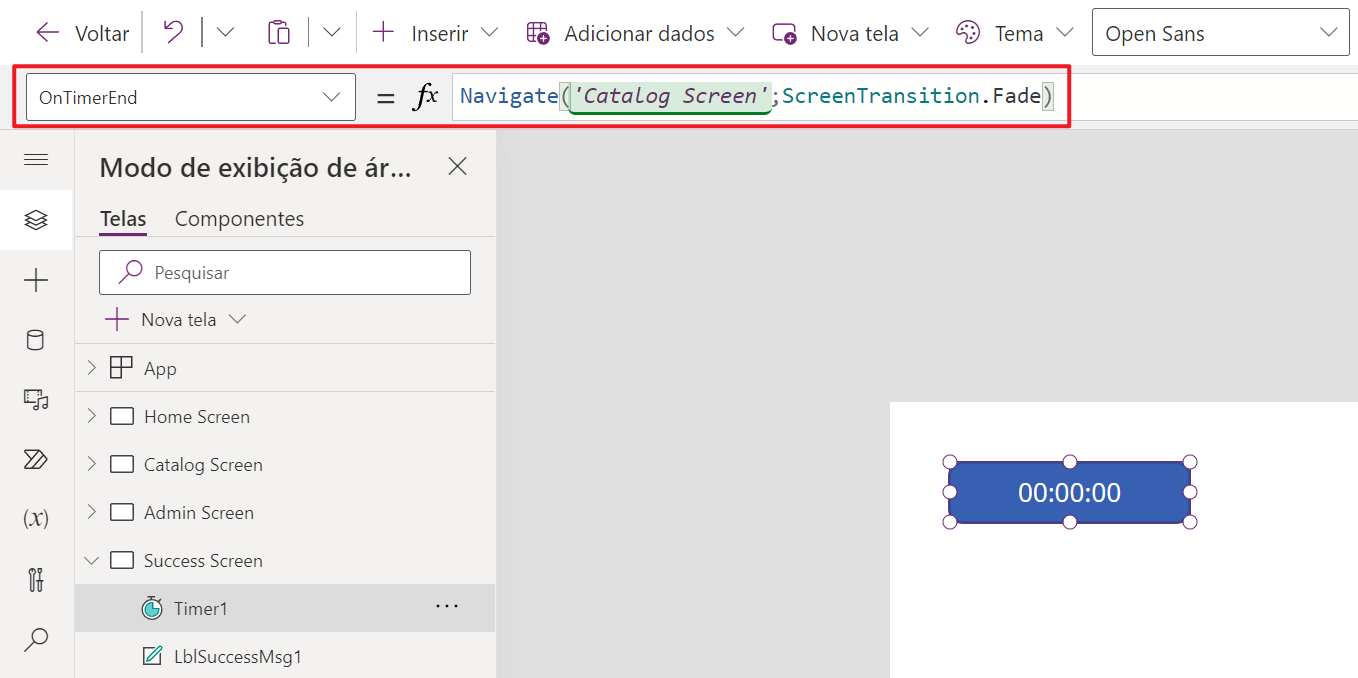Exercício: prática de navegação em aplicativos
Você está chegando ao fim deste módulo, então, vamos reunir tudo em um exercício.
No exemplo a seguir, você continua adicionando a funcionalidade de transição de tela ao aplicativo Máquinas de Café Contoso, mas pode usar qualquer aplicativo de várias telas. As etapas a seguir correspondem ao aplicativo em que você está trabalhando neste roteiro de aprendizagem.
Observação
Ao inserir fórmulas, é melhor digitá-las na fórmula (fx) em vez de usar a técnica de copiar/colar. As aspas simples e duplas não são traduzidas da mesma maneira no Power Apps.
Entre na página inicial do Power Apps e abra o aplicativo Máquinas de Café Contoso no modo de edição.
Na tela inicial, selecione o botão Exibir Catálogo. Na fórmula
OnSelect, altereNavigate('Catalog Screen')para:Navigate('Catalog Screen',ScreenTransition.Cover)Ainda na tela inicial, selecione o botão Admin Screen. Na fórmula
OnSelect, altereNavigate('Admin Screen')para:Navigate('Admin Screen',ScreenTransition.Fade)Coloque o aplicativo no modo de visualização. Teste a aparência das transições selecionando os botões na tela inicial para ir para as respectivas telas e use os botões Voltar para voltar à tela inicial.
Adicione uma transição a um botão Voltar. Coloque o aplicativo novamente no modo de edição e vá para a Admin Screen.
Selecione o ícone de seta (ou qualquer ícone que você esteja usando como botão Voltar) e altere a fórmula de
OnSelectdeBack()para:Back(ScreenTransition.UnCoverRight)Volte para a tela inicial e coloque seu aplicativo no modo de visualização. Selecione o botão Admin Screen e selecione o botão Voltar. Você notou a diferença na transição?
Retorne ao modo de edição. Adicione uma tela de Sucesso selecionando Nova tela>Modelos>Sucesso.
Renomeie a tela como Success Screen.
Vá para a Catalog Screen e selecione seu controle
Form. Você pode selecioná-lo no painel de Exibição em árvore.Na propriedade
OnSuccessdo formulário, insira o seguinte código:Navigate(‘Success Screen’,ScreenTransition.Fade)Agora que você adicionou
OnSuccessao formulário, vá para a Success Screen selecionando Success Screen no painel de Exibição em árvore.Na Success Screen, insira um controle de
Timer.Ajuste as seguintes propriedades para o controle de
Timer:AutoStart:trueDuration:4000OnTimerEnd:Navigate(‘Catalog Screen’,ScreenTransition.Fade)Visible:false
Para testar a funcionalidade do temporizador de Success Screen, retorne à Catalog Screen e coloque o aplicativo no modo de exibição. Selecione qualquer item e faça uma alteração no item do formulário.
Selecione o botão Salvar alterações na parte inferior do formulário. Se você fizer isso corretamente, o aplicativo mostrará a Success Screen por quatro segundos e, depois, retornará para a Catalog Screen, em que você pode continuar fazendo alterações.
Feche o modo de visualização e retorne à tela inicial no painel de Exibição em árvore. Agora você criará um menu suspenso de navegação.
Insira um controle
Dropdownna tela inicial e posicione-o sob o canto superior esquerdo do retângulo do cabeçalho.Insira um controle
Text labele atualize a propriedadeTextparaScreen Navigation. Coloque-o logo acima do controleDropdown.Selecione o controle
Dropdown. Atualize a propriedadeDefaultpara:""Ainda no controle
Dropdown, atualize a propriedadeItemspara:["", "Catalog", "Admin"]Insira a seguinte fórmula para a propriedade
OnChangedo controleDropdown:Switch( Self.SelectedText.Value, "Catalog", Navigate( 'Catalog Screen', ScreenTransition.Cover ), "Admin", Navigate( 'Admin Screen', ScreenTransition.Cover ) ); Reset(Self)Coloque o aplicativo novamente no modo de exibição/reprodução e teste a funcionalidade
OnChangedo controleDropDownpara ir para as outras telas.Adicione um ícone Home à Catalog Screen. Coloque o aplicativo novamente no modo de edição e selecione Catalog Screen.
Selecione o controle do ícone Voltar no canto superior direito da Catalog Screen e copie-o usando Ctrl+C ou clicando com o botão direito e selecionando Copiar.
Cole a cópia do ícone Voltar (Ctrl+V) e reposicione-a no canto superior esquerdo do retângulo do cabeçalho.
Com o ícone Voltar colado selecionado, use o botão Ícone na barra de comando e altere o ícone para o ícone Home.
Altere a propriedade
OnSelectpara:Navigate('Home Screen', ScreenTransition.CoverRight)Agora você tem uma maneira de retornar ao início após salvar as alterações nos dados.
Na Catalog Screen, coloque o aplicativo no modo de visualização. Verifique se a seleção do controle do ícone de início leve você à tela inicial.
Você adicionou com êxito algumas funcionalidades de navegação a um aplicativo:
- Transições de tela para as funções
NavigateeBack. - Uma tela de Sucesso que você acessa usando a propriedade
OnSuccessde um formulário. - Um controle de
Timerque retorna à Catalog Screen usando a propriedadeOnTimerEnd. - Um controle
Dropdownque vai para outras telas usando a propriedadeOnChange. - Um ícone Home para permitir que os usuários retornem à tela inicial.
Em seguida, você concluirá uma verificação de conhecimento.