Diagnóstico do problema
Durante o monitoramento da sua rede móvel privada, você poderá encontrar problemas de rede. Por exemplo, uma conexão ou uma função de rede poderá não funcionar conforme o esperado. Nesse caso, você pode usar a ferramenta de rastreamento distribuído, uma ferramenta de diagnóstico de problema de rede que o Azure Private 5G Core oferece, para diagnosticar os problemas relatados.
A ferramenta de rastreamento distribuído permite coletar rastreamentos detalhados para fluxos de sinalização envolvendo uma instância do núcleo de pacotes. Cada rastreamento representa os resultados de uma ocorrência distinta de uma atividade de rede. Por meio de uma GUI (interface gráfica do usuário) da Web, você pode usar rastreamentos para diagnosticar muitos problemas comuns de configuração, rede e interoperabilidade que afetam os serviços de rede.
A ferramenta de rastreamento distribuído está disponível no ASE (Ambiente do Serviço de Aplicativo) no qual a instância principal do pacote é executada. Como a ferramenta reside em cada site da sua rede móvel privada, ela não tem muita dependência da largura de banda da rede ou da conectividade da nuvem. Com a ferramenta, você pode diagnosticar rapidamente problemas de rede e minimizar o impacto sobre os serviços da rede.
Importante
Para diagnosticar problemas efetivamente na sua rede móvel privada, você precisa estar familiarizado com as funções de rede que o Azure Private 5G Core fornece. Para obter mais informações sobre as funções de rede, confira Arquitetura do núcleo de pacotes.
Se você não encontrar a causa raiz de um problema com a ferramenta de rastreamento distribuído, o Azure Private 5G Core permitirá a coleta de um pacote de diagnóstico do site relevante. Os engenheiros de suporte do Azure podem usar o pacote para ajudar você. Além disso, o Azure Private 5G Core permite que você use a ferramenta UPFT (rastreamento de função do plano do usuário) para fazer a análise de pacotes do plano de dados.
Vídeo: Diagnóstico do problema
O vídeo a seguir fornece uma visão geral de como diagnosticar problemas no Azure Private 5G Core:
Acessar a ferramenta de rastreamento distribuído
A URL para acessar a ferramenta de rastreamento distribuído é a seguinte:
https://<LocalMonitoringIP>/sas
Aqui <LocalMonitoringIP> é o endereço IP para acessar as ferramentas de monitoramento locais que você define ao configurar a rede de gerenciamento durante a implantação do Azure Private 5G Core.
O Azure Private 5G Core fornece dois métodos de autenticação para a ferramenta de rastreamento distribuído:
- Microsoft Entra: O método Microsoft Entra permite que os usuários entrem com suas contas do Azure.
- Nome de usuário e senha: o método de nome de usuário/senha permite que os usuários entrem com uma conta padrão.
Sempre que possível, use o método do Microsoft Entra, já que é a opção mais segura. Use o método de nome de usuário e senha apenas quando não tiver uma conexão estável com o Azure. Você pode escolher seu método de autenticação preferencial ao implantar ou modificar um site. Para obter instruções detalhadas sobre como configurar e usar esses métodos de autenticação, confira Rastreamento distribuído.
O HTTPS protege o acesso à ferramenta de rastreamento distribuído. Você pode usar um certificado autoassinado ou fornecer um certificado próprio para autenticar o acesso à ferramenta. O artigo Modificar a configuração de acesso local em um site fornece instruções detalhadas sobre como verificar ou modificar o certificado de acesso.
Detalhes de diagnóstico que você pode verificar
Para ajudar você a diagnosticar problemas, a ferramenta de rastreamento distribuído fornece informações detalhadas sobre fluxos de sinalização e erros por meio de três exibições:
- A exibição Resumo: o resumo de cada fluxo ou erro.
- A exibição Linha do Tempo Detalhada: é a sequência de operações e eventos que ocorreram durante o fluxo ou o erro.
- O modo de exibição Fluxo de Chamadas: A sequência de mensagens que fluem entre componentes que ocorreram durante o fluxo ou erro.
Cada entrada na exibição Linha do Tempo Detalhada representa um evento. A entrada inclui a data e a hora em que o evento ocorreu e o nome do componente em que ocorreu. Você pode verificar os detalhes sobre cada evento. Além disso, você pode filtrar os eventos por diferentes níveis. Por exemplo, o nível de eventos detalhado inclui as mensagens de protocolo de rede e detalhes mais refinados dos eventos.
A exibição Fluxo de Chamadas usa um diagrama para indicar visualmente as mensagens que fluem entre as funções de rede. Conforme mostrado na exibição de exemplo a seguir, as linhas verticais mostram os componentes de rede envolvidos no fluxo. As linhas pretas indicam as Funções de Rede do núcleo de pacotes que estão registrando o envio ou recebimento de mensagens para esse fluxo. As linhas cinzas indicam os outros componentes que não registram mensagens. Uma linha horizontal mostra cada mensagem de sinalização individual que flui entre dois componentes de rede. Uma seta indica a direção do fluxo do componente que envia para o que recebe. As mensagens aparecem no diagrama na ordem em que ocorreram.
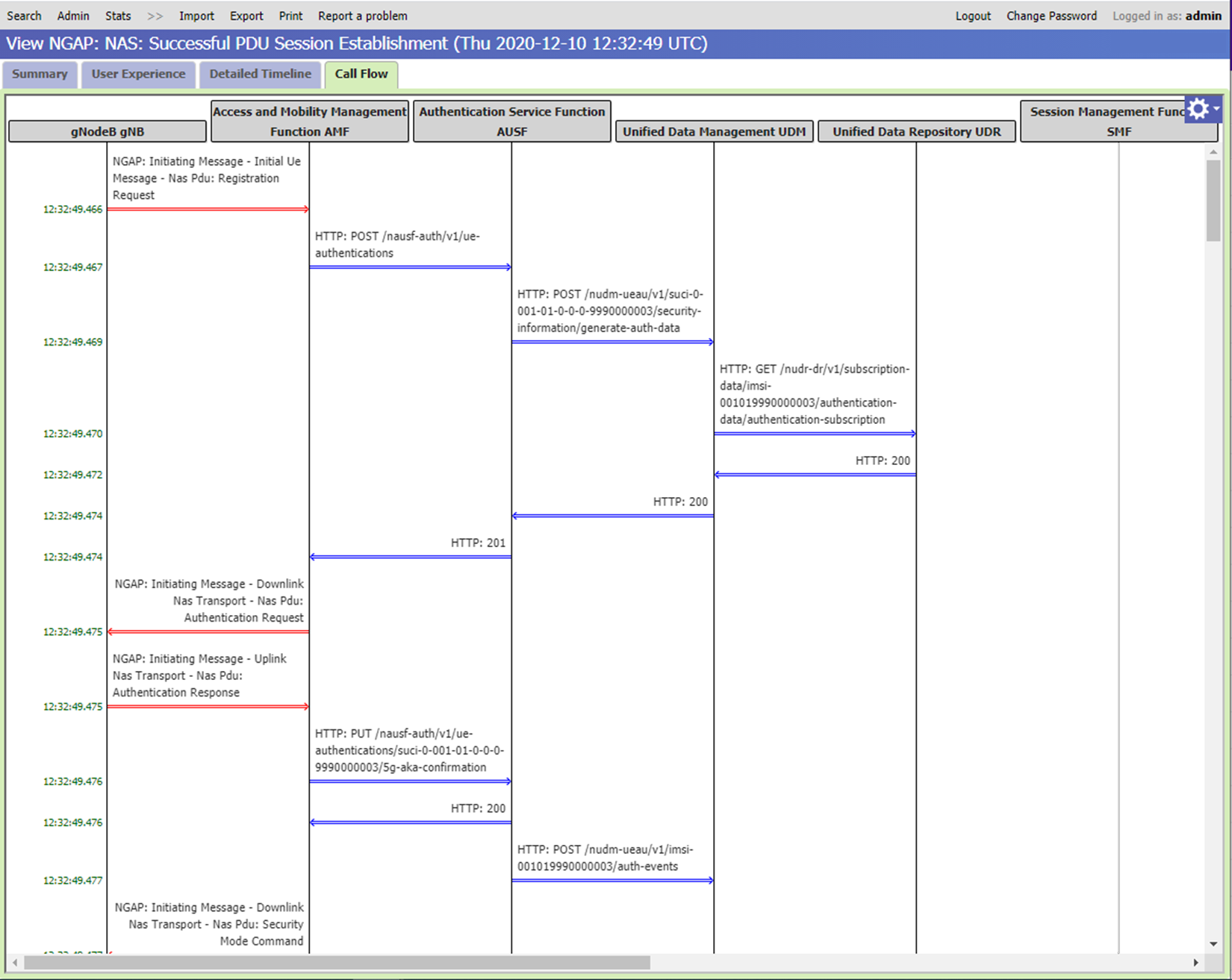
Para obter instruções detalhadas sobre como usar essas exibições, confira Rastreamento distribuído.
Pesquisar informações específicas
Para encontrar a causa raiz de um problema de rede, você precisará encontrar fluxos de sinal ou erros envolvendo um assinante específico. A ferramenta de rastreamento distribuído permite que você pesquise atividades envolvendo um determinado assinante usando o SUPI (identificador permanente de assinatura) ou, em redes 4G, a IMSI (identidade internacional de assinante móvel) dele. Para erros, a ferramenta permite que você pesquise ocorrências de condição de erro entre todos os assinantes.
Além disso, a ferramenta de rastreamento distribuído permite que você use um intervalo de data/hora para especificar uma janela de tempo personalizada na qual pesquisar dados de diagnóstico.
Dica
Intervalos de pesquisa longos resultam em pesquisas mais lentas. Recomendamos que mantenha o intervalo de pesquisa em no máximo uma hora, se possível.
Para obter instruções detalhadas sobre como pesquisar informações na ferramenta de rastreamento distribuído, confira Rastreamento distribuído.
Um exemplo de diagnóstico de problema de rede
Suponha que uma parte do UE (Equipamento de Usuário) seja provisionada para um site em sua rede móvel privada. Contudo, a UE não pode se comunicar com a rede de dados com êxito.
Para encontrar a causa raiz desse problema de comunicação, você pode executar as seguintes etapas a fim de diagnosticar e resolver o problema:
Pesquise o SUPI da UE na ferramenta de rastreamento distribuído.
Na página de resultados da pesquisa, você poderá visualizar um evento que indica que a solicitação de autenticação da UE foi rejeitada. Esse evento denota que há algum problema de autenticação com a UE.
Abra o evento selecionando-o.
Na exibição Resumo, você poderá visualizar a seguinte mensagem:
The authentication credentials were rejected.Para verificar ainda mais os detalhes do erro, vá para a exibição de Fluxo de Chamadas.
Como a função de servidor de autenticação (AUSF) é responsável pela autenticação, você poderá verificar as mensagens de e para o AUSF. Por exemplo, a mensagem exibida na tela a seguir indica que a autenticação falhou porque a chave de autenticação da UE não corresponde à chave de autenticação da UE provisionada.
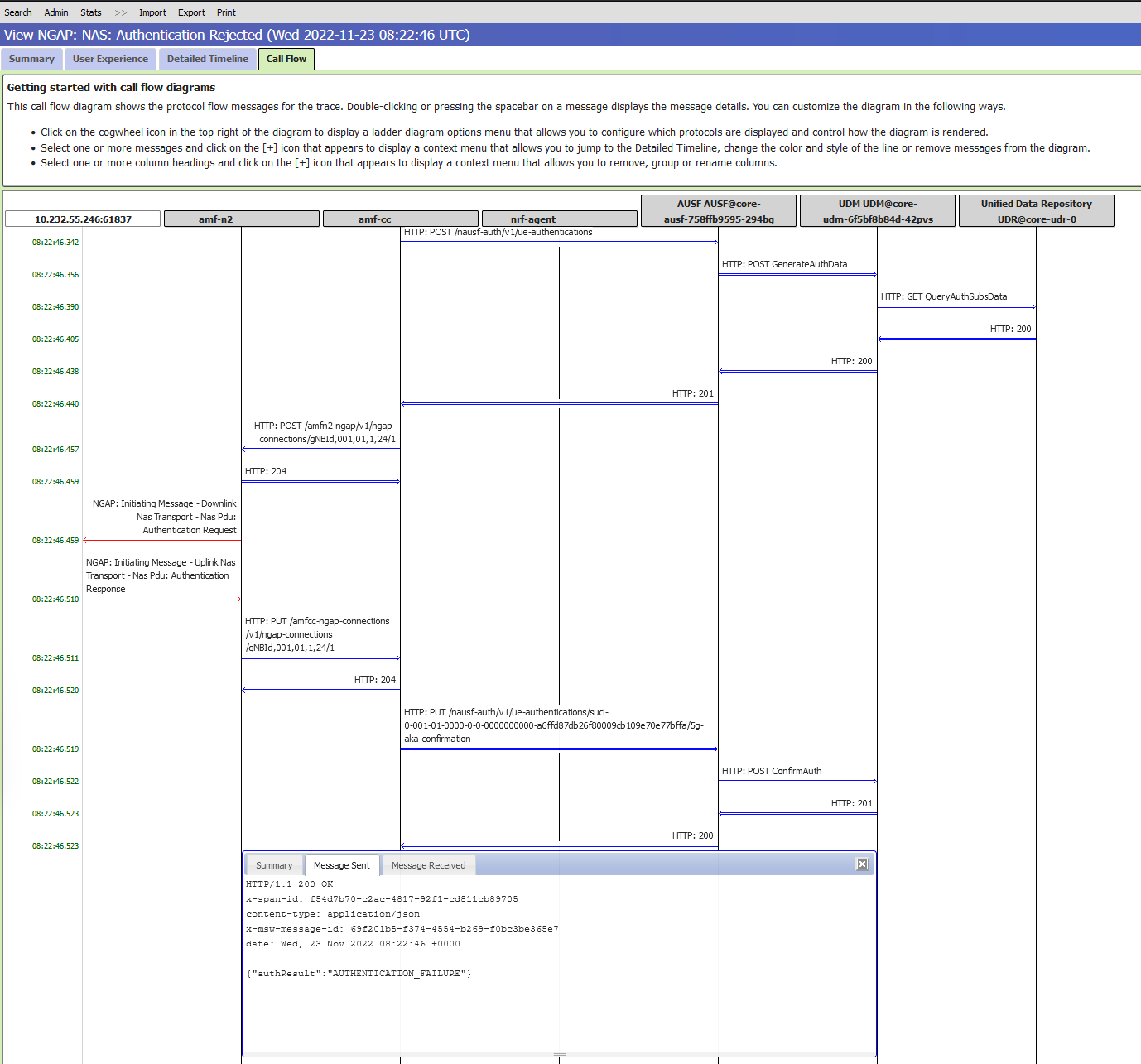
Após descobrir que a causa raiz do problema é a chave de autenticação incorreta da UE provisionada, você pode remover a UE por meio do portal do Azure e provisioná-la novamente com a chave de autenticação correta.
Coletar e compartilhar informações para suporte técnico
Caso não consiga encontrar a causa raiz de um problema, talvez precise da ajuda do suporte técnico da Microsoft. Nesse caso, é preciso coletar as informações de diagnóstico necessárias e compartilhá-las com a equipe de Suporte da Microsoft.
Você pode usar um dos seguintes métodos para coletar as informações de diagnóstico:
Colete um rastreamento para um fluxo de sinalização específico.
Se você souber com qual fluxo de sinalização o problema está relacionado, poderá coletar e compartilhar o rastreamento desse fluxo.
Colete um pacote de diagnóstico para um site.
Se você não souber com quais fluxos de sinalização o problema está relacionado, poderá coletar e compartilhar um pacote de diagnóstico para todo o site.
Observação
- O arquivo de rastreamento ou o pacote de diagnóstico contém os dados do sistema, que podem incluir dados pessoais. Se você optar por compartilhar o arquivo de rastreamento ou o pacote de diagnóstico com a Microsoft, será necessário, por lei, ter obtido os consentimentos ou as autorizações necessários para transferir tais dados pessoais à Microsoft.
- Você pode usar um tíquete de suporte para compartilhar o arquivo de rastreamento ou o pacote de diagnóstico.
Exportar e compartilhar um rastreamento
A ferramenta de rastreamento distribuído permite exportar rastreamentos para fluxos de sinalização.
Por exemplo, se você observar que uma UE não funciona conforme o esperado durante um determinado período, você pode fazer uma pesquisa usando o SUPI da UE e o período em questão. Depois disso, você pode selecionar um rastreamento no resultado da pesquisa e exportá-lo como arquivo.
Para compartilhar o arquivo de modo seguro com a equipe de suporte da Microsoft por meio do Azure, você pode usar uma conta de armazenamento e um recurso de contêiner.
Para obter instruções detalhadas sobre como exportar um rastreamento e compartilhar o arquivo de rastreamento exportado, confira Exportar, carregar e compartilhar rastreamentos.
Coletar e compartilhar um pacote de diagnóstico
O Azure Private 5G Core permite que você use o portal do Azure para coletar um pacote de diagnóstico de um site. Você pode habilitar o conjunto de pacotes ao criar ou editar um site.
Para habilitar a coleta de pacotes de diagnóstico, é preciso especificar as seguintes informações:
Uma conta de armazenamento para armazenar o pacote de diagnóstico.
Uma identidade gerenciada que tenha acesso de gravação à conta de armazenamento.
O Azure Private 5G Core usa essa identidade para carregar o pacote coletado na sua conta de armazenamento especificada.
Depois que a coleta de pacotes estiver habilitada, você poderá usar o menu Coleta de diagnósticos do recurso relevante do Plano de Controle do Núcleo de Pacotes para disparar a coleta de pacotes. Depois que a coleção for concluída, compartilhe o URI (Uniform Resource Identifier) de acesso ao pacote com a equipe de suporte da Microsoft.
Para obter detalhes sobre a coleta de pacotes de diagnóstico, confira Coletar diagnósticos usando o portal do Azure.
Executar a captura de pacotes do plano de dados
O Azure Private 5G Core fornece uma ferramenta de captura de pacotes de plano de dados, o UPFT, que permite capturar pacotes de plano de dados para fins de análise. Você pode usar o UPFT para capturar pacotes em qualquer interface do plano do usuário na rede de acesso ou na rede de dados.
O UPFT funciona em conjunto com o tcpdump, um programa de analisador de pacotes de rede de dados, para captura de pacotes.
Para executar a captura de pacotes, realize estas etapas:
- Insira o pod de solução de problemas UPF-PP no cluster do Kubernetes habilitado para Azure Arc.
- Capture os pacotes executando
upftdump. Esse comando executatcpdumpautomaticamente. - Mova o arquivo de saída gerado para o local em que você deseja fazer a análise de pacotes.
Para obter instruções detalhadas sobre a captura de pacotes, confira Executar a captura de pacotes do plano de dados em uma instância do núcleo de pacotes.