Criar colunas calculadas
Às vezes, os dados que você está analisando não contêm um campo de que você precisa. A resposta podem ser as colunas calculadas. Você pode criar uma coluna calculada transformando dois ou mais elementos de dados existentes. Por exemplo, você pode criar uma coluna combinando duas colunas existentes em uma.
Tarefas incluídas nesta unidade: 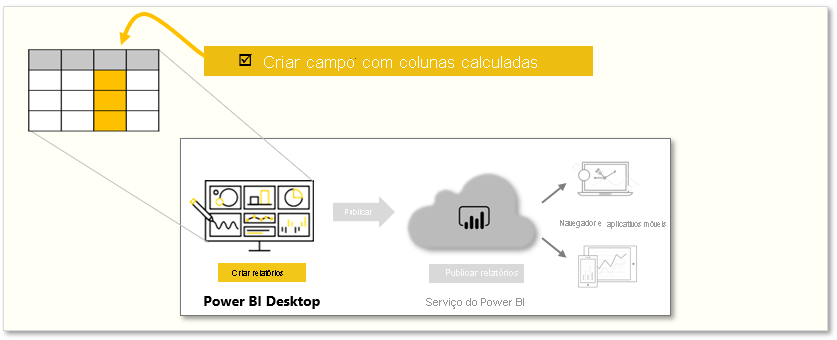
Observação
Para acompanhar os exemplos desta página, baixe o banco de dados de exemplo do Access clicando aqui, depois importe-o no Power BI Desktop (Obter Dados > Banco de dados > Banco de dados do Access). Se você tiver problemas ao carregar o banco de dados do Access, leia este artigo.
Uma razão para criar uma coluna calculada é estabelecer um relacionamento entre tabelas quando não existem campos exclusivos. A falta de um relacionamento se torna óbvia quando você cria um visual de tabela simples no Power BI Desktop e obtém o mesmo valor para todas as entradas.
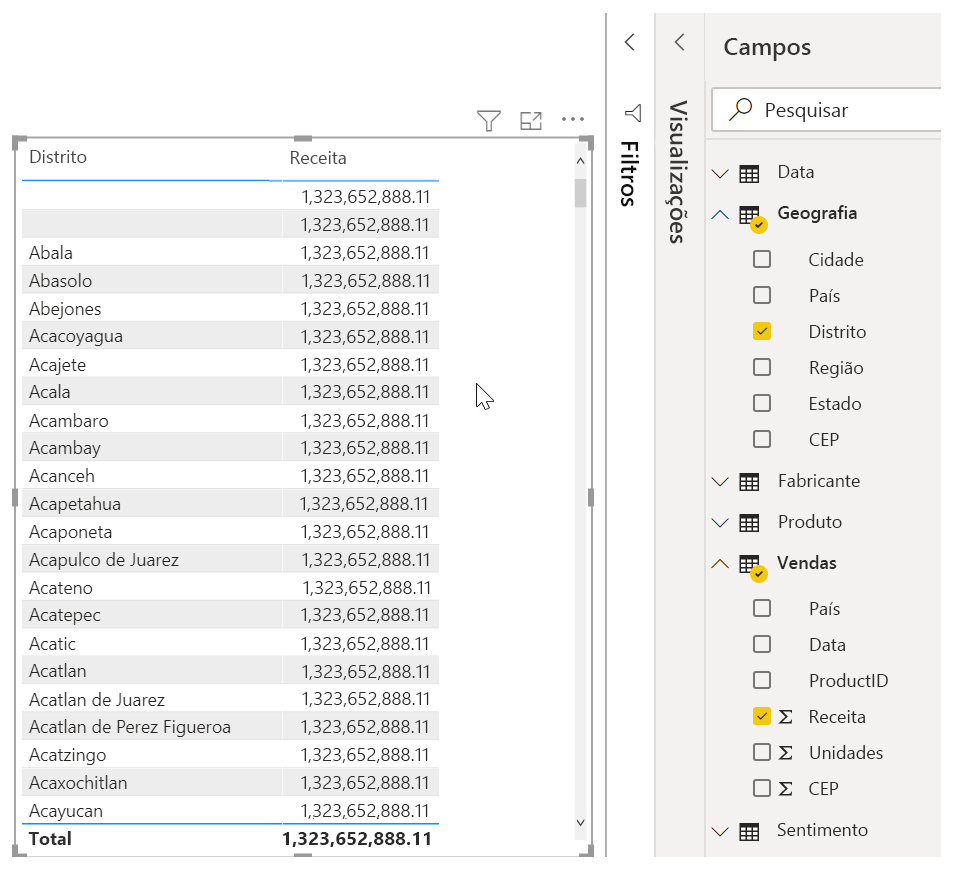
Por exemplo, para criar um relacionamento com campos exclusivos nos dados, você pode criar uma nova coluna calculada chamada "PaísCEP", combinando os valores das colunas País e CEP.
Para criar uma coluna calculada, selecione Exibição de dados no Power BI Desktop, do lado esquerdo da tela do relatório.
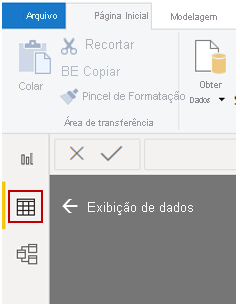
Na guia Ferramentas da tabela, selecione Nova Coluna para habilitar a barra de fórmulas. Você pode inserir cálculos usando a linguagem DAX (Data Analysis Expressions). DAX é uma linguagem de fórmula avançada que permite criar cálculos robustos. À medida que você digita uma fórmula, o Power BI Desktop exibe as fórmulas ou os elementos de dados correspondentes para auxiliar e acelerar a criação da fórmula.
A barra de fórmulas do Power BI sugerirá funções DAX específicas e colunas de dados relacionadas à medida que você inserir a expressão.
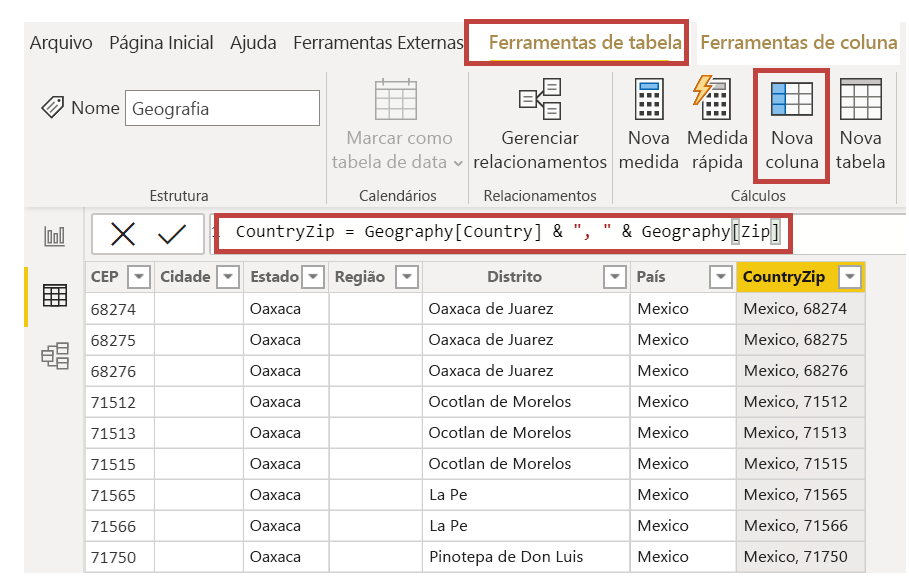
Depois que você criar a coluna calculada CountryZip na tabela Geography e na tabela Sales, ela poderá ser usada como uma chave exclusiva para estabelecer uma relação entre as duas tabelas. Na exibição de Relacionamento, você pode arrastar o campo CountryZip de uma tabela de vendas para a tabela de geografia a fim de criar o relacionamento.
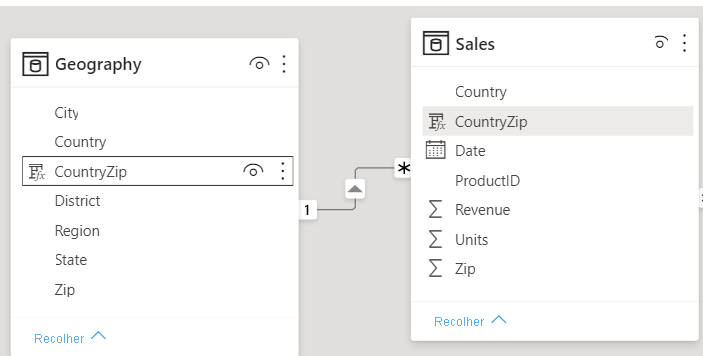
Ao retornar para a exibição de Relatório, observe que é mostrado um valor diferente para cada distrito.
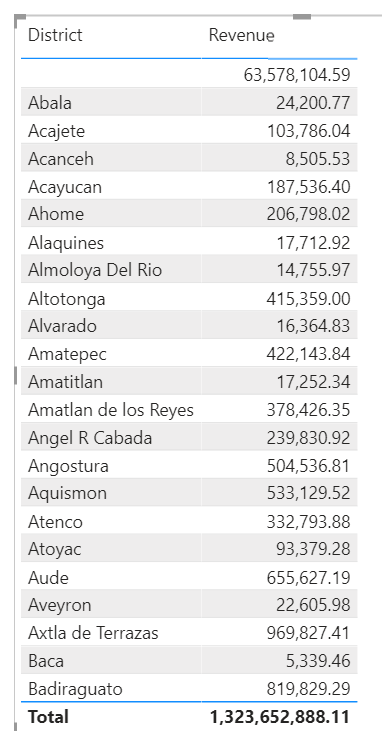
Para obter mais informações sobre as colunas calculadas, incluindo o uso de instruções IF, confira Tutorial: criar colunas calculadas no Power BI Desktop.