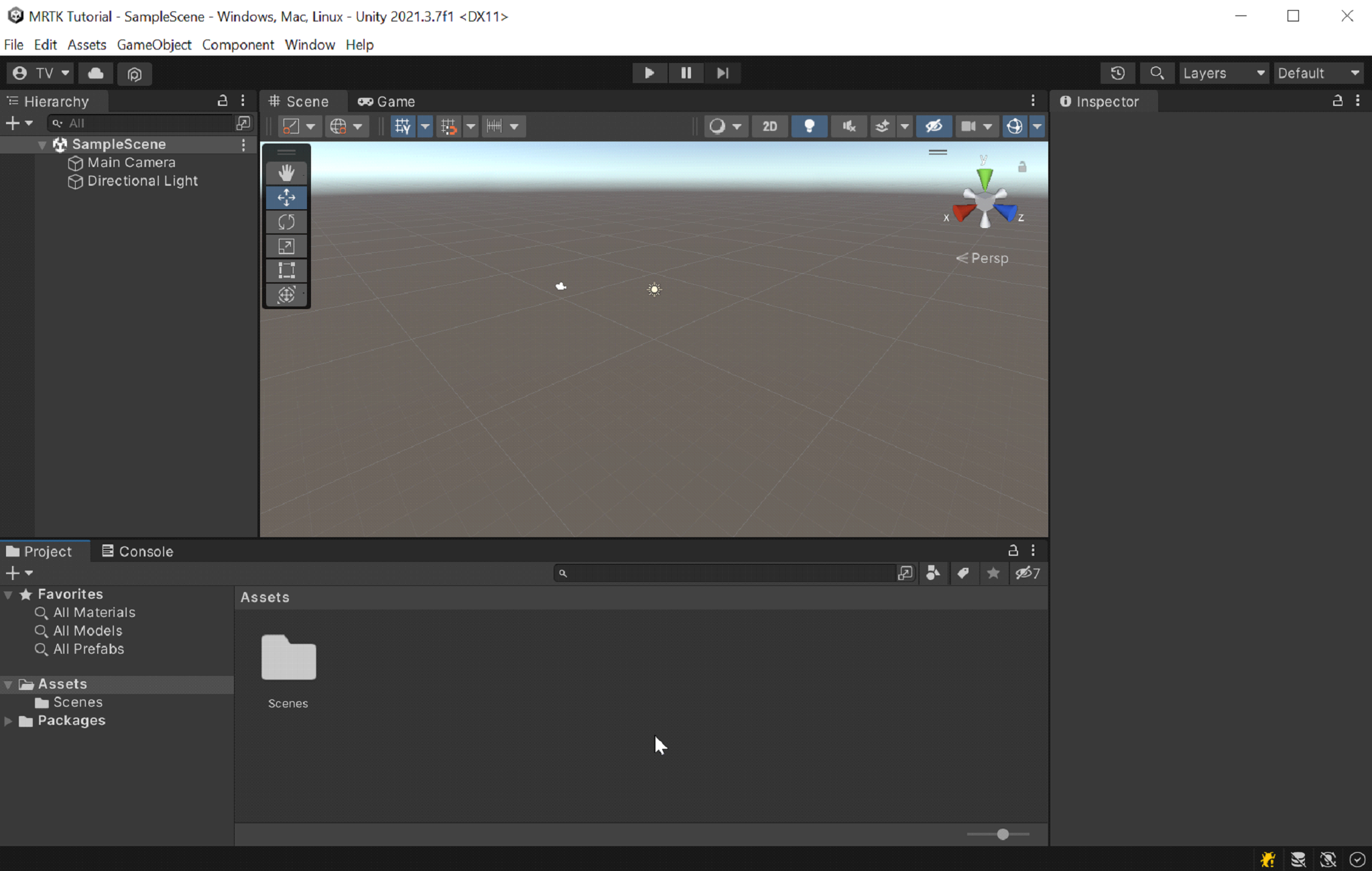Exercício – configurar o Unity para o Windows Mixed Reality
Começaremos criando um projeto do Unity e configurando-o para desenvolvimento do Windows Mixed Reality. O Unity oferece alguns comportamentos específicos de realidade misturada que podem ser modificados nas configurações do projeto.
Criar um projeto do Unity
Inicie o Hub do Unity.
Na guia Projetos, selecione Novo projeto.
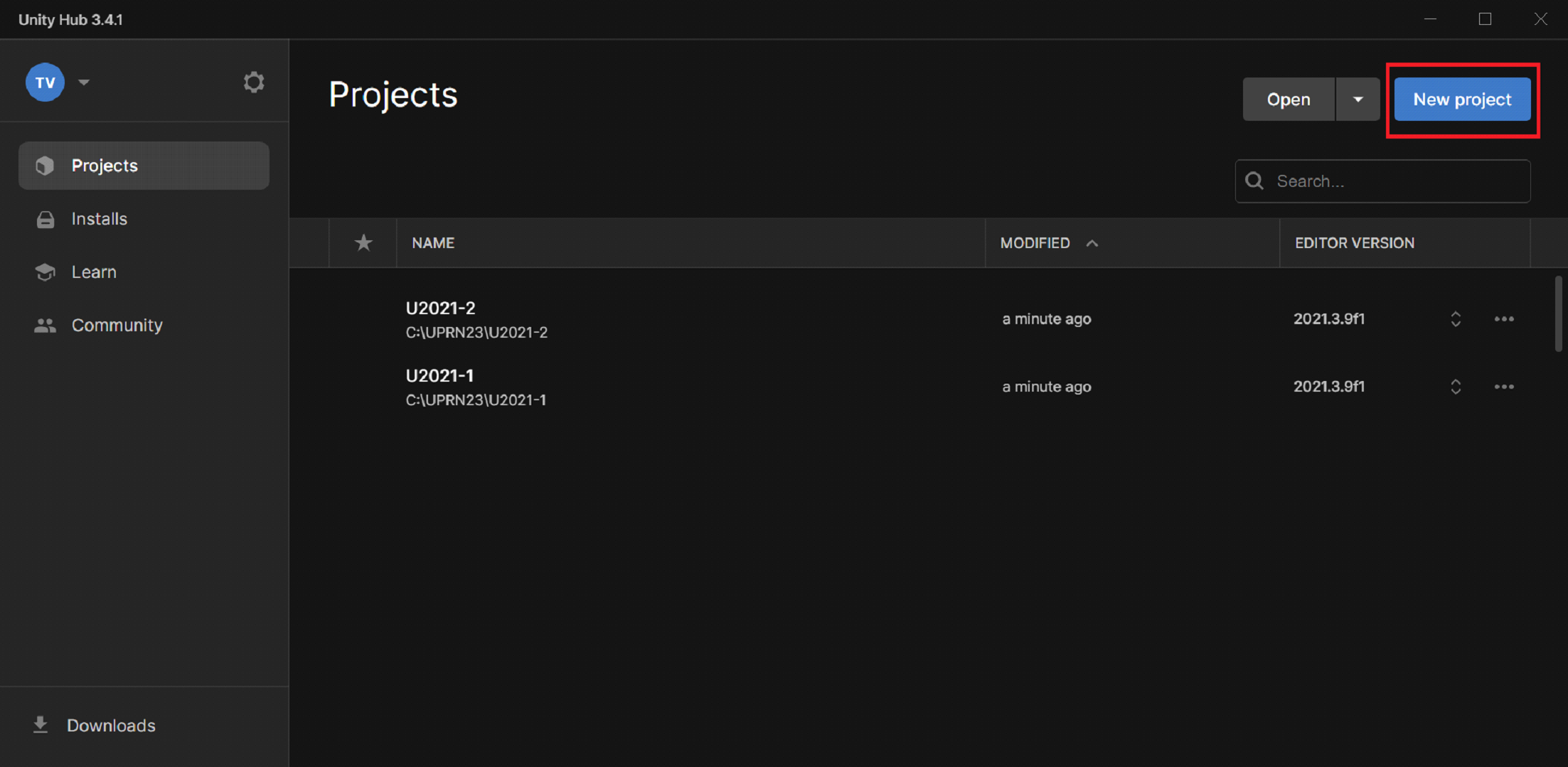
Selecione a lista suspensa em Novo projeto e selecione a versão do Editor desejada.
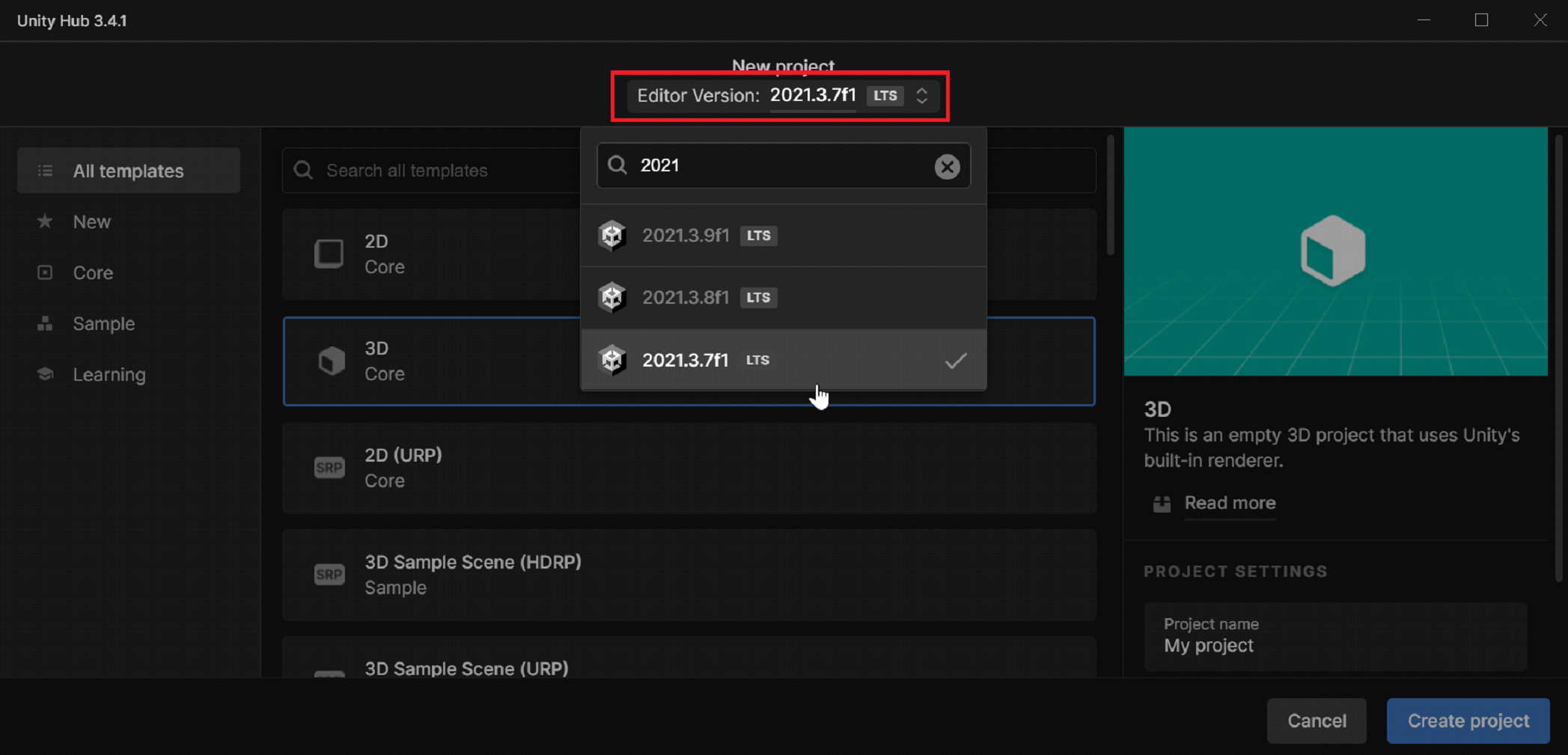
Verifique se o modelo escolhido é 3D Core.
Na caixa de Nome do projeto, insira um nome para o projeto – por exemplo, "Tutorial do MRTK".
Na caixa Localização, selecione o ícone de pasta, navegue até a pasta onde deseja salvar seu projeto e selecione-o. Você também pode criar uma pasta.
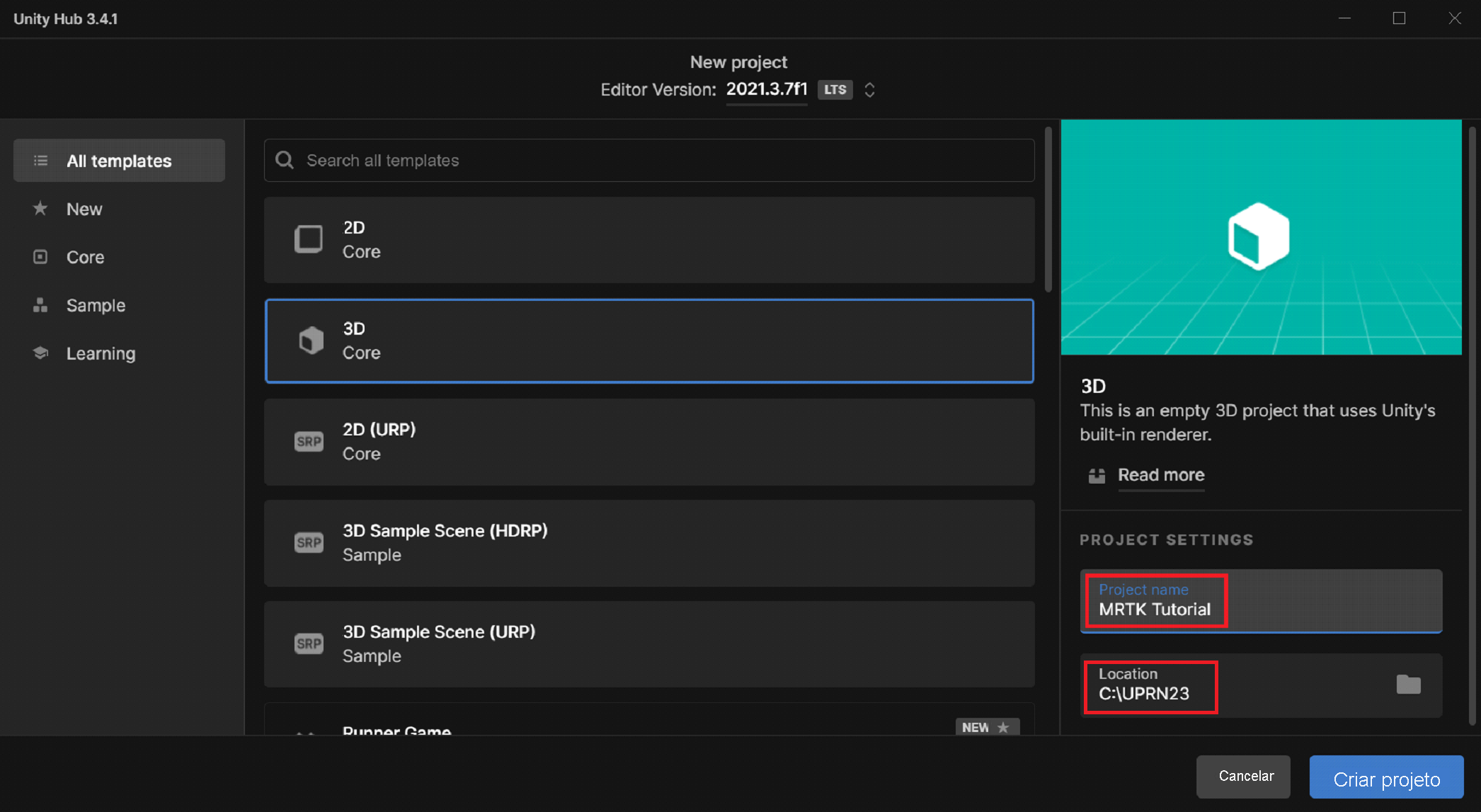
Selecione Create Project. Isso abre seu projeto no Unity.
Cuidado
Ao trabalhar no Windows, há um limite MAX_PATH de 255 caracteres. O Unity é afetado por esses limites e, caso qualquer caminho de arquivo tenha mais de 255 caracteres, a compilação poderá falhar. Portanto, recomendamos armazenar seu projeto do Unity o mais próximo possível da raiz da unidade.
Alternar a plataforma de build
Para ser destinado ao Windows Mixed Reality, seu projeto Unity precisa ser definido para exportação como um aplicativo da Plataforma Universal do Windows. Por padrão, as configurações de build da Plataforma Universal do Windows são voltadas para qualquer dispositivo, incluindo para headsets imersivos. No entanto, você pode selecionar um dispositivo específico usando a lista suspensa Dispositivo de Destino.
Na barra de menus, selecione Arquivo>Configurações de Build.
Na janela Configurações de Build, selecione Plataforma Universal do Windows.
Verifique se as seguintes configurações estão ativas:
Arquitetura: ARM de 64 bits
Tipo de Build: Projeto D3D
Versão do SDK de Destino: Última instalação
Versão Mínima da Plataforma: 10.0.10240.0
Versão do Visual Studio: Última instalação
Compilar e Executar em: Computador local
Configuração de build: Lançamento (há problemas de desempenho conhecidos com a Depuração)
Selecione o botão Alternar plataforma. O Unity exibe uma barra de progresso enquanto alterna as plataformas.
Depois que o processo de alternar plataforma for concluído, feche a janela Configurações de Build.