Configurar perfis de rede e de computação para o VMware HCX
Após o VMware HCX Connector ser instalado localmente, vincule-o ao VMware HCX Cloud na Solução VMware no Azure. Esta unidade e a próxima explicam as etapas envolvidas nesta tarefa.
O que é um par de sites?
A primeira etapa envolve a criação de um par de sites. Um par de sites fornece a conectividade de rede necessária para o gerenciamento, a autenticação e a orquestração dos serviços de migração do HCX do VMware em um ambiente VMware vSphere de origem e destino. Em seu cenário, a origem é o ambiente VMware vSphere local e o destino é Solução VMware no Azure. A seguinte tabela fornece detalhes adicionais:
| Componente | Observações |
|---|---|
| HCX Connector (origem) | – Implantado no ambiente do vSphere local após a implantação da Solução VMware no Azure. – Cria um emparelhamento de sites unidirecional para a Solução VMware no Azure. – Inicia migrações para a Solução VMware no Azure. |
| HCX Cloud (destino) | – Provisionado com a Solução VMware no Azure quando a nuvem privada é implantada no Azure. – Geralmente, o destino para emparelhamento de sites do VMware HCX. – O site do VMware HCX Cloud sempre é um datacenter definido pelo software. – Dá suporte à extensão de rede na camada 2 na pilha de rede, que é opcional. |
Adicionar um par de sites
Entre no vCenter Server local.
Em Menu, selecione HCX.
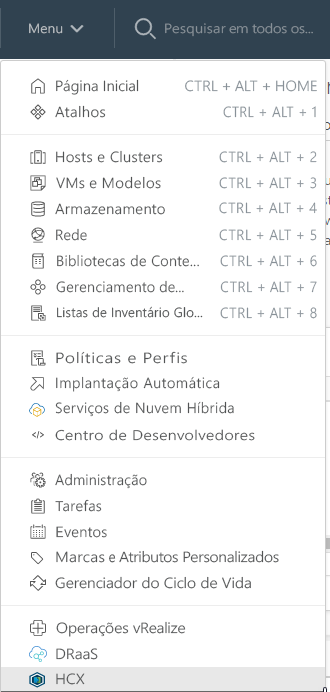
Em Infraestrutura, selecione Emparelhamento de sites.
Em Emparelhar seu primeiro site, selecione Conectar-se a site remoto.
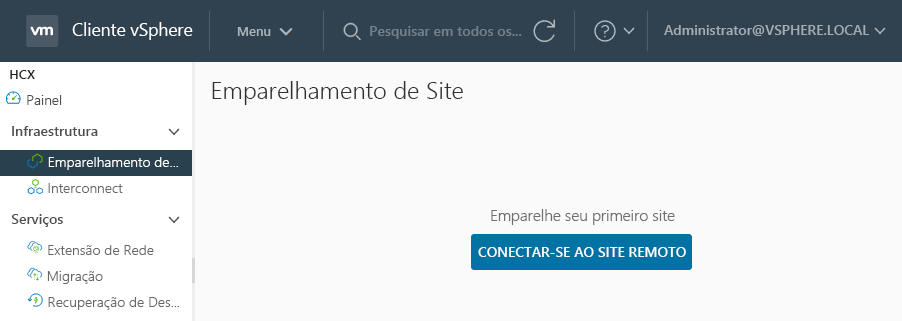
Insira o endereço IP do HCX Cloud Manager da Solução VMware no Azure obtido da última unidade.
Insira o nome de usuário cloudadmin@vsphere.local da Solução VMware no Azure e a senha do portal do Azure.
Selecione Conectar. Se receber uma mensagem sobre um aviso de certificado, importe o certificado para continuar.
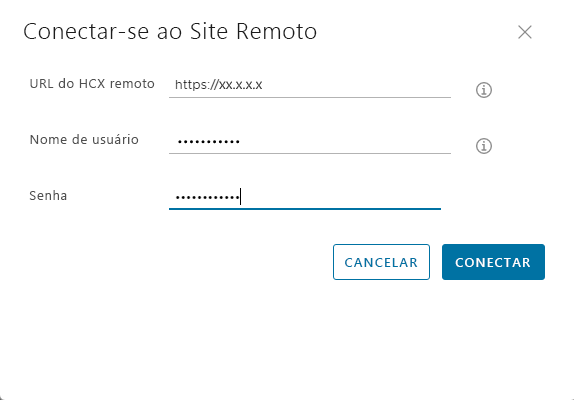
Para a conexão funcionar, o VMware HCX Connector precisa rotear para o IP do VMware HCX Cloud Manager pela porta 443. Use o Azure ExpressRoute, que você implantou localmente.
Você tem uma tela mostrando que o VMware HCX Cloud Manager na Solução VMware no Azure e o VMware HCX Connector local estão conectados ou emparelhados.
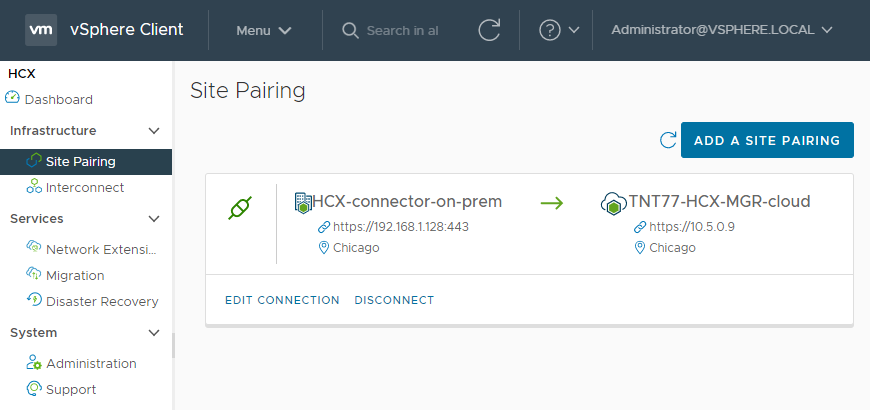
Criar perfis de rede
O HCX Connector do VMware local implanta um conjunto de soluções de virtualização automatizadas que exigem vários segmentos de IP. Primeiro, você precisa configurar perfis de rede. Você criará esses perfis de rede para cada rede destinada ao uso com o VMware HCX. Quando criar perfis de rede, você usará os segmentos de IP identificados durante a fase de planejamento de implantação do VMware HCX.
Entre no VMware HCX Connector local.
Crie quatro perfis de rede:
- Gerenciamento
- vMotion
- Replicação
- Uplink
Em Infraestrutura, selecione Interconexão>Malha de Serviço Multissite>Perfis de Rede. Depois, selecione Criar Perfil de Rede.
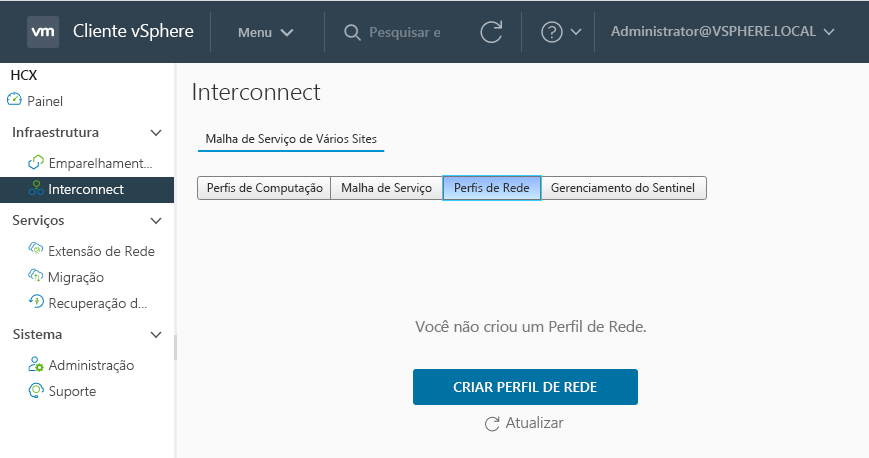
Para cada perfil de rede, selecione a rede e o grupo de portas, forneça um nome e crie o pool de IPs do segmento. Em seguida, selecione Criar.
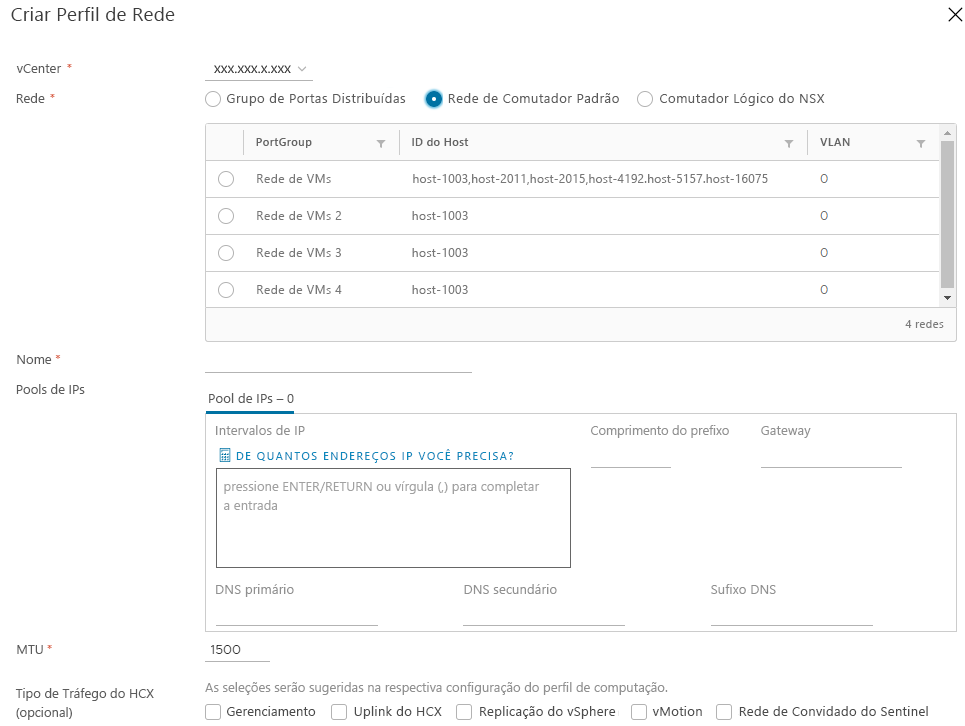
Criar um perfil de computação
Depois de criar os perfis de rede, você precisará criar um perfil de computação. O perfil de computação contém as configurações de computação, armazenamento e rede que o VMware HCX usa para configurar a malha de serviço. A malha de serviço é o que permite migrações de VM do local para a Solução VMware no Azure.
Em Infraestrutura, selecione Interconexão>Perfis de Computação>Criar Perfil de Computação.
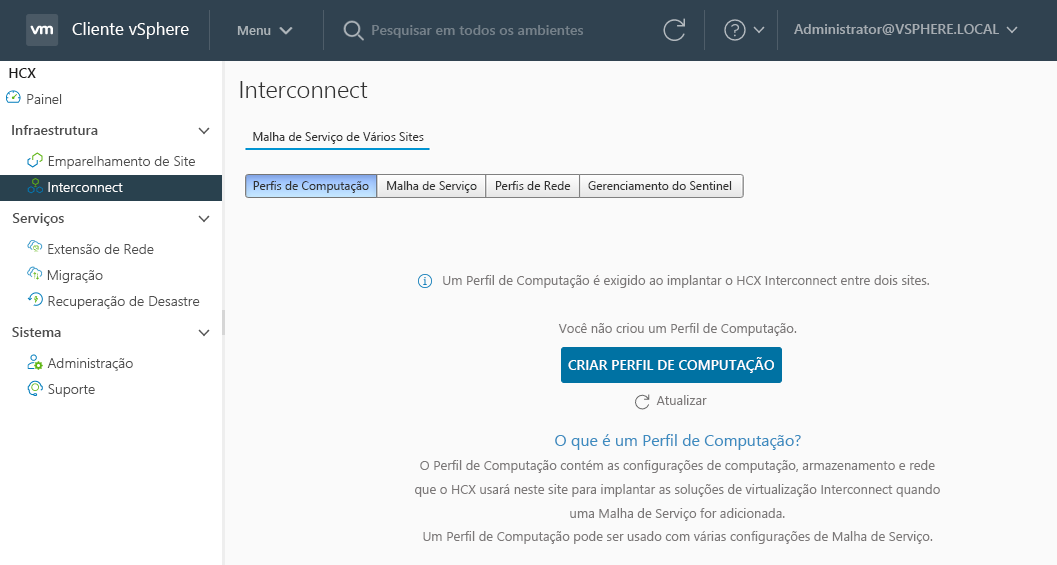
Insira um nome para o perfil e clique em Continuar.
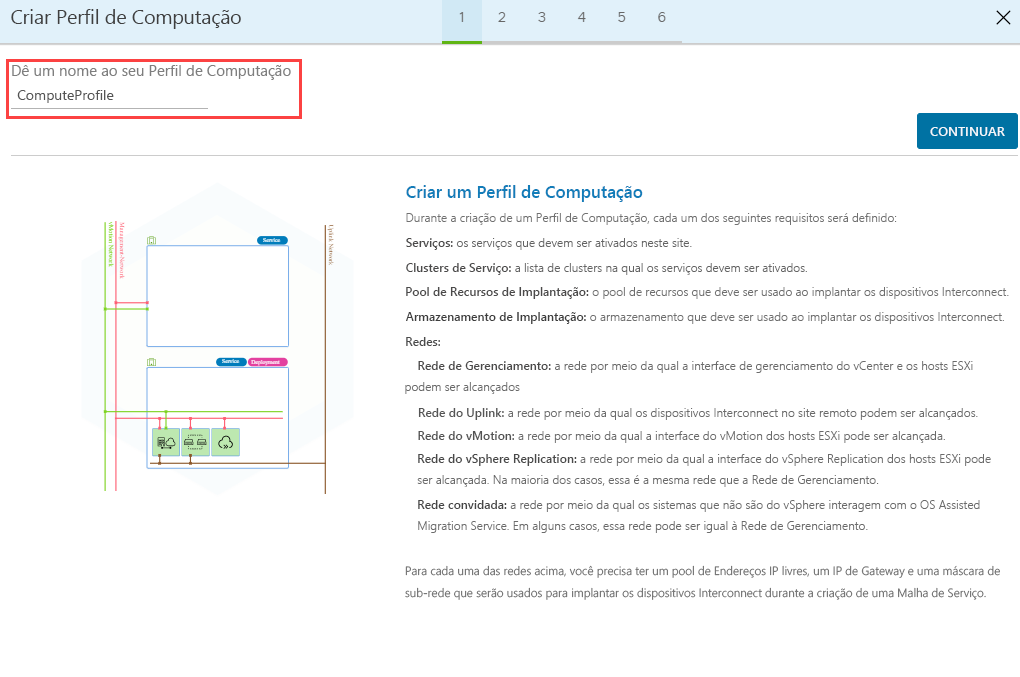
Na próxima tela, você terá os serviços definidos para ativação. Lembre-se de que o VMware HCX Enterprise é implantado com a Solução VMware no Azure. Se precisar do HCX Enterprise, abra um tíquete de suporte.
Deixe marcados todos os serviços padrão que podem ser habilitados com a chave do HCX Enterprise e selecione Continuar.
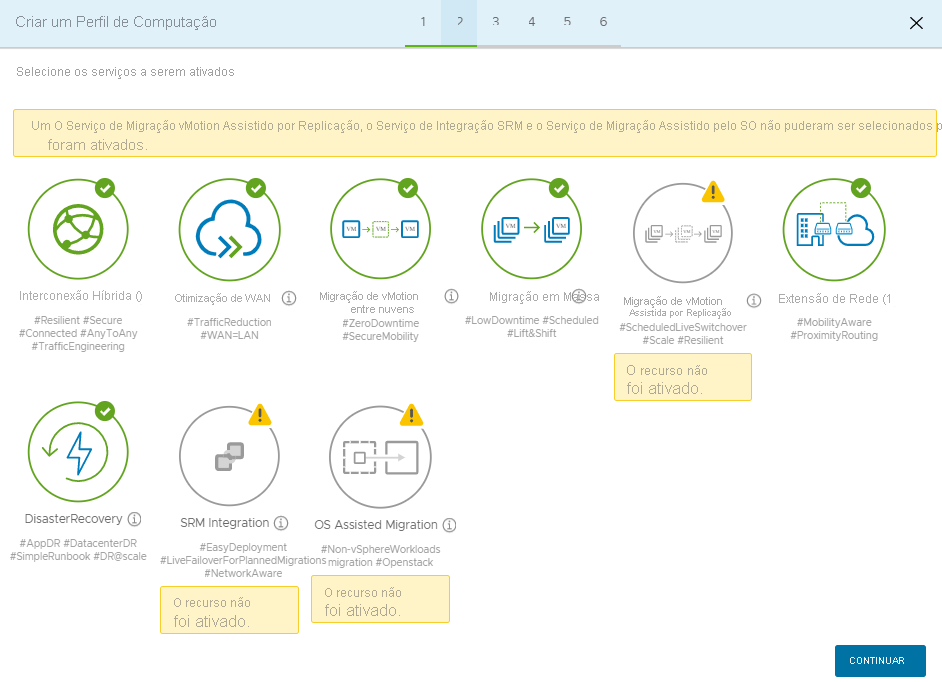
Em Selecionar Recursos de Serviço, selecione um ou mais recursos de serviço (clusters) a serem habilitados para os serviços do VMware HCX selecionados.
Quando os clusters aparecerem no datacenter local, clique em Continuar.
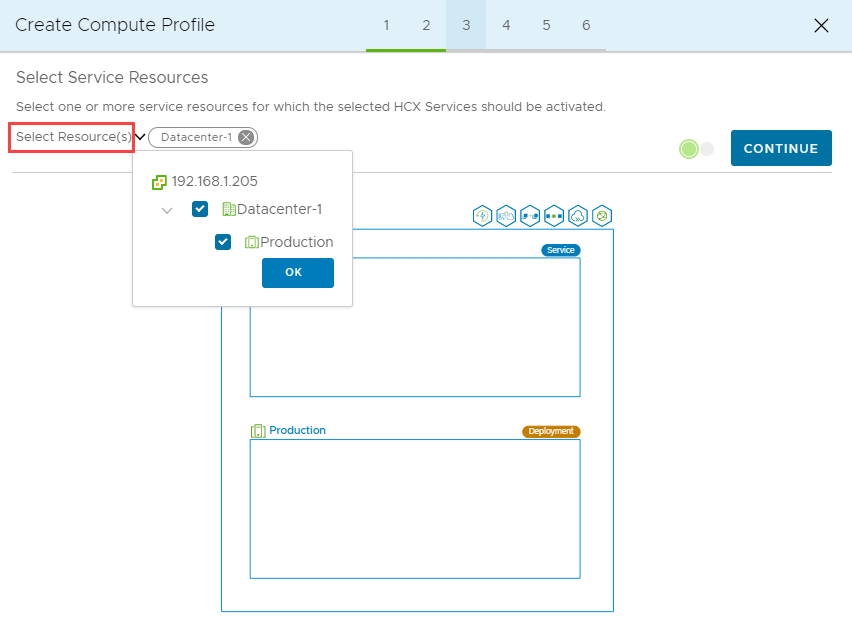
No painel Selecionar Armazenamento de Dados, selecione o recurso de armazenamento de dados para implantar os dispositivos VMware HCX Interconnect. Depois selecione Continuar. Observe que, quando você seleciona vários recursos, o VMware HCX usa o primeiro recurso selecionado até que sua capacidade seja esgotada.
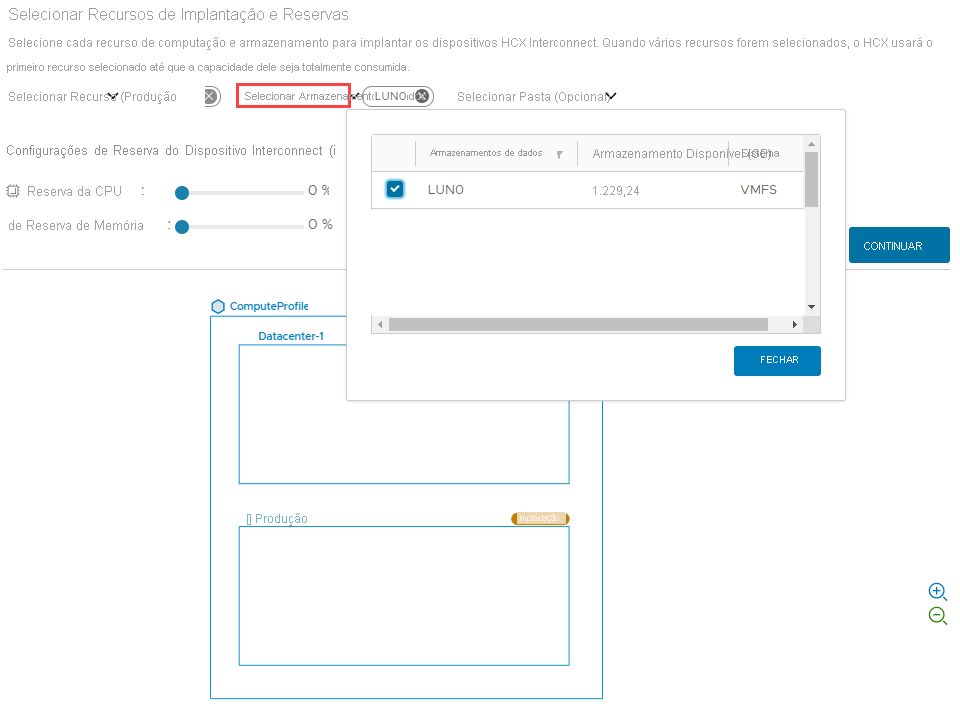
No painel Selecionar Perfil de Rede de Gerenciamento, selecione o perfil de rede de gerenciamento criado nas etapas anteriores, em seguida selecione Continuar.
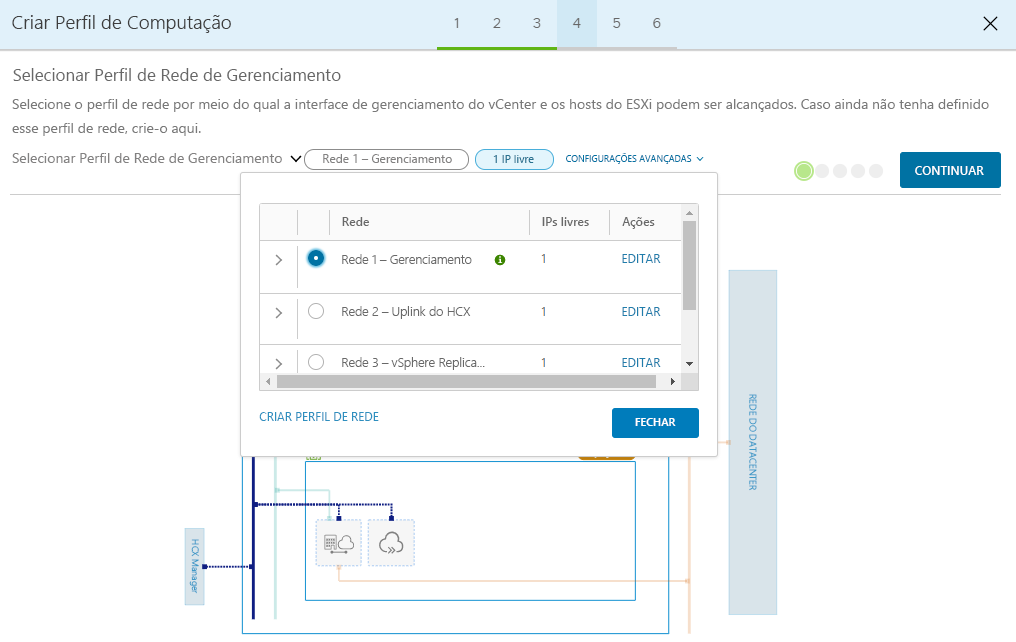
No painel Selecionar Perfil de Rede Uplink, selecione o perfil de rede uplink criado nas etapas anteriores, em seguida selecione Continuar.
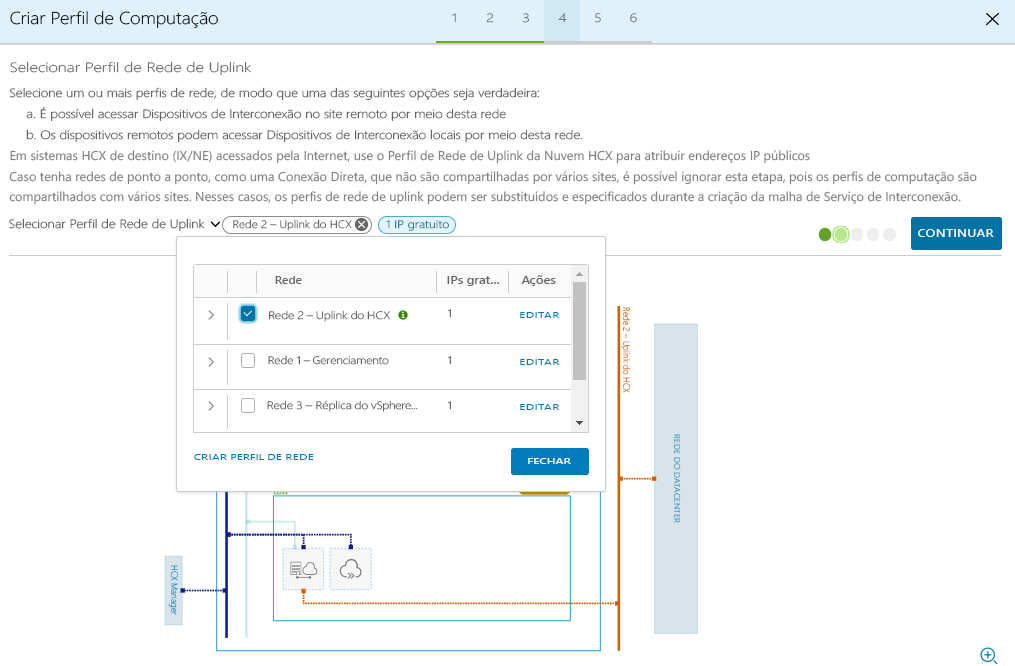
No painel Selecionar Perfil de Rede do vMotion, selecione o perfil de rede do vMotion criado nas etapas anteriores, em seguida selecione Continuar.
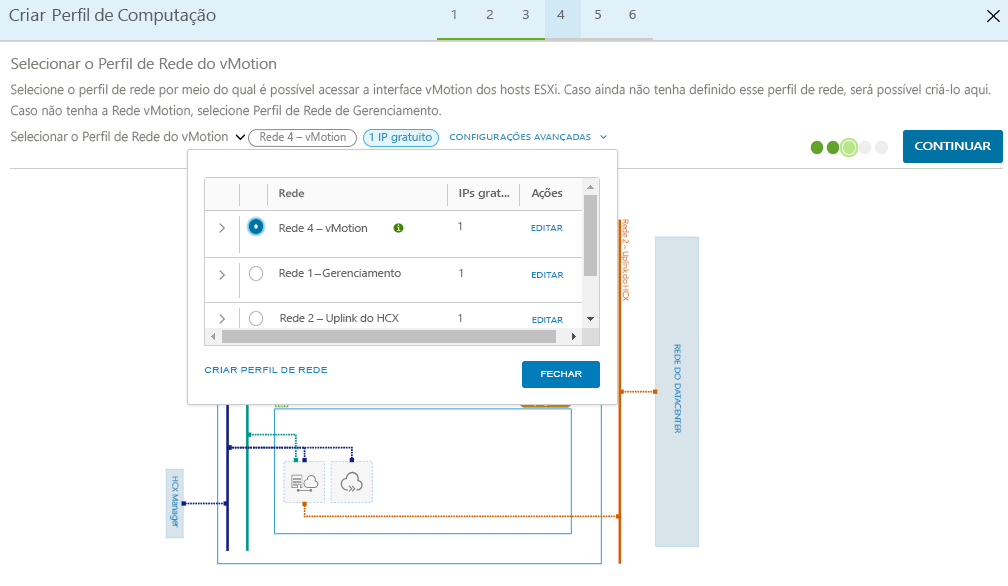
No painel Selecionar Perfil de Rede de Replicação do vSphere, selecione o perfil de rede de replicação criado nas etapas anteriores, em seguida selecione Continuar.
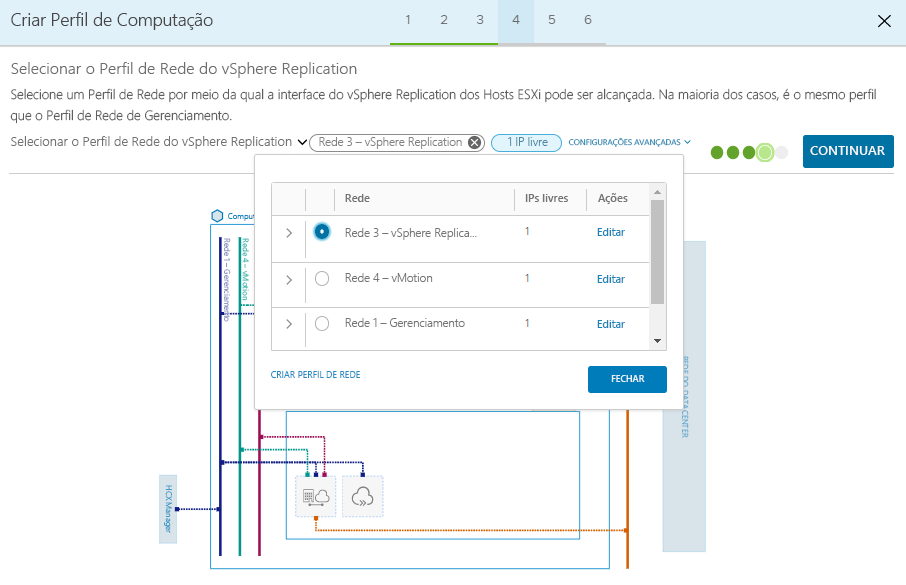
Examine as regras de conexão e clique em Continuar.
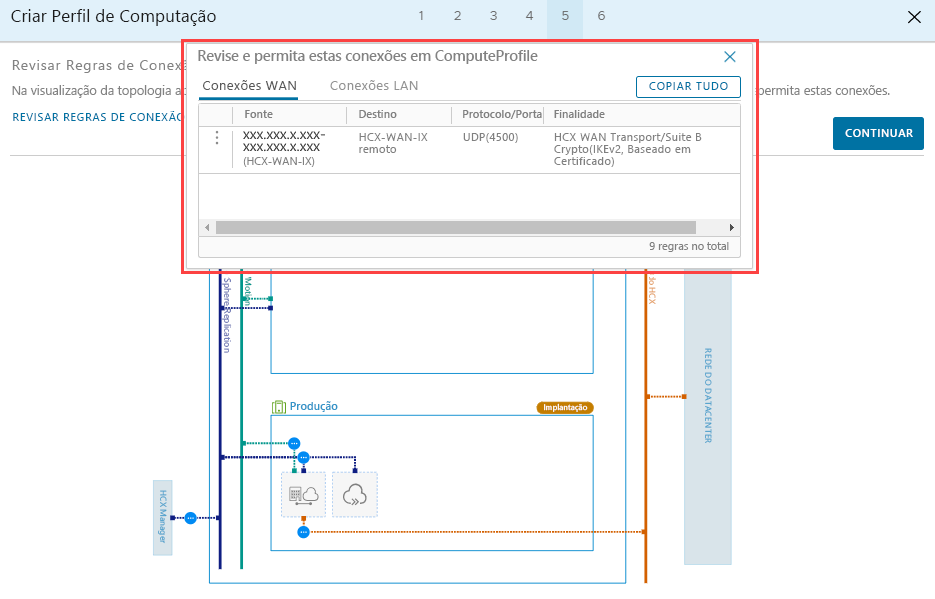
Selecione Concluir para criar o perfil de computação.
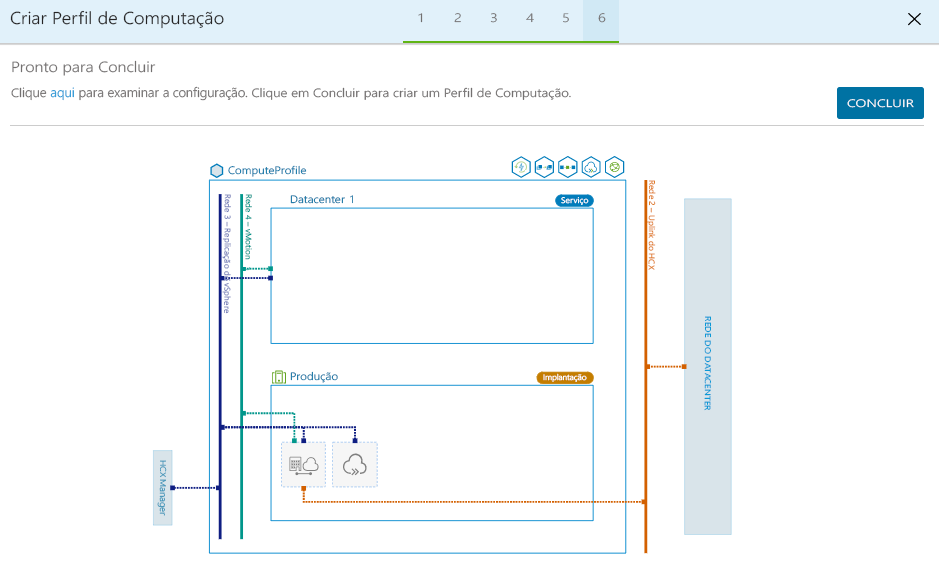
Após a conclusão da criação do perfil de computação, ele será listado nos Perfis de Computação em Interconexão.
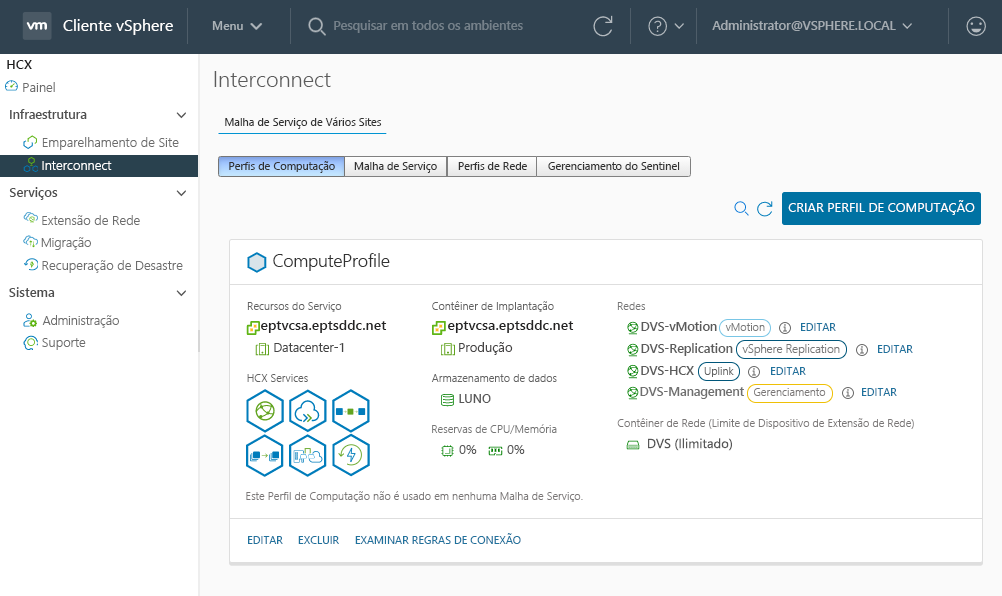
Na próxima unidade, vamos descrever como configurar uma malha de serviço para concluir a configuração local do VMware HCX Connector.