Exercício – Migrar seu aplicativo Web com o Migration Assistant do Serviço de Aplicativo do Azure
A última etapa é executar a migração. Nesta unidade, você entrará na conta do Azure e associará a sessão do Assistente de Migração. Preencha os detalhes da migração e depois observe o trabalho do Assistente de Migração. Por fim, você observa o aplicativo Web em execução no Serviço de Aplicativo do Azure e vê as configurações de sua nova conta do Serviço de Aplicativo do Azure.
Importante
Este módulo considera que você concluiu com êxito as etapas nas unidades anteriores. Se você ainda não as tiver concluído, volte e conclua as unidades anteriores antes de continuar.
Etapas do exercício
Aqui, você continua o exercício do ponto em que parou em uma unidade anterior, no relatório para a opção Site da Web Padrão.
Selecione Avançar para exibir a etapa de Fazer logon no Azure. Aqui você usa um código especial para associar essa avaliação em seu servidor à sua conta do Azure.
Nas próximas etapas, use o código do dispositivo e entre na conta do Azure usando suas credenciais do Azure. Faça isso no seu computador local. Copie a URL e o código do dispositivo da sessão da VM e cole a URL e o código do dispositivo em um navegador da Web no computador local.
No Assistente de Migração, a página Fazer logon no Azure é exibida com um código de dispositivo e um botão. Copie o código do dispositivo para a área de transferência.
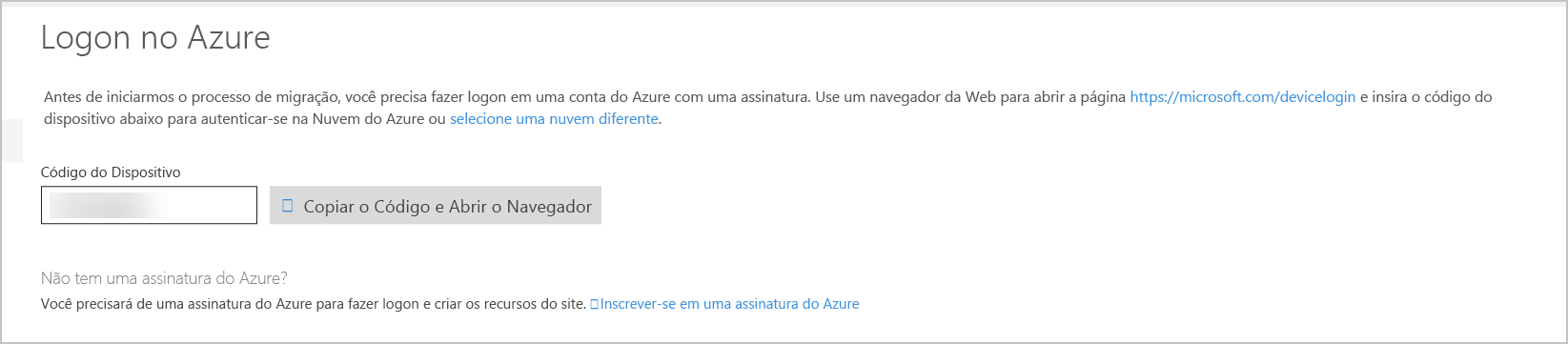
Acesse o serviço de logon do dispositivo. A página da Web Inserir código é exibida no computador local.
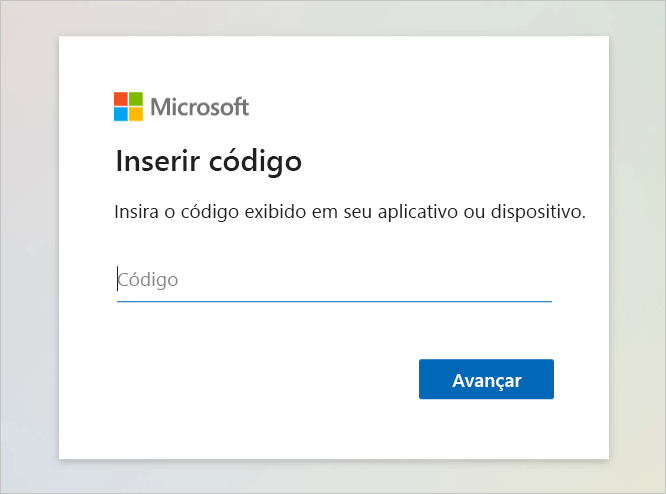
No computador local, selecione Avançar. Entre usando a mesma conta que você usou para entrar no Learn e ativar a área restrita. Essa etapa pode exigir que você use a autenticação de dois fatores.
Depois de entrar, você verá uma mensagem de confirmação de que você entrou com êxito no Assistente de Migração do Serviço de Aplicativo do Azure no seu dispositivo.
De volta ao Migration Assistant em execução na VM remota, a etapa Opções do Azure é exibida. Aqui, você insere detalhes sobre a instância do Serviço de Aplicativo de destino para a qual mover seu aplicativo.
Selecione o link no final do texto Alternar o diretório do usuário. Verifique se o diretório Área Restrita do Microsoft Learn está selecionado.
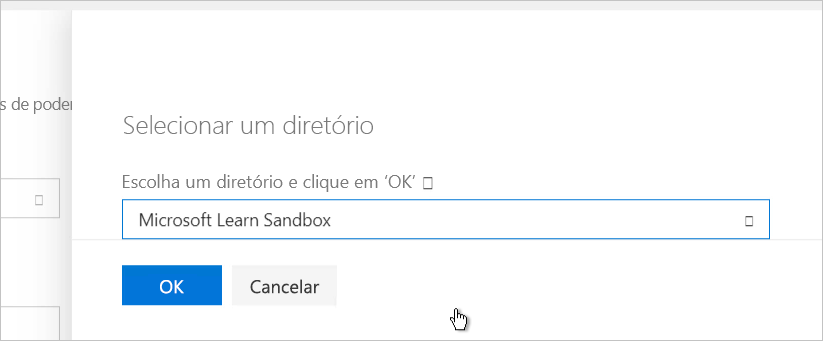
Use a seguinte tabela para fazer suas seleções:
Campo Sua entrada Assinatura Selecione Assinatura do Concierge. Grupo de Recursos Selecione a opção Usar Existente. Isso deve selecionar automaticamente um grupo de recursos existente prefixado com a palavra "learn". Nome do Site de Destino Digite um nome válido para o site de destino. Plano do Serviço de Aplicativo Selecione a opção Usar existente. Isso selecionará automaticamente o Learn-Exercise-Plan, que foi criado para você no início do exercício. Projeto do Migrações para Azure Deixe esse campo em branco. Observação
Neste exercício, você implanta em um plano do serviço de aplicativo de camada gratuita criado para você como parte do exercício. Esse plano não dá suporte à funcionalidade de conexão híbrida necessária para habilitar a opção de conectividade de banco de dados para o Migration Assistant. Ao usar o Migration Assistant no próprio ambiente, você poderá optar por implantar em um Plano do Serviço de Aplicativo existente ou criar um. Depois que o Migration Assistant migrar seu aplicativo Web, talvez você queira alterar a camada de serviço para ajustar os preços conforme desejado.
Selecione Migrar. A tela Migração em Andamento exibe o status atual da migração.
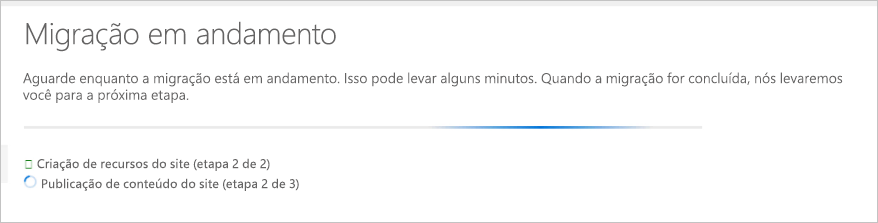
Depois que a migração tiver sido concluída, continue com a etapa Resultados da Migração.
Abra o portal do Azure na nova guia em seu computador local. Selecione Serviço de Aplicativo na home page. Na lista de serviços implantados, selecione aquele que corresponde ao nome que você criou anteriormente. Isso exibe as configurações para a conta do Serviço de Aplicativo.
De lá, você pode explorar os recursos de sua nova conta do Serviço de Aplicativo. Você pode experimentar alterando as configurações e exibindo os logs e outras informações de diagnóstico.
Selecione o botão Procurar na parte superior da página de visão geral para navegar até o site migrado em execução no Azure.
Parabéns! Você migrou com êxito um aplicativo Web em execução no IIS para o Serviço de Aplicativo do Azure usando o Assistente de Migração do Serviço de Aplicativo do Azure.