Exercício – avaliar um aplicativo Web ASP .NET local
Agora que você implantou a máquina virtual que contém seu aplicativo Web para o ambiente de área restrita, você pode usa o Assistente de Migração do Serviço de Aplicativo do Azure para executar uma avaliação e realizar uma migração para o Serviço de Aplicativo do Azure.
Importante
Este módulo pressupõe que você concluiu com êxito as etapas na unidade 2, ativou a área restrita e executou o primeiro script de instalação. Se você ainda não fez isso, volte e conclua a unidade chamada "Exercício – configurar o ambiente" antes de continuar.
Etapas do exercício
Neste exercício, você concluirá as etapas de instalação, entrará em sua conta do Azure e trabalhará em um ambiente de área restrita provisionado para você. Conecte-se remotamente à VM configurada para este exercício e execute uma avaliação usando o Assistente de Migração do Serviço de Aplicativo do Azure já instalado na VM.
Copie e cole o script a seguir no Azure Cloud Shell à direita e execute o script pressionando Enter.
./finish.shEsse script aguarda a conclusão do script anterior (da segunda unidade), assim, talvez você veja a seguinte mensagem:
"Aguardando a conclusão do provisionamento..."
Quando o script for concluído, você deverá ver as credenciais para a VM que foi provisionada na área restrita.
Acesse o portal do Azure em uma nova guia do navegador. Entre com os mesmos nome de usuário e senha que você usou para entrar a fim de ativar a área restrita.
No canto superior direito, no nome de usuário da conta, você verá que está conectado ao diretório Área Restrita do Microsoft Learn.
Selecione o ícone Máquinas virtuais, depois de selecionar Mais serviços. Você deve ver uma VM chamada webvm listada.
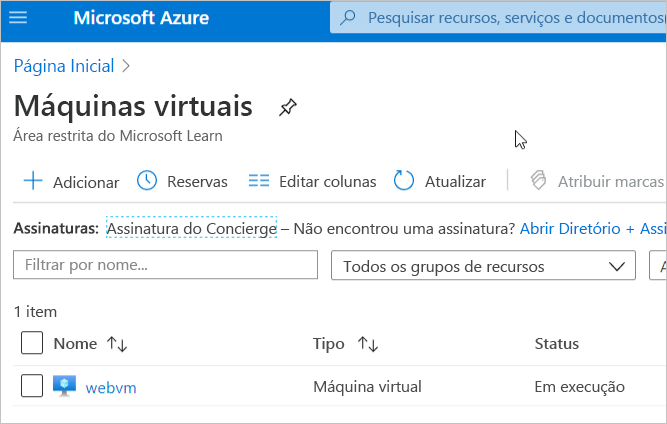
Selecione o item webvm na lista. Os detalhes da VM são exibidos.
Na barra de ferramentas superior de detalhes, selecione Conectar e, em seguida, selecione RDP na lista suspensa.
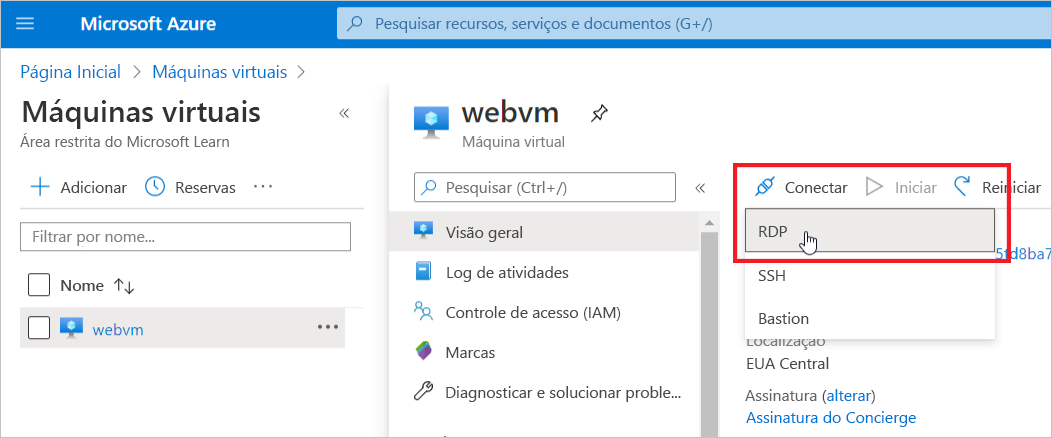
No painel Conectar, selecione Baixar Arquivo RDP.
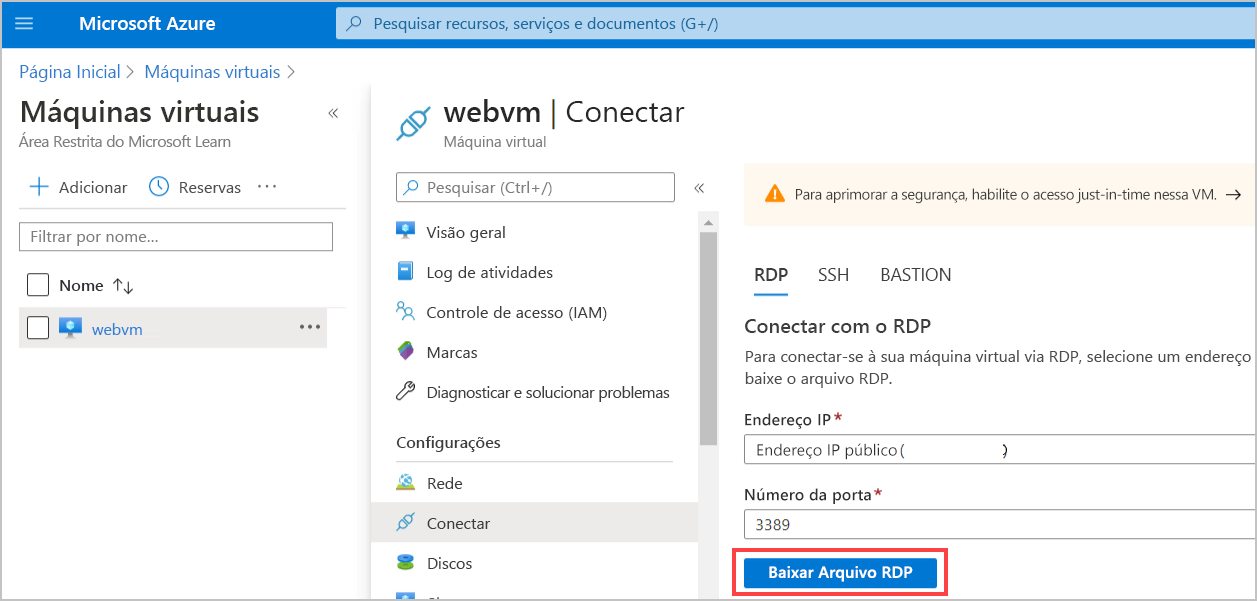
O arquivo webvm.rdp é baixado para seu computador local.
Abra o arquivo webvm.rdp. Você deverá fornecer as credenciais de segurança da VM na caixa de diálogo Segurança do Windows. Selecione Usar uma conta diferente. Copie e cole o nome de usuário e a senha da etapa 1 na caixa de diálogo e selecione OK.
Quando a caixa de diálogo Conexão de Área de Trabalho Remota aparecer e avisar sobre o certificado de segurança do computador remoto, selecione Sim. A Área de Trabalho Remota será aberta para a VM.
Na Área de Trabalho Remota, abra o Internet Explorer e acesse
http://localhost. Confirme que o site Partes Ilimitadas está sendo executado com êxito. Esse site é hospedado no IIS na máquina virtual e se conecta a um Banco de Dados SQL do Azure. Neste exercício, você executará uma avaliação de migração nesse site e então o migrará para o Serviço de Aplicativo.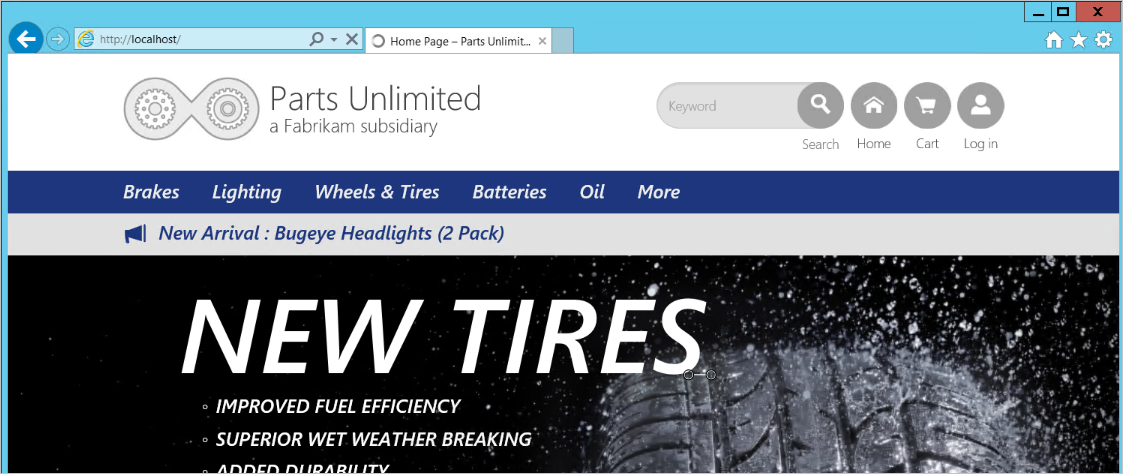
Na área de trabalho da VM remota, clique duas vezes no ícone para abrir o Migration Assistant do Serviço de Aplicativo do Azure. A interface do usuário lista as etapas do Migration Assistant com a primeira etapa realçada, Escolher um Site. Na área principal, o Migration Assistant informa que ele encontrou um site para avaliar.
Selecione a opção Site da Web Padrão.
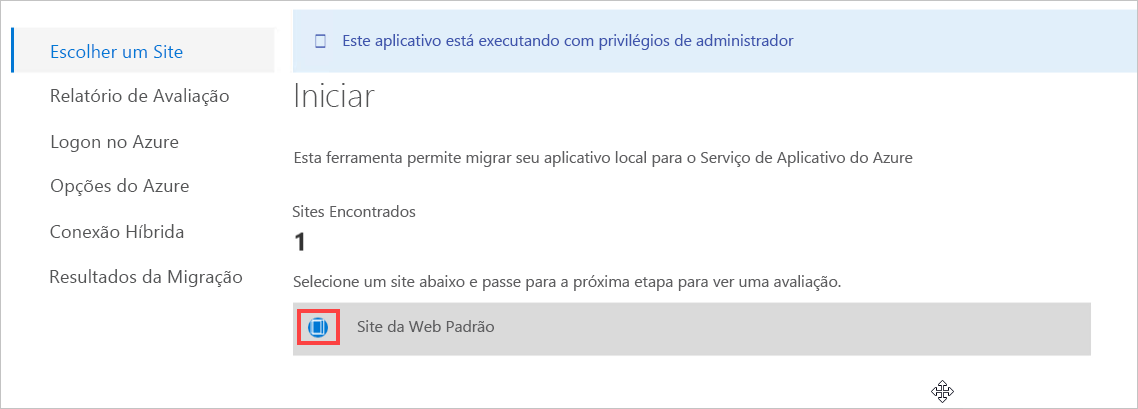
Em seguida, selecione Avançar na parte inferior da caixa de diálogo. Isso iniciará a avaliação do site.
Após alguns instantes, a etapa do relatório de avaliação deverá ser concluída. Você verá que todas as 13 avaliações foram bem-sucedidas sem avisos ou erros.
Pode levar alguns instantes para expandir o ícone de divisa ao lado do rótulo Sucesso (13) para ver os tipos de avaliações que o Migration Assistant realizou. Abordamos algumas dessas avaliações em uma unidade anterior.
Você concluiu com êxito a configuração do exercício e a avaliação do site. Em seguida, você aprenderá sobre a migração.