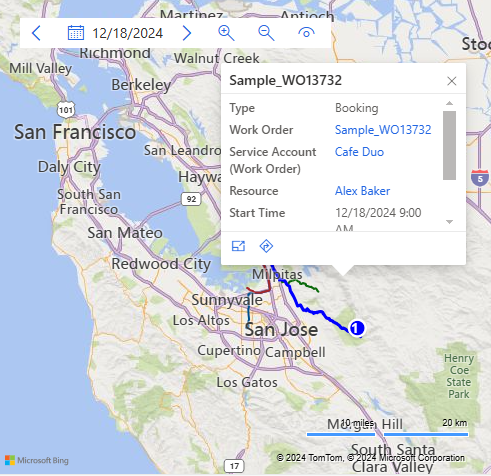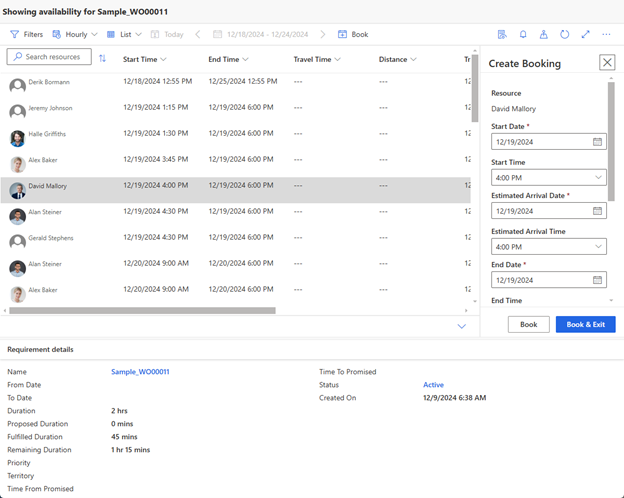Agendar e reagendar
Durante o dia, vários eventos podem afetar o agendamento. À medida que ocorrem tais alterações ou itens, um expedidor precisa ser capaz de fazer alterações na agenda o mais rápido possível. Exemplos de itens que podem afetar o agendamento podem incluir:
Uma ordem de serviço de emergência que foi criada e precisa de alguém para ser agendada agora.
Um cliente que precisa cancelar ou reagendar.
Um recurso que está doente e precisa encontrar uma substituição.
Um acidente que ocorreu em uma rodovia específica.
Cada um desses itens pode apresentar seu próprio conjunto de desafios aos expedidores. Os expedidores precisam de várias ferramentas a sua disposição para atender a essas necessidades. O painel de agendamento facilita para que os expedidores agendem esses cenários diferentes, fornecendo várias maneiras de agendar um item. Desde a funcionalidade simples de arrastar e soltar para agendar um item até a localização de um recurso que pode substituir alguém que não está mais disponível.
Há quatro métodos comumente usados para agendar itens usando o painel de agendamento. São eles:
Usar o painel de requisitos
Usar a exibição de mapa
Criar blocos de tempo no calendário
Usar o painel de reserva Criar Recurso
Alguns dos métodos incluídos no painel de requisitos e na exibição de mapa fornecem várias opções usadas para agendar itens usando esse método.
Vamos analisar os diferentes modos de agendamento de itens usando o painel de agendamento.
Agendar no painel de requisitos
O painel de requisitos exibe uma lista de todos os requisitos de recursos ativos no momento que precisam ser agendados. Cada requisito inclui itens como a duração necessária, a prioridade e os períodos prometidos. Os itens podem ser agendados no painel requisitos de duas maneiras:
Arrastar e Soltar: arraste o item do painel de requisitos para o painel de agendamento.
Localizar Disponibilidade: usa o assistente de agendamento para localizar recursos e agendar um item.
Arrastar e soltar
A opção de arrastar e soltar é a forma mais simples de agendar um item no painel de agenda. O expedidor seleciona o item a ser agendado e o arrasta para cima no painel. Depois de encontrar o recurso que deseja agendar para o item, ele coloca o item no intervalo de tempo desejado. O aplicativo cria a reserva, colocando-a no quadro.
Ao usar arrastar e soltar, é importante observar que, por padrão, você não é impedido de agendar um item para um recurso.
Por exemplo, digamos que tenha sido prometida a um cliente uma janela de tempo das 9:00 às 11:00. Quando você arrastar o requisito para o quadro de agendamento, se estiver fora do período prometido, a cor do texto mudará para vermelho. Quando você estiver no período prometido, o texto mudará para verde. Embora a cor do texto mude, você não será impedido de agendar fora da janela. As organizações que desejam impedir que um item seja agendado se requisitos específicos não forem atendidos poderão fazer isso usando as regras de reserva.
Localizar disponibilidade
Embora o recurso de arrastar e soltar seja uma maneira rápida de agendar, ele não considera habilidades, regiões ou outros itens predefinidos descritos no requisito. Para ajudar na consideração de qualquer item específico necessário, os expedidores podem usar o recurso de localizar disponibilidade. Quando um expedidor seleciona um requisito no painel, ele pode selecionar Localizar disponibilidade no registro, e o assistente de agendamento é aberto.
Todos os recursos disponíveis que atendem aos critérios especificados no requisito de recursos são exibidos. Os critérios que foram usados para filtrar a solicitação são mostrados na exibição do filtro. Se precisar expandir os resultados retornados, você poderá modificar os critérios conforme necessário para essa solicitação específica.
Para os recursos que o assistente retorna, blocos de tempo são exibidos com base em sua disponibilidade e incluem estimativas de tempo de viagem com base no local atual do recurso. O expedidor pode selecionar o tempo nesse bloco a fim de agendar o recurso para o item. Uma vez selecionada a hora, é apresentada uma tela de reserva do recurso em que os detalhes podem ser modificados. Quando estiver pronto para reservar o item, selecione a reserva ou o botão reservar e sair para criar a reserva.
Agendar usando o filtro de exibição de mapa
Quando você usa a exibição de mapa no painel de exibição de filtro e mapa, ela fornece várias ferramentas que podem ser úteis para um expedidor usar. Uma das principais vantagens do mapa é poder visualizar onde os itens que precisam ser agendados estão em comparação com a localização do recurso e outros itens que estão sendo agendados. Por exemplo, Christie tem um agendamento para trabalhar em um tíquete em uma parte específica da cidade às 14h. Podemos identificar quaisquer itens não agendados nessa área e atribuí-los a Christie para realizá-los a caminho do compromisso às 14h.
Quando os expedidores usam a exibição de mapa, a maneira de agendar os itens disponíveis é semelhante à que estava disponível no painel de requisitos, porém com uma diferença fundamental. Os expedidores podem visualizar a quem o item deve ser atribuído usando o mapa.
Os itens ainda estão disponíveis para serem agendados usando:
Arrastar e Soltar: arraste o item do painel de mapa para o painel de agendamento.
Localizar Disponibilidade: usa o assistente de agendamento para localizar recursos e agendar um item.
Experiência de arrastar e soltar
Vamos ver como o mapa poderia melhorar a experiência de arrastar e soltar. A imagem representa o que um expedidor pode ver ao usar a exibição do mapa:
É possível ver na imagem os seguintes fatos:
Christie tem uma ordem de serviço agendada para hoje às 12:30.
- O mapa mostra a rota mais provável para Christie seguir.
Há uma ordem de serviço não agendada que fica na rota de Christie.
O item está previsto para durar duas horas.
Christie tem 2 horas livres hoje antes do compromisso das 12h30.
Nesse caso, é possível arrastar facilmente o pino de requisito no mapa e colocá-lo em um intervalo de tempo disponível para Christie. Depois de agendado para Christie, a rota no mapa muda para mostrar o novo item agendado.
Localizar disponibilidade em um mapa
Outra opção é usar a função de localizar disponibilidade. A diferença de localizar disponibilidade usando o mapa é que você pode acessá-lo passando o mouse diretamente sobre o alfinete na agenda. Depois de selecionar a opção de localização de disponibilidade, você será levado para a mesma tela do assistente de agendamento que mencionamos anteriormente.
Bloquear tempo para um recurso
Ao notar que um recurso tem um horário disponível aberto, você pode arrastar o calendário para selecionar a quantidade de tempo que deseja preencher para o recurso. Por exemplo, você pode arrastar 2 horas, das 13h às 15h, para Wayne. Você obtém uma lista de ordens de serviço que podem ser agendadas para aquele horário. Depois de selecionar o item desejado, uma reserva será criada e inserida no calendário.
Usar o painel Criar Reserva de Recursos
O painel de reserva Criar Recurso é utilizado quando você está envolvendo o assistente de agenda usando o recurso Localizar Disponibilidade. Ele também pode fornecer uma ótima maneira de agendar itens diretamente do painel de agenda.
Você pode acessar o painel Criar Reserva de Recursos expandindo o painel ou clicando no botão de reserva na barra de ferramentas do quadro de agendamento. Depois de exibir o painel, você precisará selecionar um registro de requisito, e o painel será preenchido com as seguintes informações:
Recurso: especifica o recurso ao qual essa reserva está atribuída.
Data de Início: a data de início da reserva. (O padrão é hoje)
Hora de Início: a hora de início da reserva. (O padrão é 8:00)
Data de Término: a data de término da reserva. (O padrão é hoje)
Hora de Término: a hora de término da reserva. (O padrão é 8:00)
Status da Reserva: status a ser atribuído à reserva.
Método de Reserva: define como as horas são alocadas.
Você precisa fornecer o recurso específico para o qual deseja criar a reserva. Você também precisa modificar as informações iniciais e finais. Quando estiver pronto para reservar, você poderá selecionar o botão reserva para criar a reserva e exibi-la no painel de agenda.
Agendar diretamente de uma ordem de serviço
Às vezes, talvez você deseje programar um item sem entrar no painel de agenda. Talvez seja tão fácil quanto agendar o item diretamente da ordem de serviço. O assistente de agenda que usamos antes também pode ser iniciado diretamente na ordem de serviço, clicando no botão de reserva.
Quando o assistente de agendamento é carregado, ele mostra os recursos potenciais que podem ser agendados. Um único recurso pode ser retornado várias vezes, dependendo de sua disponibilidade durante o período especificado no filtro. Como foi mencionado anteriormente com o assistente de agenda, os critérios de filtro usados podem ser modificados para expandir ou reduzir o número de resultados retornados.
Importante
Há vários motivos pelos quais os itens podem não ser exibidos no assistente de agenda. Talvez seja necessário verificar valores nos registros para garantir que eles possam ser retornados pelo assistente. As coisas mais comuns a serem verificadas primeiro são:
Nenhum recurso atende às características definidas: consulte os critérios de filtro que estão sendo usados. Verifique se você tem recursos que atendem a esses requisitos. Você pode remover critérios para ver se resultados são retornados. Se você ainda não está vendo os resultados, pode ser um problema de endereço.
Locais inicial e final associados aos recursos: se o endereço associado a um recurso não puder ser localizado, o recurso não será retornado. Os locais inicial e final de um recurso são definidos no registro de recurso e podem ser definidos como o endereço do recurso, o endereço da unidade organizacional ou independente de local.
Endereço do Recurso: se o endereço do recurso for usado, verifique se você tem informações de endereço válidas (latitude e longitude) do endereço usado com base no tipo de recurso.
Tipo de Recurso = Conta: endereço de registro da conta relacionado ao recurso.
Tipo de Recurso = Contato: endereço de registro do contato relacionado ao recurso.
Tipo de Recurso = Usuário: endereço associado à conta do Microsoft 365 do usuário.
Endereço da Unidade Organizacional: se a unidade organizacionaI estiver sendo usada, verifique se ela tem valores válidos de latitude e longitude.