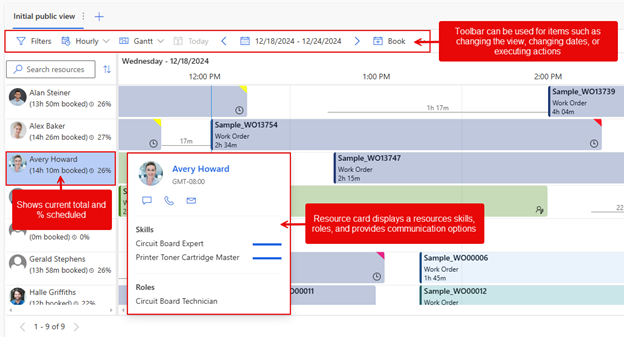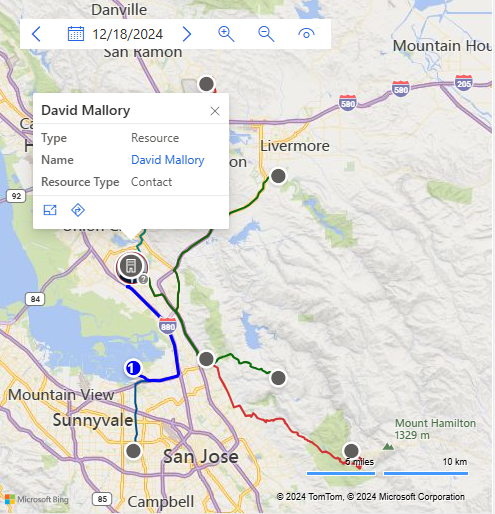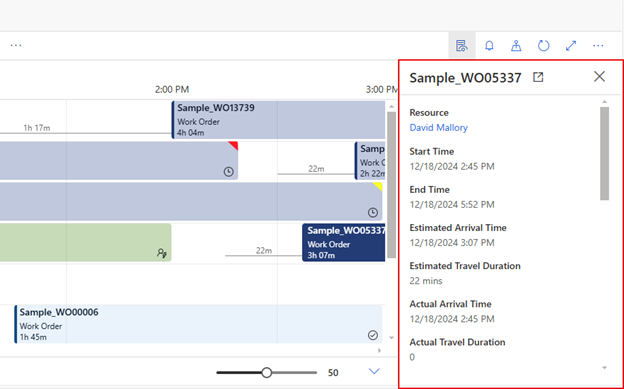Visão geral do quadro de agendamento
Os expedidores em organizações geralmente precisam de amplas informações à sua disposição. Dependendo do porte de uma organização, um expedidor pode agendar de 20 a centenas de recursos potenciais. Para garantir que eles direcionem todos para onde precisam estar, e todos os clientes recebam o serviço necessário, eles precisam entender coisas como:
O que está agendado no momento?
O que precisa ser agendado?
Quem está disponível?
Como está o tráfego?
O quadro de agendamento ajuda a fornecer essas informações aos expedidores. No quadro de agendamento, eles podem ver facilmente todos os itens não agendados atualmente e a disponibilidade de todos os recursos (pessoas, instalações, equipamentos). Os itens podem ser agendados diretamente no quadro. O quadro de agendamento fornece vários componentes que podem ser usados para agendar itens. Aqui está uma rápida visão geral de painéis e componentes mais usados.
Requisitos de Recursos: fornece uma lista de requisitos ativos que precisam ser agendados.
Painel Filtrar e Mapear: fornece acesso a filtros e mapas interativos que podem ser usados para auxiliar no agendamento.
Detalhes: fornece mais detalhes sobre o item selecionado no momento.
Agendar Calendário: exibe uma lista de recursos e itens agendados no momento. Pode ser usado para agendar novos itens e interagir com itens agendados existentes.
Para facilitar o agendamento de itens pelos expedidores, os requisitos de recursos, detalhes e painéis de filtrar e mapear podem ser recolhidos e expandidos conforme necessário.
Quadro de agenda
Ao inserir o quadro de agendamento pela primeira vez, você pode ver o quadro exibido. O quadro de agendamento exibe todos os recursos disponíveis para agendamento no aplicativo. À medida que os itens dos recursos são agendados, o tempo total para o qual estão agendados e a porcentagem agendada são exibidos no recurso. A porcentagem do valor agendado se baseia na capacidade dos recursos e no intervalo de datas que estão sendo usados no quadro. Conforme você passa o mouse sobre um recurso, pode clicar nele com o botão direito para exibir seu cartão de recursos. O cartão de recursos mostra informações específicas sobre o recurso, como as habilidades e suas funções. Você também recebe várias opções de comunicação para interagir com o recurso.
A barra de ferramentas de painéis de agendamento facilita a exibição de informações com base em necessidades específicas e a interação com o painel para realizar ações como obter instruções, reservar um recurso e classificar itens no painel. Esta lista descreve as opções disponíveis na barra de ferramentas do quadro.
Modo de exibição: define a escala a ser usada ao apresentar agendas de recursos no painel. Há quatro opções para escolher: horas, dias, semanas e meses.
Exibir: define como os recursos no painel são apresentados. Há quatro opções para escolher: horizontal, vertical, lista e mapa.
Datas: permite que você especifique as datas que serão exibidas no painel.
Reservar: permite criar uma reserva para um recurso específico.
Ações: fornece uma lista de ações que podem ser executadas em itens no painel de agendamento. Essas ações incluem:
Obter instruções de direção: permite obter direções de um local para outro. As direções podem ser compartilhadas com um recurso de várias formas.
Mudar reserva para um dia diferente: permite mudar uma reserva para um dia diferente. Por exemplo, se um recurso está atrasado em um dia específico, essas reservas podem ser alteradas para amanhã.
Imprimir painel de agendamento: permite imprimir o painel de agendamento inteiro ou apenas elementos específicos.
Criar um alerta de reserva: permite criar um alerta que é apresentado ao expedidor na seção de alertas do painel. Os alertas podem ser usados para comunicar informações importantes ou exclusivas ao expedidor. Por exemplo, você pode usar um alerta de reserva se um equipamento estiver quebrado e não puder ser agendado.
Classificar: permite definir como os itens no painel são classificados. Por padrão, eles podem ser classificados por nome ou por valor de classificação.
Trabalhar com exibição de filtro
A exibição de filtro pode ser acessada expandindo o filtro e a exibição de mapa. O filtro permite que os expedidores filtrem os recursos específicos exibidos no quadro, com base nos critérios definidos no filtro. O filtro fornece as seguintes opções:
Definir Critérios do Filtro: por padrão, você pode filtrar recursos para exibição por características, funções, territórios, unidades organizacionais, tipo de recurso, tipo de pool, equipes e unidades de negócios. (Critérios de filtragem adicionais podem ser adicionados por meio de personalizações de filtro.)
Modificar como os recursos são classificados: por padrão, os recursos retornados são exibidos em ordem alfabética. Se desejado, eles podem ser classificados por nome ou por valor de classificação.
Por exemplo, se você estiver filtrando os recursos por características, pode ser necessário classificar o quadro para exibir primeiro recursos com a proficiência mais alta. (Opções de classificação adicionais podem ser usadas por meio de personalizações de filtro.)
Filtros padrão: um filtro padrão pode ser definido e será carregado quando a guia do painel de agendamento for carregada. Ele pode ser reaplicado a qualquer momento.
Selecionar Recursos: usando os recursos selecionados, você pode especificar os recursos que deseja exibir na guia do painel de agendamento. Depois que esses recursos são definidos, os filtros podem ser aplicados apenas a eles.
Depois que os critérios de filtragem tiverem sido definidos, o botão de pesquisa filtrará os recursos exibidos com base nos critérios fornecidos.
Trabalhar com o mapa interativo
Ao mudar para a exibição de mapa, você pode ver e interagir com itens de agendamento relevantes, como unidades organizacionais, recursos, itens agendados e itens não agendados. À medida que aumenta o zoom em áreas específicas, você pode ver outras informações relevantes, como informações de tráfego e rota. Esses dados podem ser usados para tomar mais decisões de agendamento.
Recursos do mapa
Vários tipos de mapa disponíveis: diferentes apresentações de mapas fornecem perspectivas diferentes. Há quatro tipos que podem ser usados: Estrada, Aéreo, Vista panorâmica e StreetSide. Por padrão, o mapa é exibido em escala de cinza.
Mostrar tráfego: mostra informações de tráfego atuais para ajudar no agendamento de itens. O tráfego mostra lentidão de itens e vias fechadas.
Exibir requisitos em aberto: marca itens não agendados que são colocados no mapa. Os requisitos podem ser agendados diretamente no próprio mapa.
Rotas de recursos: à medida que os recursos são agendados para os itens, sua rota é exibida. Como outros requisitos precisam ser agendados, os expedidores podem exibir pessoas que talvez já possam estar na área e agendá-las conforme necessário.
Local atual do recurso: quando os recursos usam o aplicativo móvel, seu local atual pode ser exibido no mapa para ver onde o recurso está.
Painel Requisitos
Os requisitos permitem que o expedidor veja uma lista dos requisitos de recursos ativos no momento que precisam ser programados. Os requisitos são exibidos para qualquer registro que esteja habilitado para URS e tenha requisitos ativos que atendam às condições definidas nas guias do painel. O registro de requisitos exibe todas as preferências definidas para o item, como prioridade, recurso preferencial de intervalos de datas etc. As guias disponíveis dependendo das soluções instaladas incluem:
Requisitos abertos: exibe uma lista de todos os registros de necessidades ativos relacionados a qualquer entidade habilitada para URS.
Ordens de serviço não programadas: exibe uma lista de todos os registros de necessidades ativos relacionados a ordens de serviço não agendadas. (adicionado quando o Field Service é instalado)
Projetos: exibe uma lista de todos os registros de necessidades ativos relacionados a itens de projeto não agendados. (adicionado quando o Project Service Automation é instalado)
Você pode adicionar mais guias, conforme necessário. Por exemplo, você pode definir uma guia que mostre somente os requisitos de recursos ativos para ordens de serviço não programadas em que peças necessárias foram recebidas.
Você pode agendar itens para o painel de requisitos arrastando-os ou clicando no botão Localizar disponibilidade.
Painel Detalhes
O painel de detalhes fornece informações adicionais sobre o item selecionado. Por exemplo, se um requisito for selecionado, a seção Detalhes exibirá as informações sobre o requisito. Se uma reserva estiver selecionada, ela exibirá informações sobre a reserva. No painel Detalhes, também são exibidos os alertas de reserva definidos.