Exercício – Limpar o seu ambiente
Você concluiu as tarefas deste módulo. Aqui, você limpará os recursos do Azure, moverá o item de trabalho para o estado Done no Azure Boards e limpará o seu ambiente do Azure DevOps.
Importante
Esta página contém etapas de limpeza importantes. A limpeza ajuda a garantir que você não fique sem minutos de build livres. Ela também ajuda a garantir que não haja cobranças dos recursos do Azure depois de concluir este módulo.
Limpar recursos do Azure
Aqui, você exclui as suas instâncias do Serviço de Aplicativo do Azure. A maneira mais fácil de fazer isso é excluir o respectivo grupo de recursos pai. A exclusão de um grupo de recursos exclui todos os recursos desse grupo.
Para limpar o grupo de recursos:
Acesse o portal do Azure e entre.
No menu, selecione Cloud Shell. Quando solicitado, selecione a experiência Bash.

Execute o comando
az group deletea seguir para excluir o grupo de recursos que você usou neste módulo, tailspin-space-game-rg.az group delete --name tailspin-space-game-rgQuando for solicitado, confirme a operação digitando y.
Como uma etapa opcional, após o comando anterior terminar, execute o comando
az group lista seguir.az group list --output tableVocê verá que o grupo de recursos tailspin-space-game-rg não existe mais.
Mover o item de trabalho para Concluído
Anteriormente nesse módulo, você atribuiu o item de trabalho Improve release cadence a si mesmo. Aqui, você moverá esse item de trabalho para a coluna Done.
Na prática, "Done" (concluído) geralmente significa disponibilizar o software em funcionamento para os usuários. Para fins de aprendizado, aqui você marca esse trabalho como concluído porque agora pode escolher um padrão de implantação que permite liberar as alterações mais rapidamente para seus usuários.
No final de cada sprint ou iteração de trabalho, a sua equipe pode querer fazer uma reunião de retrospectiva. Na reunião, você pode compartilhar o trabalho que concluiu no sprint, o que deu certo e o que poderia ser aprimorado.
Para concluir o item de trabalho:
No Azure DevOps, acesse Boards e selecione Boards no menu.
Mova o item de trabalho Improve release cadence da coluna Doing para a coluna Done.
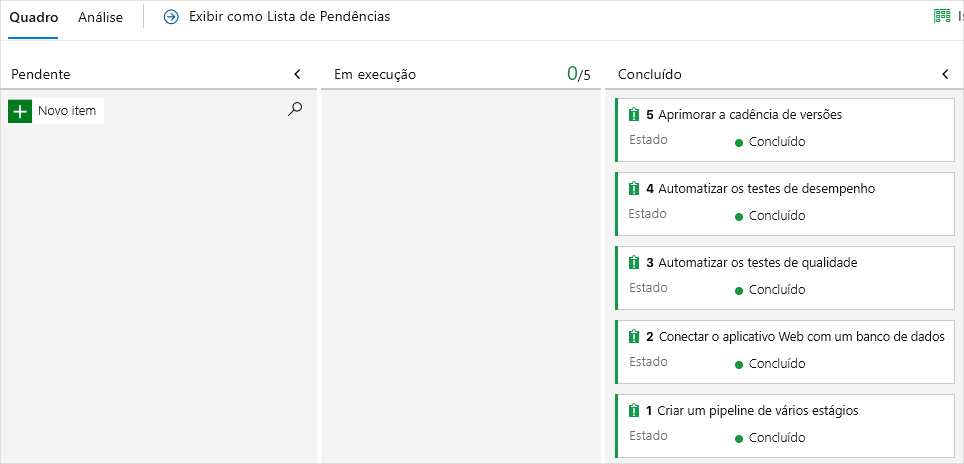
Desabilitar o pipeline ou excluir seu projeto
Cada módulo deste roteiro de aprendizagem fornece um modelo executado para criar um ambiente limpo para o módulo.
A execução de vários modelos fornece vários projetos do Azure Pipelines. Cada projeto aponta para o mesmo repositório GitHub. Essa configuração pode disparar a execução de vários pipelines sempre que você efetuar push de uma alteração para o repositório GitHub. Essas execuções de pipeline podem consumir minutos de build gratuitos nos agentes hospedados. Portanto, é importante desabilitar ou excluir o pipeline antes de passar para o próximo módulo.
Escolha uma das opções a seguir.
Opção 1: desabilitar o pipeline
Aqui você desabilita o pipeline para que ele não processe nenhuma solicitação de build adicional. Você poderá reabilitar o pipeline de build posteriormente se quiser. Escolha essa opção caso queira manter seu projeto de DevOps e seu pipeline de build para referência futura.
Para desabilitar o pipeline:
No Azure Pipelines, acesse o seu pipeline.
No menu suspenso, selecione Settings:
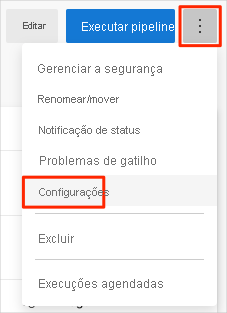
Em Processing of new run requests, selecione Disabled e escolha Save.
O pipeline não processará mais solicitações de build.
Opção 2: excluir o projeto do Azure DevOps
Aqui você exclui o projeto do Azure DevOps, incluindo o que está no Azure Boards e no pipeline de build. Nos módulos futuros, você poderá executar outro modelo que abre um novo projeto no estado em que este termina. Escolha essa opção se não precisar do projeto de DevOps para referência futura.
Para excluir o projeto:
No Azure DevOps, acesse o seu projeto. Anteriormente, recomendávamos que você desse a este projeto o nome de Space Game – Web – Deployment patterns.
Selecione Configurações do projeto no canto inferior.
Na parte inferior da área Project details, selecione Delete.
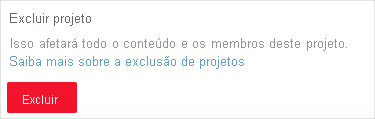
Na janela exibida, insira o nome do projeto e selecione Delete outra vez.
Seu projeto foi excluído.