Exercício – adicionar vários ambientes ao seu pipeline
Agora você está pronto para atualizar seu fluxo de trabalho para fazer a implantação em seus ambientes de teste e produção. Nesta unidade, você atualizará seu fluxo de trabalho para usar fluxos de trabalho chamados para que você possa reutilizar os trabalhos em todos os ambientes.
Durante o processo, você vai:
- Adicionar um fluxo de trabalho reutilizável para o trabalho de lint.
- Adicionar um fluxo de trabalho reutilizável que defina os trabalhos necessários para fazer a implantação em qualquer ambiente.
- Atualizar seu fluxo de trabalho para usar os fluxos de trabalho chamados.
- Executar seu fluxo de trabalho e exibir os resultados.
Adicionar um fluxo de trabalho reutilizável para o trabalho de lint
O trabalho de lint ocorre apenas uma vez durante a execução do fluxo de trabalho, independentemente de em quantos ambientes o fluxo de trabalho faz a implantação. Portanto, você não precisa usar um fluxo de trabalho chamado para o trabalho de lint. Mas, para manter o arquivo de definição de fluxo de trabalho principal simples e fácil de ler, você decide definir o trabalho de lint em um arquivo de fluxo de trabalho separado.
No Visual Studio Code, crie um arquivo na pasta .github/workflows chamada lint.yml.
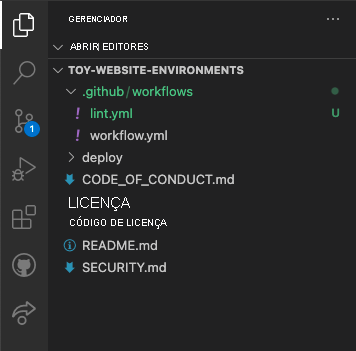
Cole a seguinte definição de fluxo de trabalho no arquivo:
name: lint on: workflow_call: jobs: lint: name: Lint code runs-on: ubuntu-latest steps: - uses: actions/checkout@v3 - name: Lint code run: | az bicep build --file deploy/main.bicepO trabalho de lint é o mesmo que o trabalho de lint já no fluxo de trabalho, mas agora ele está em um arquivo de fluxo de trabalho separado.
Salve suas alterações e feche o arquivo.
Adicionar um fluxo de trabalho reutilizável para implantação
Crie um fluxo de trabalho reutilizável que define todos os trabalhos necessários para fazer a implantação em cada um dos seus ambientes. Você usará entradas e segredos para especificar as configurações que podem ser diferentes entre ambientes.
Crie um arquivo na pasta .github/workflows, chamada deploy.yml.
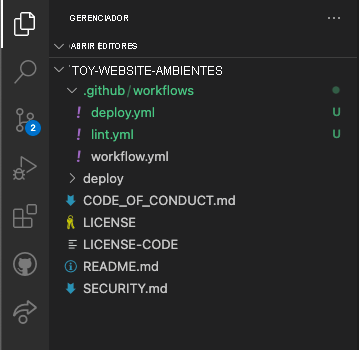
Esse arquivo representa todas as atividades de implantação executadas para cada um dos ambientes.
Cole o seguinte nome de fluxo de trabalho, gatilho, entradas e segredos no arquivo:
name: deploy on: workflow_call: inputs: environmentType: required: true type: string resourceGroupName: required: true type: string secrets: AZURE_CLIENT_ID: required: true AZURE_TENANT_ID: required: true AZURE_SUBSCRIPTION_ID: required: trueObservação
Quando você começar a trabalhar com o arquivo YAML no Visual Studio Code, poderá ver algumas linhas onduladas vermelhas informando que há um problema. Isso ocorre porque a extensão do Visual Studio Code para arquivos YAML às vezes supõe incorretamente o esquema do arquivo.
Você pode ignorar os problemas que a extensão relata. Ou, se preferir, você pode adicionar o seguinte código à parte superior do arquivo para suprimir a suposição da extensão:
# yaml-language-server: $schema=./deploy.ymlEmbaixo dos segredos, cole a definição do trabalho de validação:
jobs: validate: runs-on: ubuntu-latest steps: - uses: actions/checkout@v3 - uses: azure/login@v1 name: Sign in to Azure with: client-id: ${{ secrets.AZURE_CLIENT_ID }} tenant-id: ${{ secrets.AZURE_TENANT_ID }} subscription-id: ${{ secrets.AZURE_SUBSCRIPTION_ID }} - if: inputs.environmentType != 'Production' uses: azure/arm-deploy@v1 name: Run preflight validation with: deploymentName: ${{ github.run_number }} resourceGroupName: ${{ inputs.resourceGroupName }} template: ./deploy/main.bicep parameters: > environmentType=${{ inputs.environmentType }} deploymentMode: Validate - if: inputs.environmentType == 'Production' uses: azure/arm-deploy@v1 name: Run what-if with: failOnStdErr: false resourceGroupName: ${{ inputs.resourceGroupName }} template: ./deploy/main.bicep parameters: > environmentType=${{ inputs.environmentType }} additionalArguments: --what-ifObserve que uma condição é aplicada aos trabalhos. A validação de simulação é executada somente para ambientes que não são de produção. A operação what-if é executada somente para o ambiente de produção. No módulo anterior no roteiro de aprendizagem, você usou trabalhos separados para essas operações, mas aqui você os combinará para simplificar o fluxo de trabalho.
Dica
Os arquivos YAML são sensíveis ao recuo. Independentemente de você digitar ou colar esse código, verifique se o recuo está correto. Posteriormente neste exercício, você verá a definição completa do fluxo de trabalho YAML para verificar se o arquivo é correspondente.
Embaixo do trabalho de validação, cole a definição do trabalho de implantação:
deploy: needs: validate environment: ${{ inputs.environmentType }} runs-on: ubuntu-latest outputs: appServiceAppHostName: ${{ steps.deploy.outputs.appServiceAppHostName }} steps: - uses: actions/checkout@v3 - uses: azure/login@v1 name: Sign in to Azure with: client-id: ${{ secrets.AZURE_CLIENT_ID }} tenant-id: ${{ secrets.AZURE_TENANT_ID }} subscription-id: ${{ secrets.AZURE_SUBSCRIPTION_ID }} - uses: azure/arm-deploy@v1 id: deploy name: Deploy Bicep file with: failOnStdErr: false deploymentName: ${{ github.run_number }} resourceGroupName: ${{ inputs.resourceGroupName }} template: ./deploy/main.bicep parameters: > environmentType=${{ inputs.environmentType }}Embaixo do trabalho de implantação, cole a definição do trabalho de smoke test:
smoke-test: runs-on: ubuntu-latest needs: deploy steps: - uses: actions/checkout@v3 - run: | $container = New-PesterContainer ` -Path 'deploy/Website.Tests.ps1' ` -Data @{ HostName = '${{needs.deploy.outputs.appServiceAppHostName}}' } Invoke-Pester ` -Container $container ` -CI name: Run smoke tests shell: pwshVerifique se o arquivo deploy.yml agora se parece com o seguinte exemplo:
name: deploy on: workflow_call: inputs: environmentType: required: true type: string resourceGroupName: required: true type: string secrets: AZURE_CLIENT_ID: required: true AZURE_TENANT_ID: required: true AZURE_SUBSCRIPTION_ID: required: true jobs: validate: runs-on: ubuntu-latest steps: - uses: actions/checkout@v3 - uses: azure/login@v1 name: Sign in to Azure with: client-id: ${{ secrets.AZURE_CLIENT_ID }} tenant-id: ${{ secrets.AZURE_TENANT_ID }} subscription-id: ${{ secrets.AZURE_SUBSCRIPTION_ID }} - if: inputs.environmentType != 'Production' uses: azure/arm-deploy@v1 name: Run preflight validation with: deploymentName: ${{ github.run_number }} resourceGroupName: ${{ inputs.resourceGroupName }} template: ./deploy/main.bicep parameters: > environmentType=${{ inputs.environmentType }} deploymentMode: Validate - if: inputs.environmentType == 'Production' uses: azure/arm-deploy@v1 name: Run what-if with: failOnStdErr: false resourceGroupName: ${{ inputs.resourceGroupName }} template: ./deploy/main.bicep parameters: > environmentType=${{ inputs.environmentType }} additionalArguments: --what-if deploy: needs: validate environment: ${{ inputs.environmentType }} runs-on: ubuntu-latest outputs: appServiceAppHostName: ${{ steps.deploy.outputs.appServiceAppHostName }} steps: - uses: actions/checkout@v3 - uses: azure/login@v1 name: Sign in to Azure with: client-id: ${{ secrets.AZURE_CLIENT_ID }} tenant-id: ${{ secrets.AZURE_TENANT_ID }} subscription-id: ${{ secrets.AZURE_SUBSCRIPTION_ID }} - uses: azure/arm-deploy@v1 id: deploy name: Deploy Bicep file with: failOnStdErr: false deploymentName: ${{ github.run_number }} resourceGroupName: ${{ inputs.resourceGroupName }} template: ./deploy/main.bicep parameters: > environmentType=${{ inputs.environmentType }} smoke-test: runs-on: ubuntu-latest needs: deploy steps: - uses: actions/checkout@v3 - run: | $container = New-PesterContainer ` -Path 'deploy/Website.Tests.ps1' ` -Data @{ HostName = '${{needs.deploy.outputs.appServiceAppHostName}}' } Invoke-Pester ` -Container $container ` -CI name: Run smoke tests shell: pwshSalve as alterações no arquivo.
Atualizar a definição de fluxo de trabalho para usar os modelos
Abra o arquivo workflow.yml na pasta .github/workflows.
Remova o conteúdo da seção
env:, incluindo as duas variáveis de ambiente. Você as substituirá em breve por conjuntos de variáveis específicas do ambiente.Remova o conteúdo da definição de trabalho
lint:e substitua-o pelo seguinte código para usar o arquivo lint.yml criado anteriormente:# Lint the Bicep file. lint: uses: ./.github/workflows/lint.ymlExclua tudo no arquivo embaixo do trabalho lint que você acabou de atualizar.
Na parte inferior do arquivo, adicione o seguinte código para fazer a implantação no ambiente de teste:
# Deploy to the test environment. deploy-test: uses: ./.github/workflows/deploy.yml needs: lint with: environmentType: Test resourceGroupName: ToyWebsiteTest secrets: AZURE_CLIENT_ID: ${{ secrets.AZURE_CLIENT_ID_TEST }} AZURE_TENANT_ID: ${{ secrets.AZURE_TENANT_ID }} AZURE_SUBSCRIPTION_ID: ${{ secrets.AZURE_SUBSCRIPTION_ID }}Embaixo do código que você acabou de adicionar, adicione o seguinte código para fazer a implantação no ambiente de produção:
# Deploy to the production environment. deploy-production: uses: ./.github/workflows/deploy.yml needs: deploy-test with: environmentType: Production resourceGroupName: ToyWebsiteProduction secrets: AZURE_CLIENT_ID: ${{ secrets.AZURE_CLIENT_ID_PRODUCTION }} AZURE_TENANT_ID: ${{ secrets.AZURE_TENANT_ID }} AZURE_SUBSCRIPTION_ID: ${{ secrets.AZURE_SUBSCRIPTION_ID }}Seu fluxo de trabalho atualizado executa o trabalho lint uma vez. Em seguida, ele usa o fluxo de trabalho chamado deploy.yml duas vezes: uma vez por ambiente. Isso mantém a definição de fluxo de trabalho clara e fácil de entender. Os comentários no arquivo YAML identificam o ambiente de destino de cada trabalho.
Verifique se o arquivo workflow.yml é semelhante ao seguinte exemplo:
name: deploy-toy-website-environments concurrency: toy-company on: push: branches: - main workflow_dispatch: permissions: id-token: write contents: read jobs: # Lint the Bicep file. lint: uses: ./.github/workflows/lint.yml # Deploy to the test environment. deploy-test: uses: ./.github/workflows/deploy.yml needs: lint with: environmentType: Test resourceGroupName: ToyWebsiteTest secrets: AZURE_CLIENT_ID: ${{ secrets.AZURE_CLIENT_ID_TEST }} AZURE_TENANT_ID: ${{ secrets.AZURE_TENANT_ID }} AZURE_SUBSCRIPTION_ID: ${{ secrets.AZURE_SUBSCRIPTION_ID }} # Deploy to the production environment. deploy-production: uses: ./.github/workflows/deploy.yml needs: deploy-test with: environmentType: Production resourceGroupName: ToyWebsiteProduction secrets: AZURE_CLIENT_ID: ${{ secrets.AZURE_CLIENT_ID_PRODUCTION }} AZURE_TENANT_ID: ${{ secrets.AZURE_TENANT_ID }} AZURE_SUBSCRIPTION_ID: ${{ secrets.AZURE_SUBSCRIPTION_ID }}Salve suas alterações.
Faça commit e efetue push das alterações no repositório Git executando os seguintes comandos no terminal do Visual Studio Code:
git add . git commit -m "Add reusable workflows" git pushComo essa é a primeira vez que você faz push para o repositório, talvez seja solicitado que você faça login.
No Windows, digite 1 para autenticar usando um navegador da Web e selecione Enter.
No macOS, selecione Autorizar.
Uma janela do navegador é exibida. Talvez seja necessário entrar no GitHub novamente. Selecione Autorizar.
Ver a execução do fluxo de trabalho
No navegador, acesse Ações.
A primeira execução do fluxo de trabalho, Commit Inicial, é mostrada como uma falha. O GitHub executou automaticamente o fluxo de trabalho quando você criou o repositório. Ele falhou porque os segredos não estavam prontos naquele momento. Você pode ignorar essa falha.
Selecione o fluxo de trabalho deploy-toy-website-environments.
Selecione a execução mais recente do fluxo de trabalho.
Observe que a execução do fluxo de trabalho agora mostra todos os trabalhos que você definiu nos arquivos YAML.
Alguns avisos são listados no painel Anotações. Todos esses avisos são causados pela maneira como o Bicep grava mensagens informativas no log do fluxo de trabalho. Você pode ignorar esses avisos.
Aguarde até que o fluxo de trabalho seja pausado antes do trabalho deploy-production / deploy. Pode levar alguns minutos para o pipeline chegar a esse ponto.
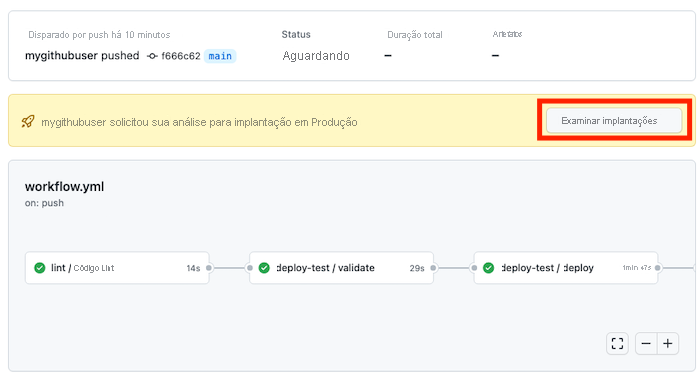
Aprove a implantação no ambiente de produção selecionando o botão Examinar implantações.
Selecione o ambiente de produção e, em seguida, selecione o botão Aprovar e implantar.
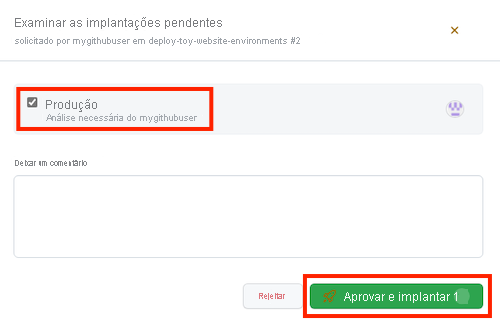
Aguarde até que a execução do fluxo de trabalho seja concluída. O fluxo de trabalho é concluído com êxito.
Selecione Código.
Selecione a implantação Produção.
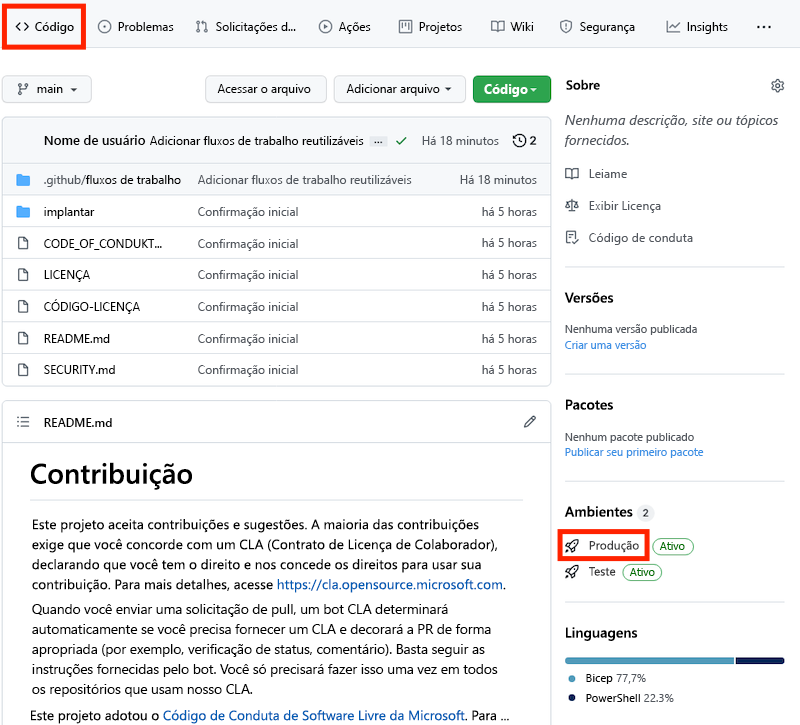
Observe que, na tela de implantação, há uma visão geral do histórico de implantação do ambiente de produção.
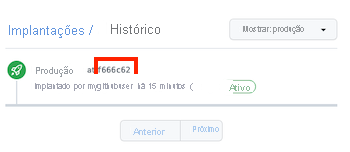
Selecione o identificador de confirmação.
Observe que o GitHub mostra a lista de commits incluídos na implantação. Isso ajuda você a ver as alterações em seu ambiente ao longo do tempo.
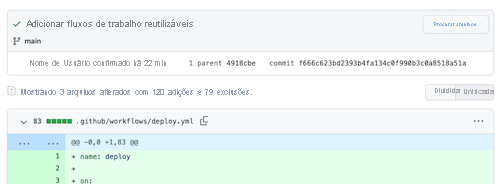
No navegador, acesse o portal do Azure.
Vá para o grupo de recursos ToyWebsiteProduction.
Na lista de recursos, abra o aplicativo Serviço de Aplicativo do Azure.
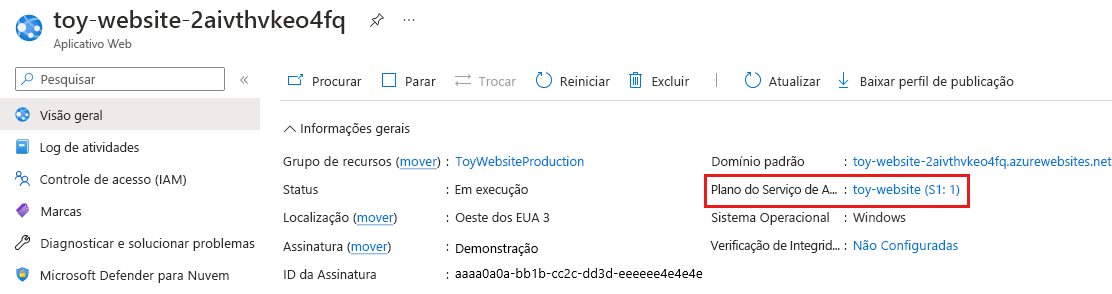
Observe que o tipo de plano do serviço de aplicativo é S1.
Vá para o aplicativo Serviço de Aplicativo no grupo de recursos ToyWebsiteTest.
Observe que o tipo de plano do serviço de aplicativo é F1. Os dois ambientes usam configurações diferentes, como você definiu em seu arquivo Bicep.