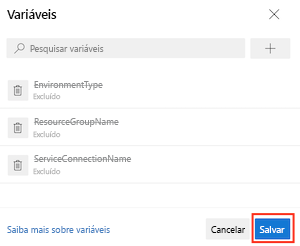Exercício – Configurar seu ambiente
Importante
É preciso ter uma assinatura do Azure para fazer esse exercício, e isso pode gerar encargos. Caso ainda não tenha uma assinatura do Azure, crie uma conta gratuita antes de começar.
Antes de começar a trabalhar no pipeline do site da empresa de brinquedos, você precisa configurar seu ambiente. Nesta unidade, você verificará se os ambientes do Azure e do Azure DevOps estão configurados para concluir o restante deste módulo.
Para atingir esses objetivos, você vai:
- Configure um projeto do Azure DevOps para este módulo.
- Clonar o repositório do projeto no computador.
- Crie dois grupos de recursos no Azure.
- Crie duas conexões de serviço e ambientes no Azure Pipelines.
- Remova os recursos que você não precisa no projeto do Azure DevOps pré-criado.
Obter o projeto do Azure DevOps
Verifique se a sua organização do Azure DevOps está pronta para concluir o restante deste módulo. Você a prepara executando um modelo que cria um projeto no Azure DevOps.
Os módulos neste roteiro de aprendizagem fazem parte de uma progressão. Para fins de aprendizado, cada módulo tem um projeto do Azure DevOps associado.
Dica
Mesmo que você tenha concluído o módulo anterior do roteiro de aprendizagem, siga estas instruções para criar um projeto. Dê a ele um novo nome.
Executar o modelo
Execute um modelo que configura seu projeto do Azure DevOps.
No site Gerador de Demonstração do Azure DevOps, siga estas etapas:
Selecione Sign In e aceite os termos de uso.
Na página Create New Project, selecione a sua organização do Azure DevOps. Em seguida, insira um nome de projeto, como toy-website-environments.
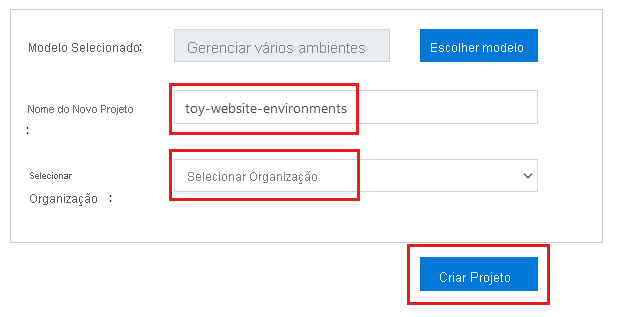
Selecione Create Project.
O modelo leva alguns minutos para ser executado. Ele criará automaticamente um pipeline e um arquivo Bicep com os quais você trabalhará nos próximos exercícios.
Selecione Navigate to project para acessar o seu projeto no Azure DevOps.
Importante
O exercício final deste módulo contém etapas de limpeza importantes. Siga as etapas de limpeza mesmo que não conclua este módulo.
Clonar o repositório
Selecione Repos>Arquivos.
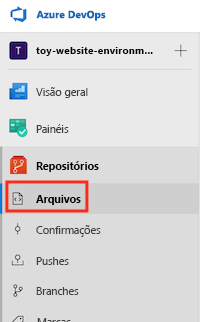
Selecione Clonar.

Se você estiver usando o macOS, precisará de uma senha especial para clonar o repositório Git. Selecione Gerar credenciais do Git e copie o nome de usuário e a senha exibidos para um local seguro.
Selecione Clonar no VS Code. Se um prompt aparecer solicitando a abertura do Visual Studio Code, selecione Abrir.
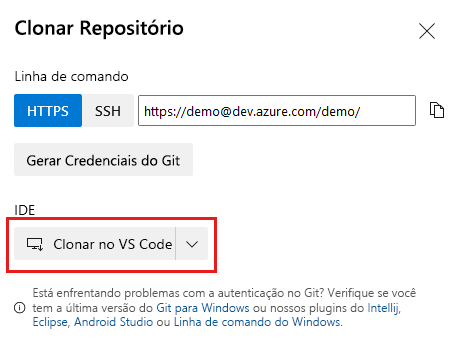
Se uma caixa de diálogo for exibida solicitando que você permita que uma extensão abra o URI do repositório, selecione Abrir.
Crie uma pasta a ser usada para o repositório e escolha Selecionar Local do Repositório.
Você está usando esse repositório pela primeira vez, portanto, será solicitado que você entre.
Se estiver usando Windows, insira as mesmas credenciais que usou para entrar no Azure DevOps anteriormente neste exercício.
Se você estiver usando o macOS, insira o nome de usuário e a senha do Git que você gerou há alguns instantes.
O Visual Studio Code solicita que você abra o repositório. Selecione Abrir.
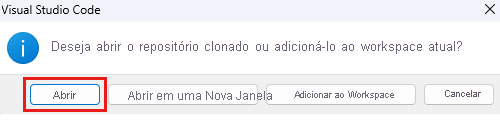
Entrar no Azure
Para trabalhar com grupos de recursos no Azure, entre na sua conta do Azure usando o terminal do Visual Studio Code. Verifique se você instalou as ferramentas da CLI do Azure.
No menu Terminal, selecione Novo Terminal. A janela do terminal geralmente é aberta na metade inferior da tela.
Se o shell mostrado no lado direito da janela do terminal for o bash, o shell correto será aberto e você poderá passar para a próxima seção.

Se um shell diferente do bash for exibido, selecione a lista suspensa do shell e selecione Git Bash (Padrão).
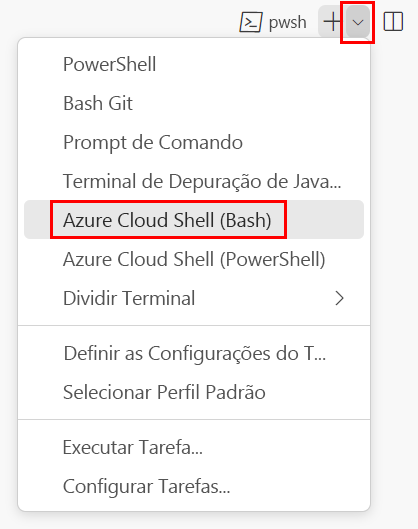
Na lista de shells de terminal, selecione bash e selecione o sinal de adição para abrir um novo terminal que usa o shell bash.
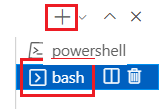
Entrar no Azure usando a CLI do Azure
No terminal no Visual Studio Code, execute o seguinte comando para entrar no Azure:
az loginNo navegador que é aberto, entre em sua conta do Azure.
Para trabalhar com grupos de recursos no Azure, entre na sua conta do Azure usando o terminal do Visual Studio Code. Verifique se você instalou o Azure PowerShell.
No menu Terminal, selecione Novo Terminal. A janela do terminal geralmente é aberta na metade inferior da tela.
Se o shell mostrado no lado direito da janela do terminal for o powershell ou pwsh, o shell correto será aberto e você poderá passar para a próxima seção.

Se um shell diferente do powershell ou pwsh for exibido, selecione a lista suspensa de shell e selecione PowerShell.
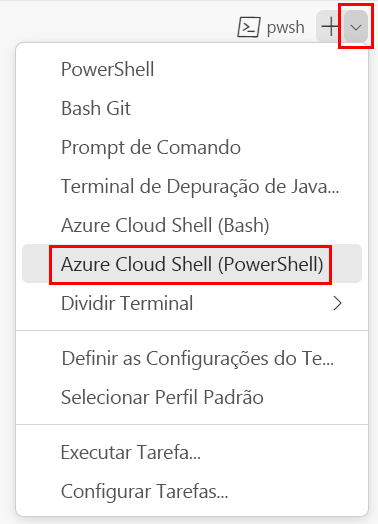
Na lista de shells de terminal, selecione powershell ou pwsh e selecione o sinal de adição para abrir um novo terminal que usa o shell do powershell ou pwsh.
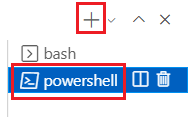
Entrar no Azure usando o Azure PowerShell
No terminal no Visual Studio Code, execute o seguinte comando para entrar no Azure:
Connect-AzAccountNo navegador que é aberto, entre em sua conta do Azure.
Criar dois grupos de recursos no Azure
Para criar os dois grupos de recursos, execute os seguintes comandos de CLI do Azure no terminal do Visual Studio Code:
az group create --name ToyWebsiteTest --location westus3
az group create --name ToyWebsiteProduction --location westus3
Para criar os dois grupos de recursos, execute os seguintes comandos de Azure PowerShell no terminal do Visual Studio Code:
New-AzResourceGroup -Name ToyWebsiteTest -Location westus3
New-AzResourceGroup -Name ToyWebsiteProduction -Location westus3
Criar conexões de serviço no Azure Pipelines
Em seguida, crie duas conexões de serviço no Azure Pipelines: uma para seu ambiente de teste e outra para seu ambiente de produção. Esse processo cria automaticamente uma entidade de serviço no Azure. Também concederá à entidade de serviço a função Colaborador no seu grupo de recursos, o que permite que o pipeline seja implantado no grupo de recursos.
No navegador, selecione Configurações do projeto.
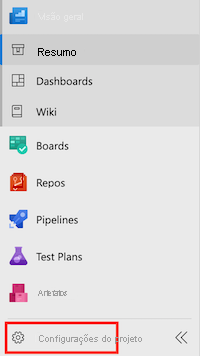
Selecione Conexões de serviço>Criar conexão de serviço.
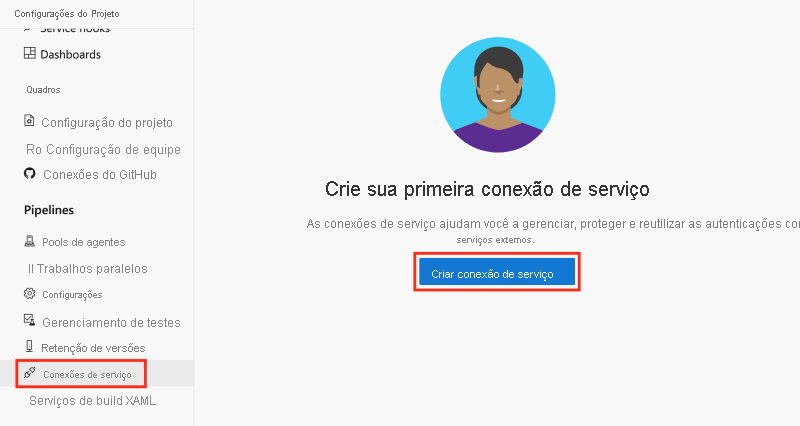
Selecione Azure Resource Manager>Avançar.
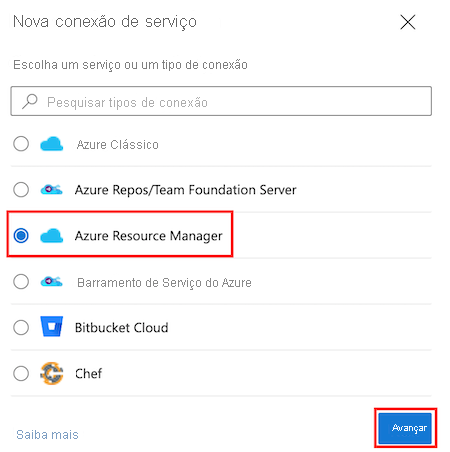
Selecione Entidade de serviço (automática)>Avançar.
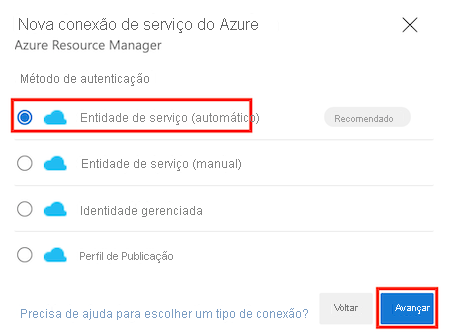
Na lista suspensa Assinatura, selecione sua assinatura do Azure.
Uma janela pop-up pode ser exibida, solicitando que você entre no Azure. Se for o caso, insira suas credenciais e entre.
Na lista suspensa Grupo de recursos, selecione ToyWebsiteTest.
Em Nome da conexão de serviço, insira ToyWebsiteTest. Verifique se a caixa de seleção Conceder permissão de acesso para todos os pipelines está marcada e selecione Salvar.
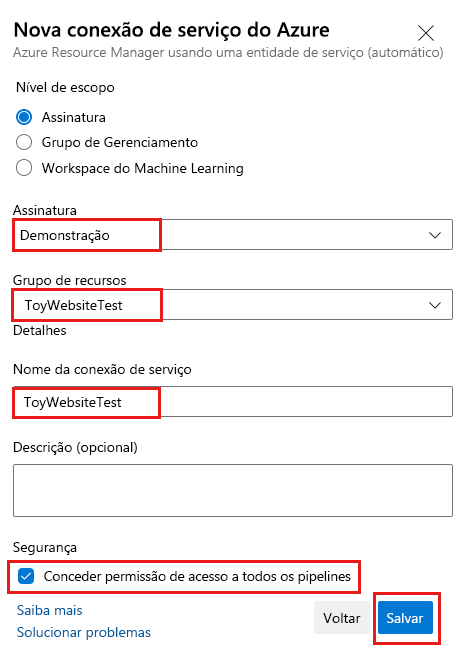
Dica
Para simplificar, você está permitindo que todos os pipelines acessem sua conexão de serviço. Ao criar conexões de serviço reais que funcionam com recursos de produção, considere restringir o acesso apenas aos pipelines que precisam delas.
Repita o processo anterior para criar outra conexão de serviço chamada ToyWebsiteProduction, que é implantada no grupo de recursos chamado ToyWebsiteProduction.
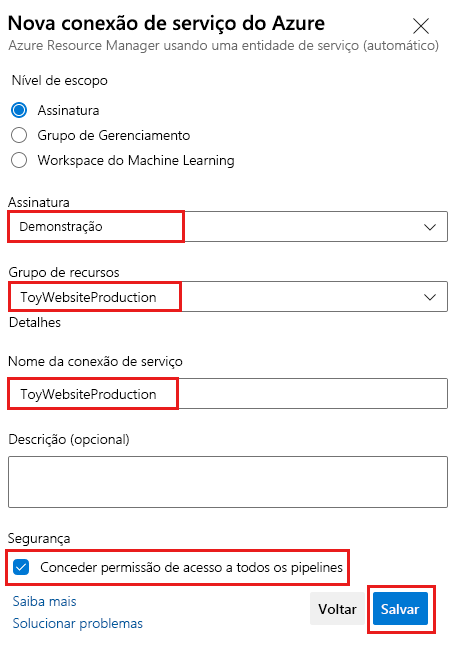
Se a lista de grupos de recursos não estiver atualizada, atualize a página no navegador e tente novamente.
Criar ambientes no Azure Pipelines
No navegador, acesse Pipelines>Ambientes.
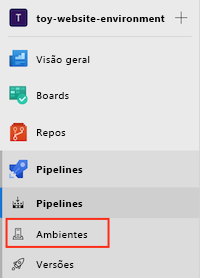
Selecione Novo ambiente.
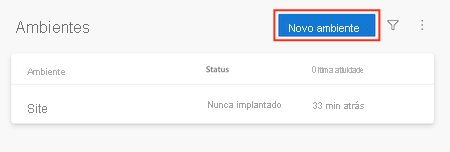
Insira Teste como o nome do ambiente.
Mantenha a descrição em branco. Em Recurso, selecione Nenhum. Em seguida, selecione Criar.
Observação
No Azure Pipelines, os ambientes são usados para habilitar recursos de implantação. Alguns desses recursos só se aplicam quando a implantação é feita no Kubernetes ou em máquinas virtuais. Neste módulo, não usaremos esses recursos e você poderá ignorá-los.
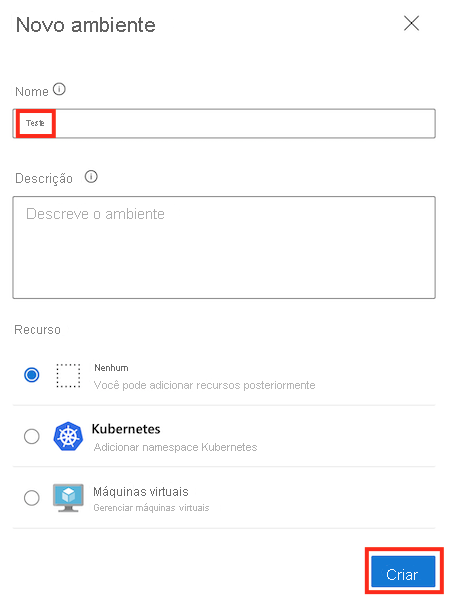
Para um pipeline usar o ambiente, conceda permissão a ele. Para simplificar, você permite que todos os pipelines acessem o ambiente. Em seus pipelines, você deve restringir o acesso a ambientes apenas aos pipelines que precisam de acesso.
Selecione o botão com três pontos e selecione Segurança.
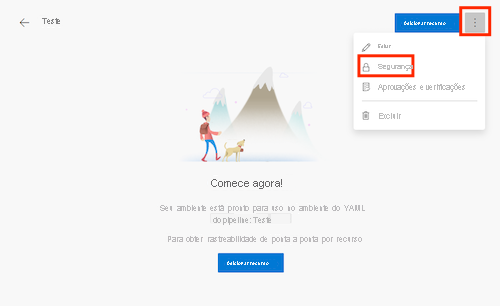
Na seção denominada Permissões do pipeline, se houver um botão Restringir permissão, selecione-o.
Selecione o botão com três pontos. Selecione Abrir acesso.
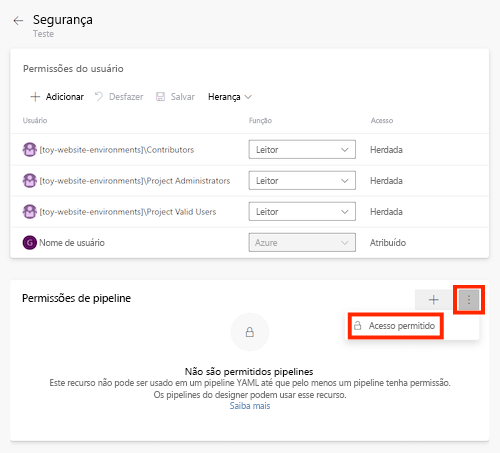
Selecione a seta para a esquerda duas vezes para retornar à lista de ambientes.
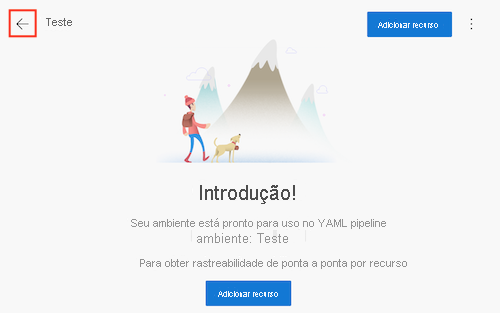
Repita o processo para criar outro ambiente chamado Produção. Lembre-se de defini-lo para abrir o acesso.
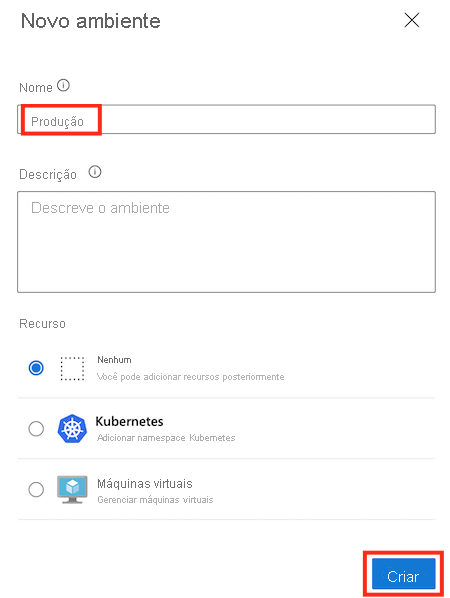
Deixe a página do ambiente de produção aberta.
Adicionar uma verificação de aprovação ao ambiente de produção
Próximo ao canto superior direito da página, selecione o botão com três pontos e escolha Aprovações e verificações no menu pop-up.
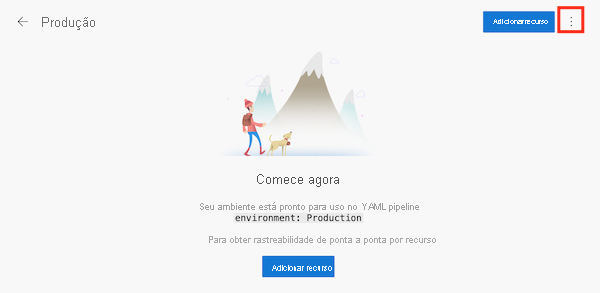
Selecione Approvals.
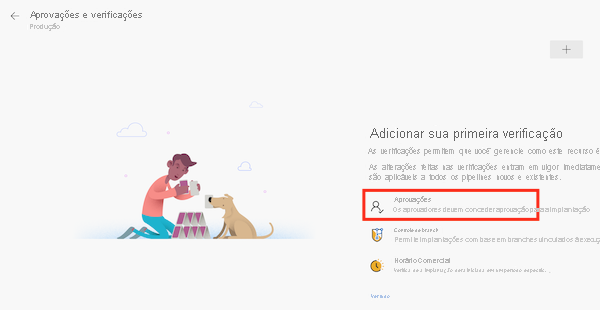
Na caixa de texto Aprovadores, digite seu nome e selecione você mesmo.
Selecione o botão de seta ao lado de Avançado.
Observe que, por padrão, os aprovadores têm permissão para aprovar as execuções disparadas por eles. Como você é a única pessoa que usa esse pipeline, mantenha essa caixa de seleção marcada. Em outras organizações, talvez seja necessário especificar um Aprovador diferente para atender aos requisitos de conformidade.
Selecione Criar.
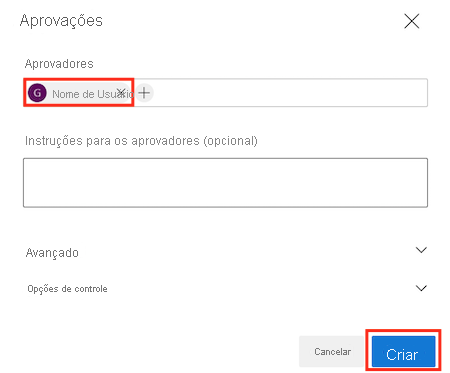
Excluir o ambiente antigo
Nas versões anteriores do pipeline, você usou um só ambiente chamado Site. Agora que você criou ambientes de pipeline que representam seus novos ambientes, você pode excluir o ambiente de pipeline antigo.
Vá para Pipelines>Ambientes.
Selecione o ambiente Site.
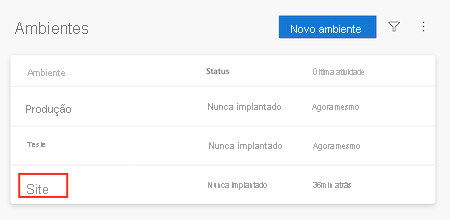
Próximo ao canto superior direito da página, selecione o botão com três pontos e selecione Excluir no menu pop-up.
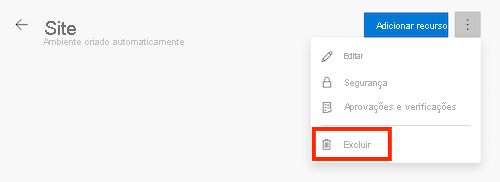
Clique em Excluir para confirmar a exclusão.
Excluir as variáveis antigas
Nas versões anteriores do pipeline, você usou um só conjunto de variáveis para definir os parâmetros e a configuração de implantação. Agora que você está implantando em vários ambientes, pode excluir essas variáveis e substituí-las por conjuntos de variáveis específicos do ambiente em breve.
Vá para Pipelines>Pipelines.
Selecione o pipeline toy-website-environments.
Selecione o botão Editar.

Selecione o botão Variáveis.
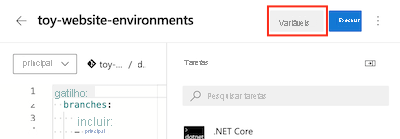
Selecione o botão Excluir variável para cada uma das três variáveis.
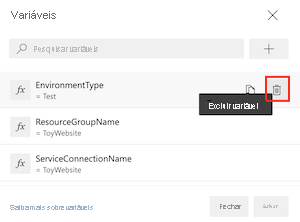
Selecione Salvar.