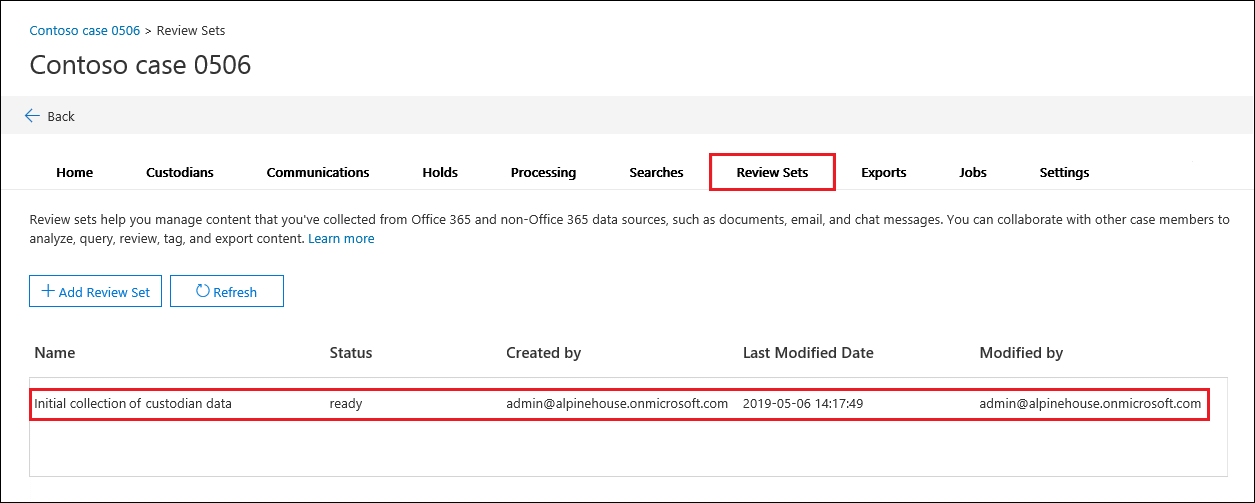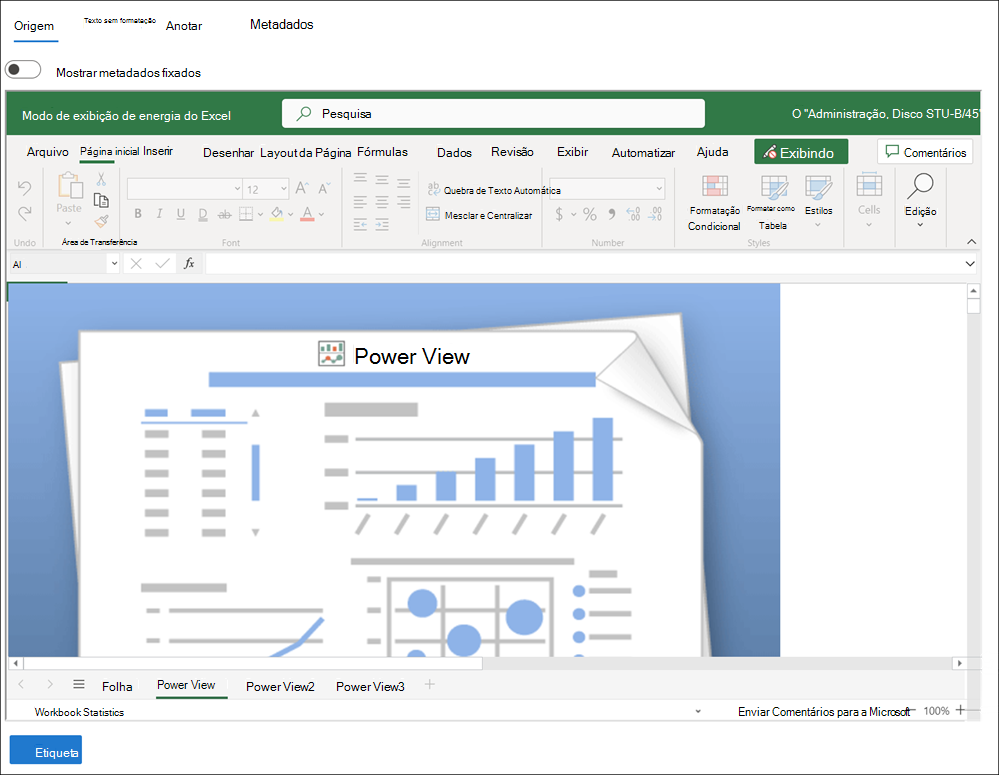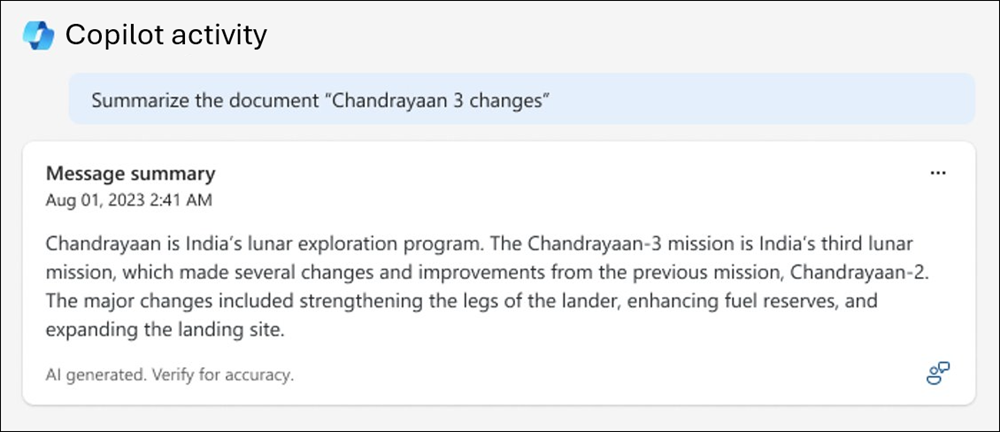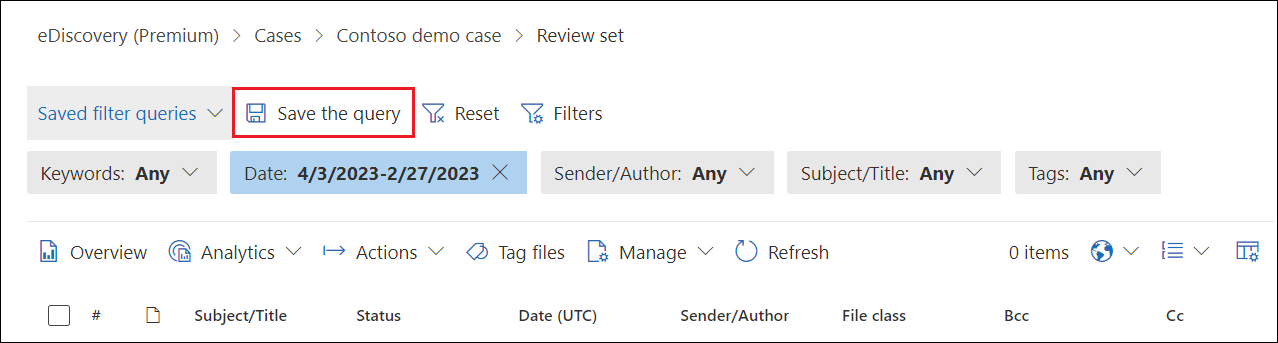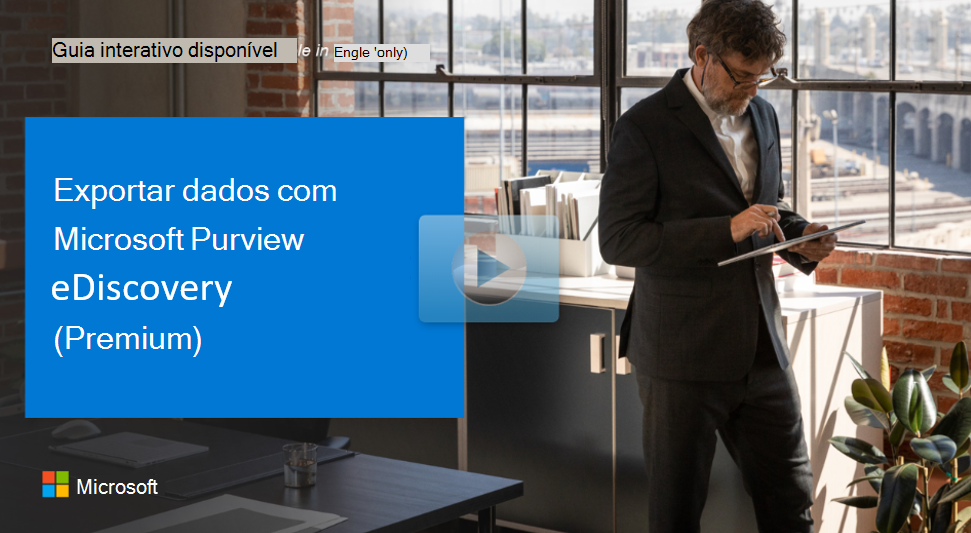Rever e gerir o conteúdo do caso
Os conjuntos de revisão são conjuntos estáticos de documentos onde pode analisar, consultar, ver, etiquetar e exportar dados num caso. Fornecem uma localização centralizada para gerir e rever todos os dados relevantes, garantindo o rigor e a conformidade em processos judiciais. Os conjuntos de revisão permitem-lhe organizar os seus dados de forma eficiente, facilitando a localização e análise de informações específicas.
Criar um conjunto de revisões
Para começar a rever o conteúdo do caso, primeiro tem de criar um conjunto de revisões:
- Navegue para a solução de Deteção de Dados Eletrónicos (Premium) no portal do Microsoft Purview ou no portal de conformidade do Microsoft Purview.
- Selecione o caso com o qual pretende trabalhar e aceda ao separador Conjuntos de revisão .
- Selecione + Adicionar conjunto de revisão.
- Atribua um nome ao conjunto de revisões e selecione Guardar. O novo conjunto de revisões é apresentado na lista no separador Conjuntos de revisão.
A adição de dados a um conjunto de revisão pode ser feita de três formas:
- Adicionar resultados de pesquisa a um conjunto de revisões.
- Carregar dados que não sejam do Microsoft 365 para um conjunto de revisão.
- Adicionar dados de outro conjunto de revisão.
Rever e analisar dados num conjunto de revisão permite uma gestão de dados eficiente, garantindo que todas as informações relevantes são capturadas e avaliadas. Este passo é crucial para identificar tendências, verificar a relevância dos documentos e preparar os dados para revisão e exportação legais.
Agrupar documentos
Agrupar documentos num conjunto de revisão ajuda a organizar e navegar pelos dados:
- Agrupar por ID de Grupo e ID de Thread: isto é recomendado para novos casos, uma vez que facilita a localização e revisão de itens relacionados.
- Agrupar por ID de Família e ID de Conversação: este método é utilizado para os casos existentes com definições anteriores a 15 de março de 2023.
Configurar definições de agrupamento do conjunto de revisões para um caso
Para configurar as definições de agrupamento do conjunto de revisões para um caso:
- Na página Descoberta Eletrônica (Premium), selecione o caso.
- No separador Definições , em Conjuntos de revisão, selecione Selecionar.
- Na página Rever conjuntos , selecione o botão de alternar Ativar grupo para ativar os itens do conjunto de revisões de agrupamento por ID de Grupo e ID de Thread.
Ver documentos
Ver documentos em vários formatos pode fornecer informações diferentes:
Vista de origem: apresenta a vista mais rica de um documento, semelhante ao seu formato nativo.
Vista de texto simples: fornece uma versão de texto simples, útil para compreender rapidamente o conteúdo.
Vista anotar: permite marcações e redações, cruciais para informações confidenciais.
Vista de metadados: apresenta metadados associados ao documento, ajudando na análise detalhada.
Vista de atividade copilot: mostra Microsoft Copilot para a atividade do Microsoft 365 relacionada com o item.
Consultar e filtrar conteúdo
Consultar e filtrar conteúdo num conjunto de revisão é uma parte fundamental do processo de Deteção de Dados Eletrónicos. Permite-lhe concentrar-se nos documentos mais relevantes e simplificar o processo de revisão.
Filtros avançados
Os filtros avançados proporcionam flexibilidade e precisão ao procurar num conjunto de revisão. Estes filtros permitem-lhe criar consultas complexas com várias condições e operadores.
- Procure rapidamente condições de filtro.
- Crie filtros complexos com subgrupos, CONDIÇÕES AND ou OR .
- Altere facilmente as consultas com os controlos Anular consulta de filtro e Refazer filtrar consulta .
- Gerir filtros guardados sem ter de navegar para outra área.
- Utilizar Está vazio e Não existem condições vazias para cada filtro.
Um conjunto de revisões apresenta um máximo de 1000 itens por página e até 10 páginas (num total de 10 000 itens apresentados por conjunto de revisão). Utilize filtros predefinidos ou personalizados para ajustar os itens apresentados conforme necessário. As contagens de itens correspondentes são estimativas.
Controlos de filtro avançados
Utilize estes controlos para criar filtros personalizados para o conjunto de revisões:
- E/OU: selecione a condição de consulta que se aplica a filtros específicos e filtrar subgrupos.
- Selecione um filtro: selecione filtros para as origens de dados específicas e o conteúdo de localização.
- Adicionar filtro: adicione vários filtros à consulta depois de definir, pelo menos, um filtro de consulta.
- Selecionar um operador: consoante o filtro selecionado, selecione operadores como Antes, Depois e Entre.
- Valor: defina valores específicos para cada filtro.
- Adicionar subgrupo: adicione um subgrupo para refinar ainda mais os resultados.
- Remover uma condição de filtro: remova filtros ou subgrupos individuais.
- Limpar tudo: limpe todos os filtros e subgrupos.
Tipos de filtro
-
Filtros de texto livre: procure campos de texto para termos específicos.
- Exemplo: procure "Relatório Trimestral" no campo do assunto.
-
Filtros de data: filtre documentos com base em campos de data.
- Exemplo: localizar documentos modificados após 1 de janeiro de 2023.
-
Filtros de opções de pesquisa: selecione a partir de uma lista de valores possíveis para campos específicos.
- Exemplo: filtrar por remetentes de e-mail específicos.
-
Filtros de palavras-chave: utilize a linguagem de consulta semelhante a KQL para criar consultas de pesquisa avançadas.
- Exemplo: procure e-mails que contenham "fusão" PERTO de "confidencial".
Guardar e gerir consultas de filtro
Depois de criar uma combinação de filtros, guarde-a como uma consulta de filtro para utilização futura:
- Selecione Guardar na barra de comando Guardar consultas de filtro e dê-lhe um nome.
- Para executar uma consulta de filtro guardada, selecione-a na lista pendente Consultas de filtro guardadas .
- Para editar ou eliminar uma consulta de filtro guardada, expanda as respetivas propriedades e selecione Editar ou Eliminar.
Utilizar o suporte de linguagem de consulta para filtros KQL e palavra-chave
Ao utilizar os filtros KQL ou Palavra-chave, pode utilizar uma linguagem de consulta semelhante a KQL para criar a consulta de pesquisa do conjunto de revisões. A linguagem de consulta suporta operadores booleanos padrão, como AND, OR, NOT e NEAR, bem como carateres universais de caráter único (?) e carateres universais com múltiplos carateres (*).
Os filtros de revisão só suportam carateres universais (? ou *) num único termo. A utilização de carateres universais em pesquisas em expressões compostas por vários termos não é suportada.
Exemplo: localizar documentos de determinados tipos, tais como PDFs ou e-mails:
- Selecione o filtro Extensão de ficheiro nativa.
- Utilize o operador "É igual a qualquer um dos".
- Selecione os tipos de ficheiro pretendidos (por exemplo, .pdf, .msg).
- Aplique o filtro para apresentar apenas os tipos de ficheiro selecionados.
Filtrar itens parcialmente indexados
Se tiver selecionado a opção para adicionar itens parcialmente indexados a partir de origens de dados adicionais ao consolidar a estimativa da coleção num conjunto de revisões, poderá querer identificar e ver esses itens:
- Criar e consolidar uma coleção sem itens parcialmente indexados.
- Consolidar uma coleção copiada com itens parcialmente indexados.
- No conjunto de revisões, selecione Conjuntos de carga e anote o ID de Carregamento da segunda coleção.
- Utilize o filtro ID de Carga para apresentar itens parcialmente indexados.
Etiquetar documentos
A identificação é essencial para organizar conteúdos e facilitar vários fluxos de trabalho:
- As etiquetas de seleção única restringem os revisores a uma etiqueta dentro de um grupo, impedindo etiquetas em conflito.
- As etiquetas de seleção múltipla permitem múltiplas seleções dentro de um grupo de etiquetas, proporcionando flexibilidade.
- Utilize modelos de etiquetas para uniformizar etiquetas em todos os casos, garantindo consistência.
- Aplique etiquetas através do painel de etiquetagem, configurando definições para etiquetar itens selecionados ou todos os itens na lista.
Exportar dados
A exportação de dados de um conjunto de revisões envolve copiar itens para uma localização segura do Armazenamento do Azure e transferi-los com Gerenciador de Armazenamento do Azure. O pacote de exportação inclui ficheiros de dados, um relatório de exportação, um relatório de resumo e um relatório de erros. Este passo garante que todos os dados relevantes são preservados e acessíveis para revisão legal.
Ferramentas de revisão avançadas
Copilot para Segurança
Microsoft Copilot para Segurança pode resumir itens num conjunto de revisão, fornecendo informações rápidas:
- Abra um conjunto de revisões e selecione um item.
- Selecione Resumir para obter um resumo contextual do item.
- Utilize pedidos sugeridos ou faça perguntas abertas para obter informações detalhadas.
Usando o painel
A Deteção de Dados Eletrónicos (Premium) dashboard ajuda a analisar rapidamente o seu corpus:
- Crie widgets para visualizar tendências de dados.
- Aplique condições para criar consultas de pesquisa com base em dados de widget.
- Guarde consultas para utilização futura, garantindo uma gestão de dados eficiente.
Acesso de convidados
Ativar o acesso de convidado permite que os revisores externos participem em casos de Deteção de Dados Eletrónicos (Premium). Configure as definições de acesso de convidado no Microsoft Entra ID e convide convidados para casos específicos. Esta funcionalidade é útil para envolver parceiros externos, fornecedores ou consultores no processo de revisão.
Explore como coletar e examinar o conteúdo do Microsoft Teams
Visualize uma versão em vídeo do guia interativo (legendas disponíveis em outros idiomas).
Certifique-se de selecionar a opção de tela inteira no reprodutor de vídeo.
Explorar como exportar dados
Visualize uma versão em vídeo do guia interativo (legendas disponíveis em outros idiomas).
Certifique-se de selecionar a opção de tela inteira no reprodutor de vídeo.