Exercício – Configurar seu ambiente
Importante
É preciso ter uma assinatura do Azure para fazer esse exercício, e isso pode gerar encargos. Caso ainda não tenha uma assinatura do Azure, crie uma conta gratuita antes de começar.
Antes de começar a trabalhar no pipeline do site da empresa de brinquedos, você precisa configurar seu ambiente. Nesta unidade, você verificará se os ambientes do Azure e do Azure DevOps estão configurados para concluir o restante deste módulo.
Para cumprir esses objetivos, execute as seguintes tarefas:
- Configure um projeto do Azure DevOps para este módulo.
- Clonar o repositório do projeto no computador.
- Crie dois grupos de recursos no Azure.
- Crie duas conexões de serviço e ambientes no Azure Pipelines.
Obter o projeto do Azure DevOps
Nesta seção, você verificará se a sua organização do Azure DevOps está preparada para concluir o restante deste módulo. Você a prepara executando um modelo que cria um projeto no Azure DevOps.
Os módulos neste roteiro de aprendizagem fazem parte de uma progressão. Para fins de aprendizado, cada módulo tem um projeto do Azure DevOps associado.
Dica
Mesmo que você tenha concluído o módulo anterior do roteiro de aprendizagem, siga estas instruções para criar um projeto. Dê um novo nome ao projeto.
Executar o modelo
Execute um modelo que configura seu projeto do Azure DevOps.
No site do Gerador de Demonstração do Azure DevOps, execute as seguintes etapas:
Selecione Entrar e concorde com os termos de uso do site selecionando Aceitar.
Na página Criar Projeto, selecione sua organização do Azure DevOps e, na caixa Nome do Novo Projeto, insira um nome de projeto, como toy-website-end-to-end.
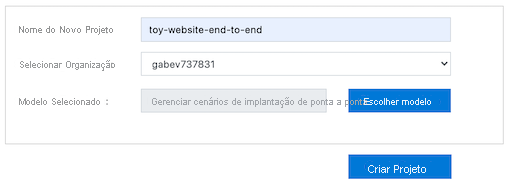
Selecione Create Project.
O modelo leva alguns minutos para ser executado. Ele criará automaticamente um pipeline e um arquivo Bicep com os quais você trabalhará nos próximos exercícios.
Selecione Navigate to project para acessar o seu projeto no Azure DevOps.
Importante
O exercício final deste módulo contém etapas de limpeza importantes. Siga as etapas de limpeza mesmo que não conclua este módulo.
Clonar o repositório
Selecione Repos>Arquivos.
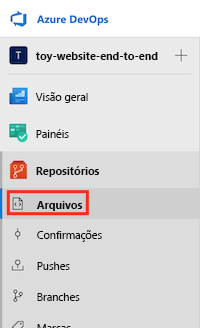
Selecione Clonar.

Se você estiver usando o macOS, precisará de uma senha especial para clonar o repositório Git. Selecione Gerar credenciais do Git e copie o nome de usuário e a senha exibidos para um local seguro.
Selecione Clonar no VS Code. Se for solicitado a permitir a abertura do Visual Studio (VS) Code, selecione Abrir.
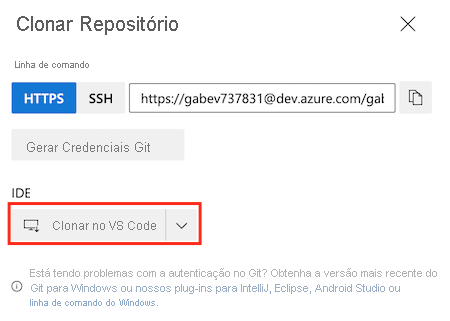
Se uma caixa de diálogo for exibida solicitando que você permita que uma extensão abra o URI do repositório, selecione Abrir.
Crie uma pasta a ser usada para o repositório e selecione Selecionar Local do Repositório.
Se estiver usando esse repositório pela primeira vez, talvez você seja solicitado a fazer o login.
No Windows, insira as mesmas credenciais que você usou para entrar no Azure DevOps anteriormente nesse exercício.
No macOS, insira o nome de usuário e a senha do Git que você gerou agora há pouco.
O Visual Studio Code solicita que você abra o repositório. Selecione Abrir.
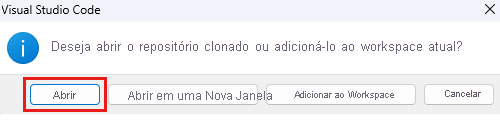
Entrar no Azure
Para trabalhar com grupos de recursos no Azure, entre na sua conta do Azure usando o terminal do Visual Studio Code. Verifique se você instalou as ferramentas da CLI do Azure.
No menu Terminal, selecione Novo Terminal. A janela do terminal geralmente é aberta na metade inferior da tela.
Se o shell mostrado no lado direito da janela do terminal for o bash, o shell correto será aberto e você poderá passar para a próxima seção.

Se um shell diferente do bash for exibido, selecione a lista suspensa do shell e selecione Git Bash (Padrão).
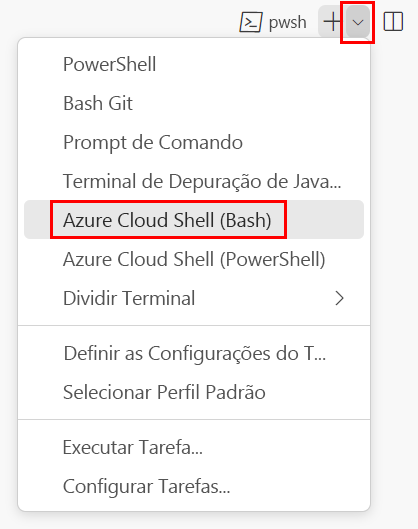
Na lista de shells de terminal, selecione bash e selecione o sinal de adição para abrir um novo terminal que usa o shell bash.
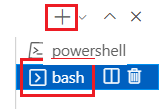
Entrar no Azure usando a CLI do Azure
No terminal no Visual Studio Code, execute o seguinte comando para entrar no Azure:
az loginNo navegador que é aberto, entre em sua conta do Azure.
Para trabalhar com grupos de recursos no Azure, entre na sua conta do Azure usando o terminal do Visual Studio Code. Verifique se você instalou o Azure PowerShell.
No menu Terminal, selecione Novo Terminal. A janela do terminal geralmente é aberta na metade inferior da tela.
Se o shell mostrado no lado direito da janela do terminal for o powershell ou pwsh, o shell correto será aberto e você poderá passar para a próxima seção.

Se um shell diferente do powershell ou pwsh for exibido, selecione a lista suspensa de shell e selecione PowerShell.
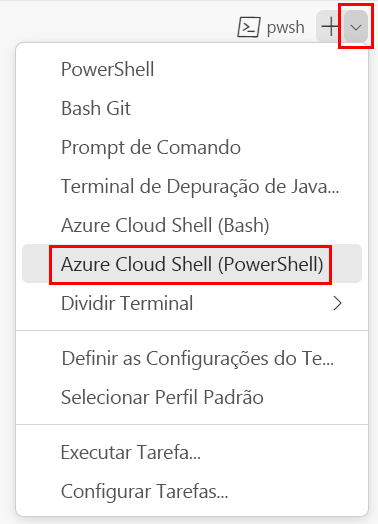
Na lista de shells de terminal, selecione powershell ou pwsh e selecione o sinal de adição para abrir um novo terminal que usa o shell do powershell ou pwsh.
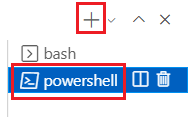
Entrar no Azure usando o Azure PowerShell
No terminal no Visual Studio Code, execute o seguinte comando para entrar no Azure:
Connect-AzAccountNo navegador que é aberto, entre em sua conta do Azure.
Criar dois grupos de recursos no Azure
Para criar os dois grupos de recursos, execute os seguintes comandos de CLI do Azure no terminal do Visual Studio Code:
az group create --name ToyWebsiteTest --location westus3
az group create --name ToyWebsiteProduction --location westus3
Para criar os dois grupos de recursos, execute os seguintes comandos de Azure PowerShell no terminal do Visual Studio Code:
New-AzResourceGroup -Name ToyWebsiteTest -Location westus3
New-AzResourceGroup -Name ToyWebsiteProduction -Location westus3
Criar conexões de serviço no Azure Pipelines
Em seguida, crie duas conexões de serviço no Azure Pipelines: uma para seu ambiente de teste e outra para seu ambiente de produção. Esse processo cria automaticamente uma entidade de serviço no Azure. Também concederá à entidade de serviço a função de contribuidor no seu grupo de recursos, o que permite que o pipeline seja implantado no grupo de recursos.
No navegador, selecione Configurações do projeto.
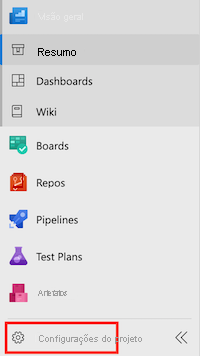
Selecione Conexões de serviço>Criar conexão de serviço.
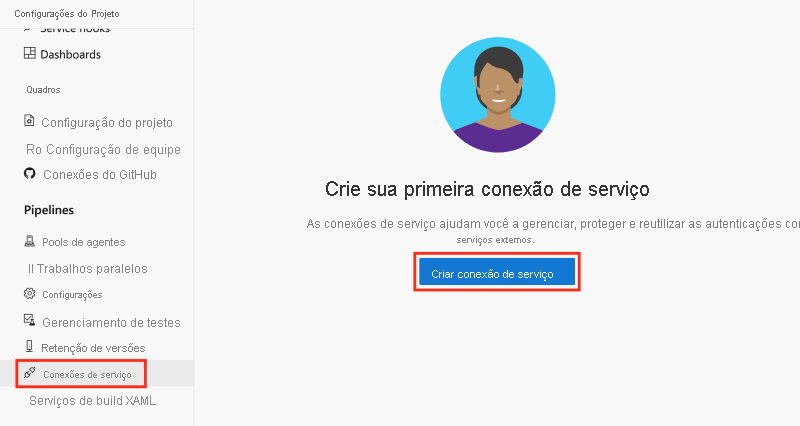
Selecione Azure Resource Manager>Avançar.
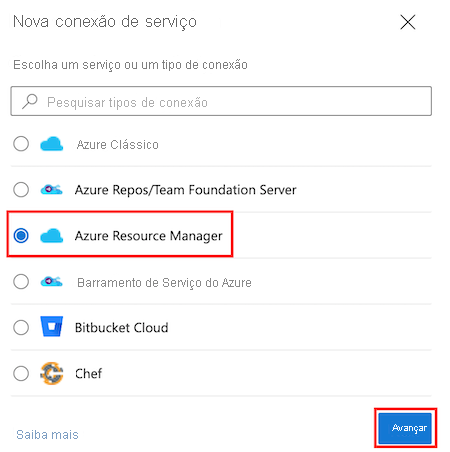
Selecione Entidade de serviço (automática)>Avançar.
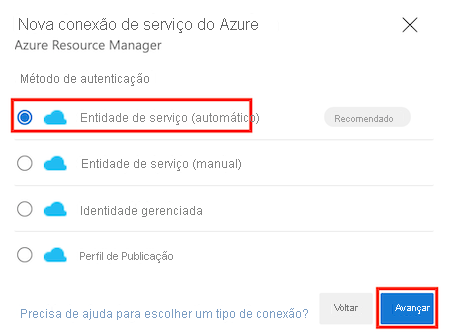
Na lista suspensa Assinatura, selecione sua assinatura do Azure.
Se uma janela pop-up aparecer com uma mensagem solicitando que você entre no Azure, insira suas credenciais e entre.
Na lista suspensa Grupo de recursos, selecione ToyWebsiteTest.
Na caixa nome da conexão de serviço, insira ToyWebsiteTest. Verifique se a caixa de seleção Conceder permissão de acesso para todos os pipelines está marcada.
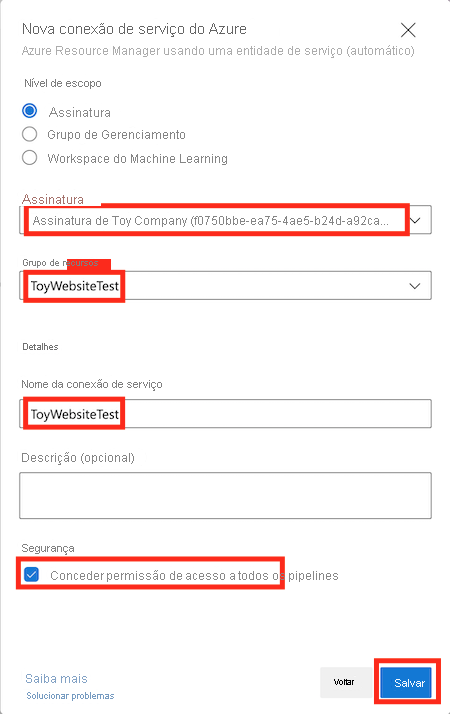
Dica
Neste exercício, para simplificar, você está permitindo que todos os pipelines acessem sua conexão de serviço. Ao criar conexões de serviço reais que funcionam com recursos de produção, considere restringir o acesso apenas aos pipelines que precisam delas.
Selecione Salvar.
Repita as etapas 1 a 8 para criar outra conexão de serviço chamada ToyWebsiteProduction, que é implantada no grupo de recursos chamado ToyWebsiteProduction:
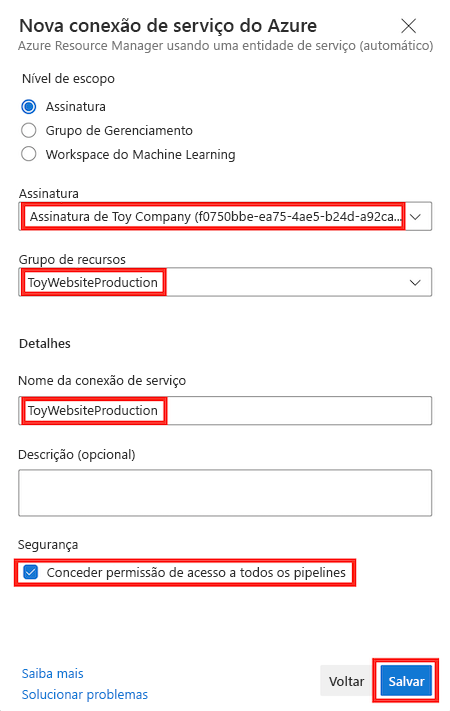
Se a lista de grupos de recursos não for mostrada, atualize a página no seu navegador, insira suas credenciais se for pedido e tente novamente.
Observação
Nos módulos anteriores deste roteiro de aprendizagem, você adicionou uma verificação de aprovação ao seu ambiente de produção. Neste módulo, para simplificar, você está ignorando a verificação de aprovação. No entanto, você pode adicionar a verificação de aprovação por conta própria, se desejar.