Criar e gerenciar as políticas de configuração de aplicativos
Como administrador, você pode usar as políticas de configuração do aplicativo para personalizar o Microsoft Teams para destacar os aplicativos mais importantes para seus usuários. Você escolhe os aplicativos para fixar na barra de aplicativos e define a ordem em que eles aparecem. As políticas de configuração de aplicativo permitem demonstrar aplicativos de que os usuários em sua organização precisam, incluindo aplicativos criados por terceiros ou por desenvolvedores em sua organização. Você também pode usar políticas de configuração de aplicativo para gerenciar como os recursos internos aparecem e permitir que os usuários carreguem aplicativos personalizados no Teams.
Os aplicativos são fixados na barra do aplicativo. Esta é a barra do lado do cliente da área de trabalho do Teams e na parte inferior dos clientes móveis do Teams (iOS e Android).
| Cliente de área de trabalho do Teams | Cliente móvel do Teams |
|---|---|
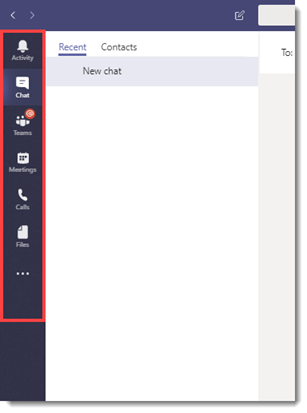
|
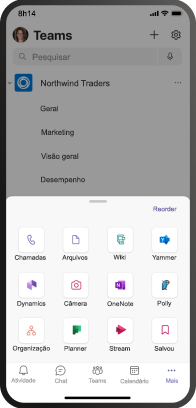
|
Você gerencia as políticas de configuração do aplicativo no centro de administração do Microsoft Teams. Você pode usar a política global (padrão de toda a organização) ou criar políticas personalizadas e atribuí-las aos usuários. Os usuários em sua organização terão automaticamente a política global, a menos que você crie e atribua uma política personalizada.
Você pode editar as configurações na política global para incluir os aplicativos desejados. Se você quiser personalizar o Teams para diferentes grupos de usuários em sua organização, crie e atribua uma ou mais políticas personalizadas. Se um usuário recebe uma política personalizada, essa política se aplica ao usuário. Se um usuário não receber uma política personalizada, a política global se aplicará ao usuário.
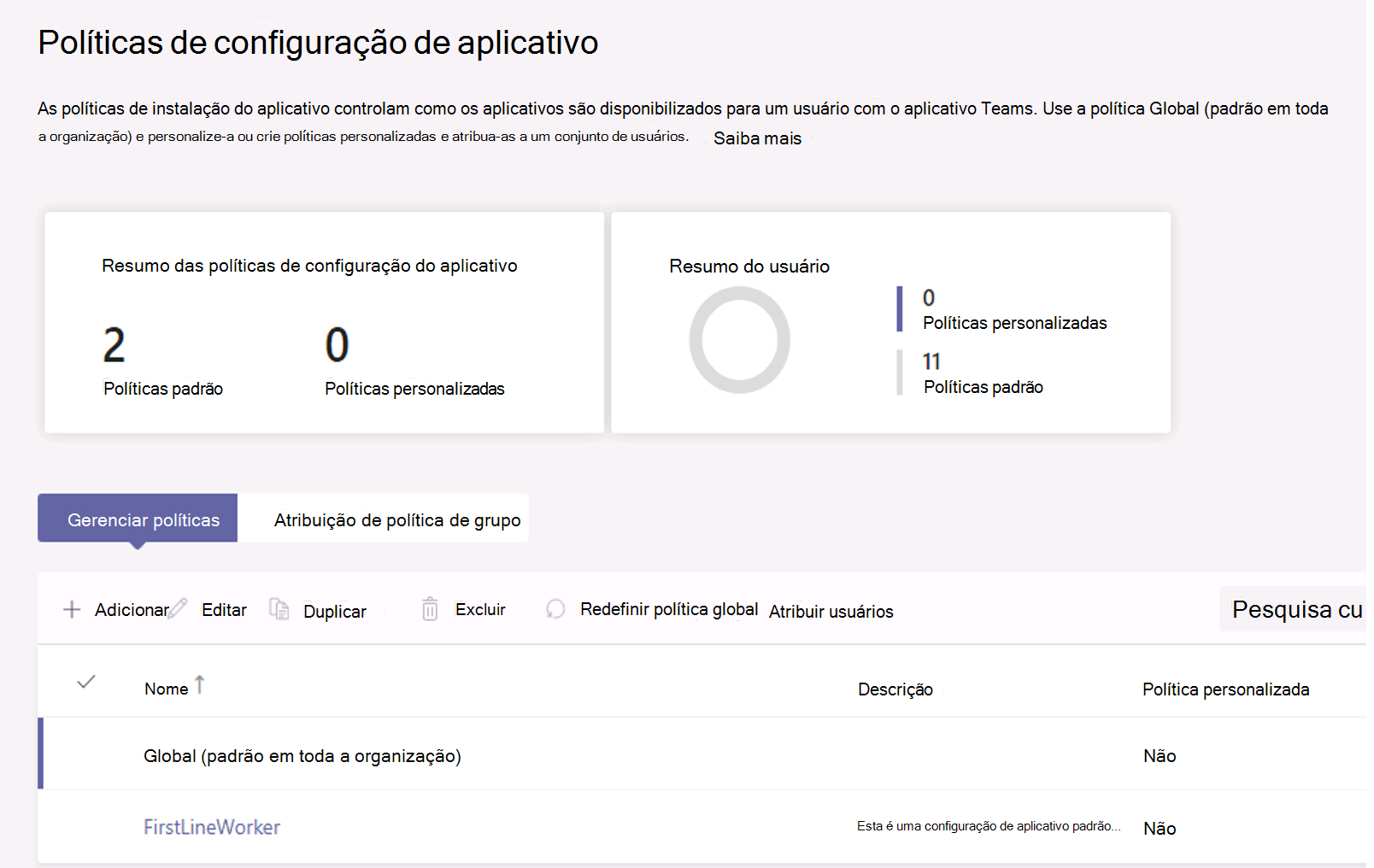
Observação
Se você tiver o Teams for Education, é importante saber que o aplicativo Atribuições está fixado por padrão na política global, mesmo que ele não esteja listado na política global. Ele será o quarto aplicativo na lista de aplicativos fixados em clientes do Teams.
Criar uma política de configuração de aplicativo personalizada
Você pode usar o Centro de administração do Microsoft Teams para criar uma política personalizada:
Na navegação esquerda do centro de administração do Microsoft Teams, acesse Políticas de configuração > de aplicativos do Teams.
Selecione + Adicionar.
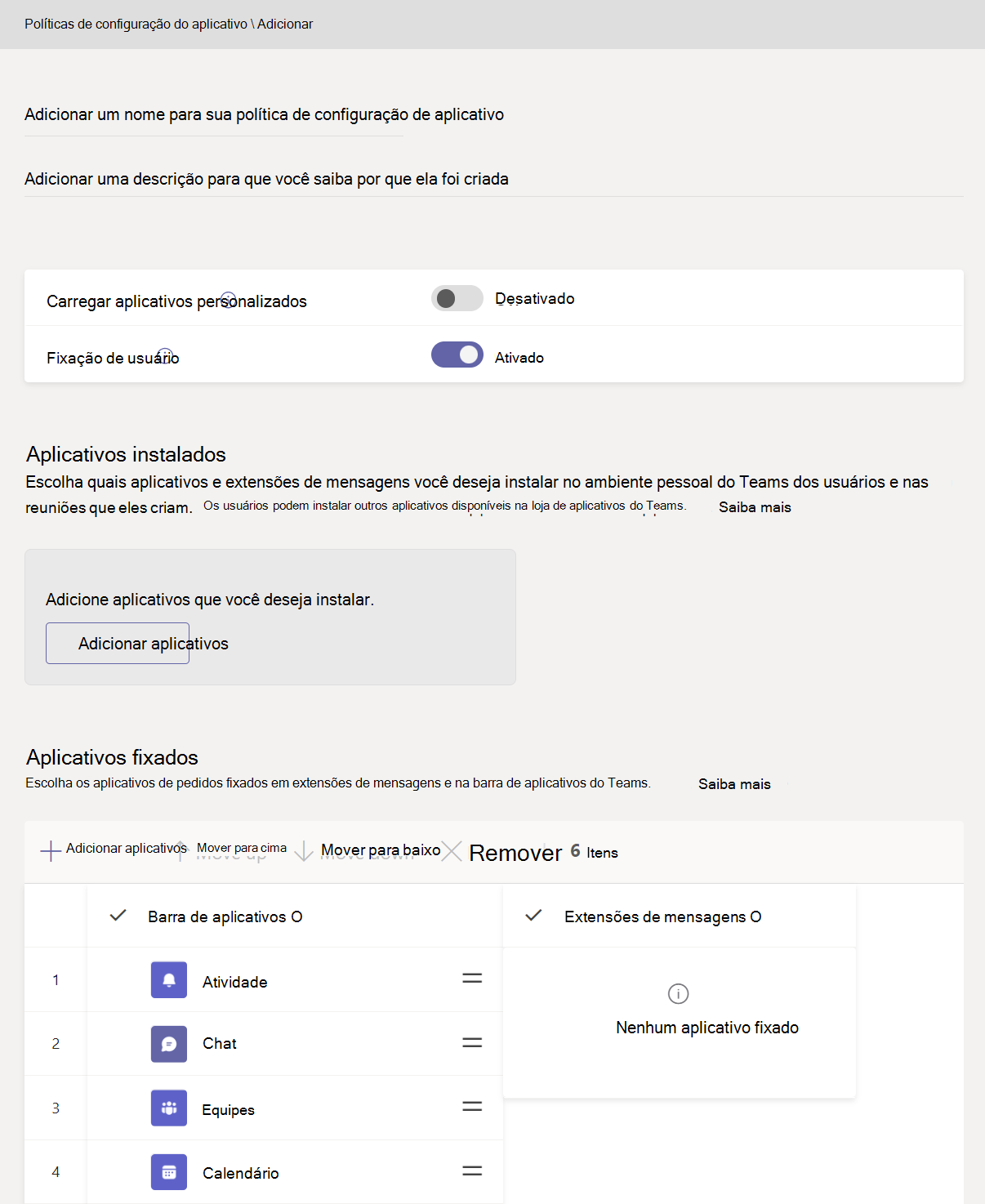
Insira um nome e uma descrição para a política.
Habilite ou desabilite Carregar aplicativos personalizados, dependendo se você deseja permitir que os usuários carreguem aplicativos personalizados para o Teams. Você não poderá alterar essa configuração se a opção Permitir aplicativos de terceiros estiver desativada nas configurações de aplicativos para toda a organização.
Habilite ou desabilite Fixação por usuários se você deseja ou não permitir que os usuários personalizem a barra de aplicativos fixando aplicativos nela.
Para instalar aplicativos para usuários:
Em aplicativos Instalados, selecione Adicionar aplicativos.
No painel Adicionar aplicativos instalados, procure os aplicativos que você deseja instalar automaticamente para os usuários quando eles iniciarem o Teams. Você também pode filtrar aplicativos por política de permissão de aplicativo. Depois de escolher sua lista de aplicativos, selecione Adicionar.
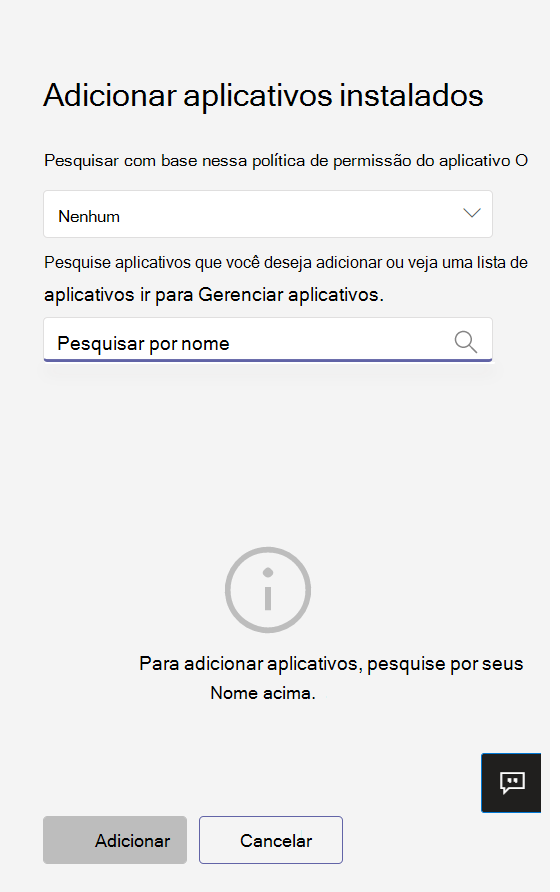
Para fixar aplicativos:
Em Aplicativos fixados, selecione Adicionar aplicativos.
No painel Adicionar aplicativos fixados, pesquise os aplicativos que deseja adicionar e selecione Adicionar. Você também pode filtrar aplicativos por política de permissão de aplicativo. Depois de escolher sua lista de aplicativos para fixar, selecione Adicionar.
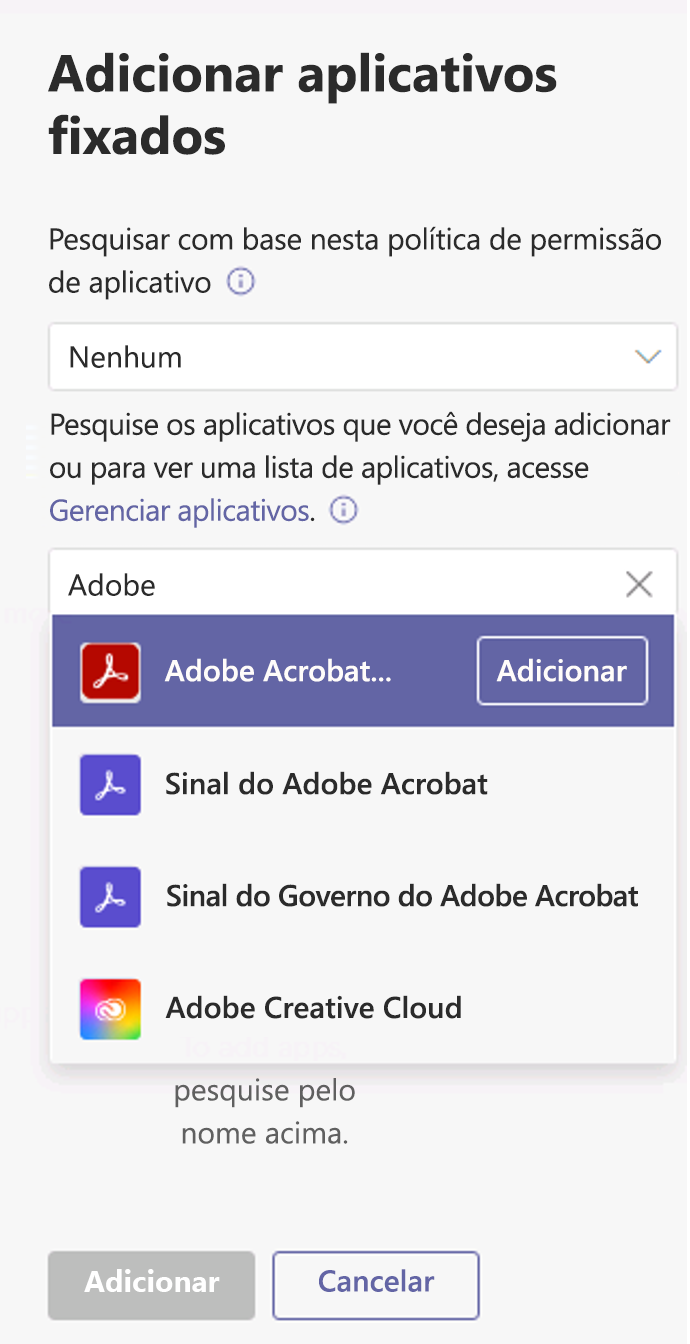
Organize os aplicativos na ordem em que você deseja que eles apareçam no Teams e selecione Salvar.
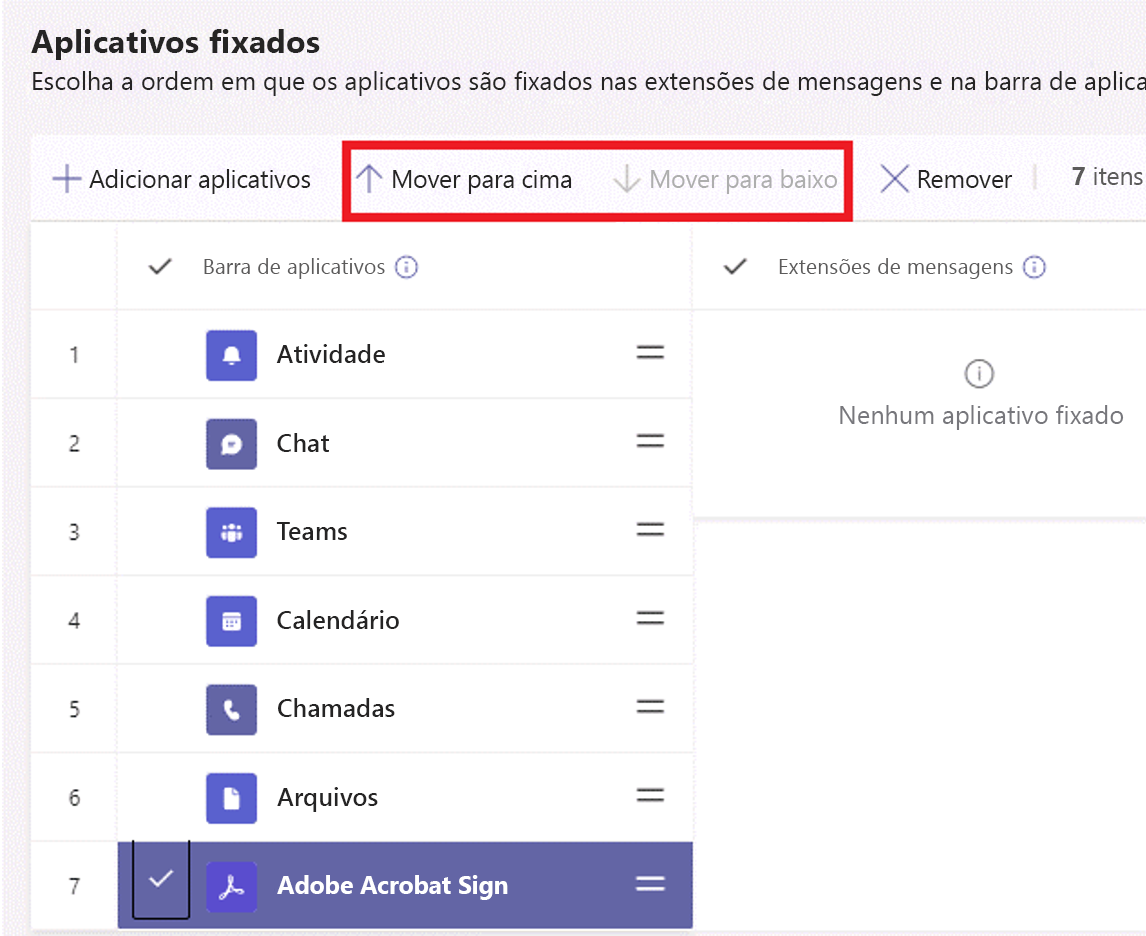
Editar uma política de configuração de aplicativo personalizada
Você pode usar o Centro de administração do Microsoft Teams para editar uma política, incluindo a política global (padrão em toda a organização) e as políticas personalizadas que você cria.
No painel de navegação esquerdo no Centro de administração do Microsoft Teams, acesse Políticas de configuração de > Aplicativos do Teams.
Selecione a política selecionando à esquerda do nome da política e, em seguida, selecione Editar.
A partir daqui, faça as alterações desejadas.
Selecione Salvar.
Atribuir uma política de configuração de aplicativo personalizada aos usuários
Você pode usar o Centro de administração do Microsoft Teams para atribuir uma política de configuração de aplicativo personalizada a usuários individuais ou pode usar o módulo de Cliente Skype® for Business PowerShell para atribuir uma política personalizada a grupos de usuários, como um grupo de segurança ou grupo de distribuição.
Atribuir uma política de configuração de aplicativo personalizada aos usuários do Centro de administração do Teams
Há várias maneiras de atribuir uma política de configuração de aplicativo aos usuários no centro de administração. Você pode atribuir usuários em políticas de Instalação ou em Usuários no Centro de administração do Teams.
Execute as seguintes etapas se desejar atribuir usuários nas políticas de instalação:
No painel de navegação esquerdo no Centro de administração do Microsoft Teams, acesse Políticas de configuração de > Aplicativos do Teams.
Selecione a política selecionando à esquerda do nome da política.
Selecione Atribuir usuários.
No painel Gerenciar usuários, procure o usuário pelo nome de exibição ou pelo nome de usuário, escolha o nome e marque Adicionar. Repita esta etapa para cada usuário que você deseja adicionar.
Quando concluir a adição de usuários, selecione Salvar.
Você também pode executar as seguintes etapas se quiser atribuir usuários no painel Usuários:
No painel de navegação esquerdo no Centro de administração do Microsoft Teams, acesse Usuários e selecione o usuário.
Selecione o usuário selecionando à esquerda do nome de usuário e selecione Editar configurações.
Em Política de configuração do aplicativo, selecione a política de configuração do aplicativo que você deseja atribuir e, em seguida, selecione Aplicar.
Atribuir uma política de configuração de aplicativo personalizada aos usuários em um grupo usando o PowerShell
Talvez você queira atribuir uma política de configuração de aplicativo a vários usuários que você já identificou. Por exemplo, talvez você queira atribuir uma política a todos os usuários em um grupo de segurança. Você pode fazer isso conectando-se ao módulo Azure Active Directory PowerShell para Graph e ao módulo do PowerShell de Cliente Skype® for Business.
Por exemplo, para atribuir uma política de configuração de aplicativo chamada Política de configuração de aplicativo de RH a todos os usuários do grupo Projeto de RH da Contoso, você executaria os seguintes comandos do PowerShell:
## Get the GroupObjectId of the particular group: ##
$group = Get-AzureADGroup -SearchString "Contoso HR Project"
## Get the members of the specified group: ##
$members = Get-AzureADGroupMember -ObjectId $group.ObjectId -All $true | Where-Object {$_.ObjectType -eq "User"}
## Assign all users in the group to a particular app setup policy: ##
$members | ForEach-Object { Grant-CsTeamsAppSetupPolicy -PolicyName "HR App Setup Policy" -Identity $_.EmailAddress}
Dependendo do número de membros no grupo, esse comando pode levar vários minutos para ser executado.