Gerenciar o acesso aos aplicativos do Teams no nível da organização
Como administrador, a página Gerenciar aplicativos no centro de administração do Microsoft Teams é onde você controla quais aplicativos estão disponíveis para os usuários em sua organização permitindo e bloqueando aplicativos.
Os diferentes tipos de aplicativos que os usuários finais podem usar no Teams são:
Aplicativos fornecidos pela Microsoft
A Microsoft fornece muitos aplicativos para melhorar a produtividade e a colaboração. Você e os usuários finais podem encontrar esses aplicativos procurando a Microsoft listada como o Publicador no centro de administração ou listadas como Provedor na loja do Teams.
Aplicativos de terceiros (validados pela Microsoft)
Os aplicativos de terceiros são criados por desenvolvedores de aplicativos e a Microsoft valida as funcionalidades básicas, a usabilidade e a segurança básica dos aplicativos antes de disponibilizar esses aplicativo na Loja do Teams.
Aplicativos personalizados criados por sua própria organização.
Os aplicativos criados por desenvolvedores em sua organização são chamados de aplicativos personalizados. O desenvolvimento desse aplicativo é solicitado para requisitos específicos da sua organização e você tem controles para permitir ou não esses aplicativos.
A página Gerenciar aplicativos mostra todos os aplicativos disponíveis e seu status atual do aplicativo no nível da organização. O status do aplicativo inclui:
- Permitido: O aplicativo está disponível para todos os usuários em sua organização.
- Bloqueado: O aplicativo está bloqueado e não está disponível para nenhum usuário em sua organização.
- Bloqueado em toda a organização: O aplicativo está desabilitado nas configurações do aplicativo em toda a organização.
- Bloqueado pelo editor: O aplicativo está desabilitado pelo publicador.
Gerenciar configurações de aplicativos em toda a organização
Use as configurações de aplicativos de toda a organização para controlar se os usuários podem instalar aplicativos de terceiros e se os usuários podem carregar ou interagir com aplicativos personalizados em sua organização. As configurações de aplicativo em toda a organização controlam o comportamento de todos os usuários e substituem quaisquer outras políticas de permissão de aplicativo atribuídas aos usuários. Você pode usá-los para controlar aplicativos maliciosos ou problemáticos.
Na página Gerenciar aplicativos, selecione Configurações do aplicativo em toda a organização. Você pode então definir as configurações desejadas no painel.
Em Aplicativos personalizados, habilite ou desabilite Mostrar aplicativos personalizados.
Quando essa configuração está ativada, os usuários com uma licença F obtêm a experiência de aplicativo de linha de frente personalizada. Essa experiência fixa os aplicativos mais relevantes no Teams para os trabalhadores de linha de frente. Esse recurso está disponível para licenças F.
Em Aplicativos de terceiros, desabilite ou habilite as seguintes configurações para controlar quais aplicativos de terceiros podem ser instalados na sua organização:
Aplicativos de terceiros: Essa configuração controla se os usuários podem usar aplicativos de terceiros. Se você desabilitar esta configuração, seus usuários não poderão instalar ou usar aplicativos de terceiros. Para aplicativos permitidos, o status é exibido como Permitido mas desabilitado em toda a organização.
Observação
Quando os Aplicativos de terceiros estão desativados, os webhooks de saída ainda estão habilitados para todos os usuários, mas você pode controlá-los no nível do usuário permitindo ou bloqueando o aplicativo Webhook de Saída por meio de políticas de permissão de aplicativo.
Novos aplicativos de terceiros publicados na loja: essa configuração controla se novos aplicativos de terceiros publicados na loja de aplicativos do Teams ficam automaticamente disponíveis no Teams. Você só pode definir essa opção se permitir aplicativos de terceiros.
Em Aplicativos personalizados, desabilite ou habilite a Interação com aplicativos personalizados. Essa configuração controla se os usuários podem interagir com aplicativos personalizados.
Selecione Salvar para que as configurações do aplicativo em toda a organização entrem em vigor.
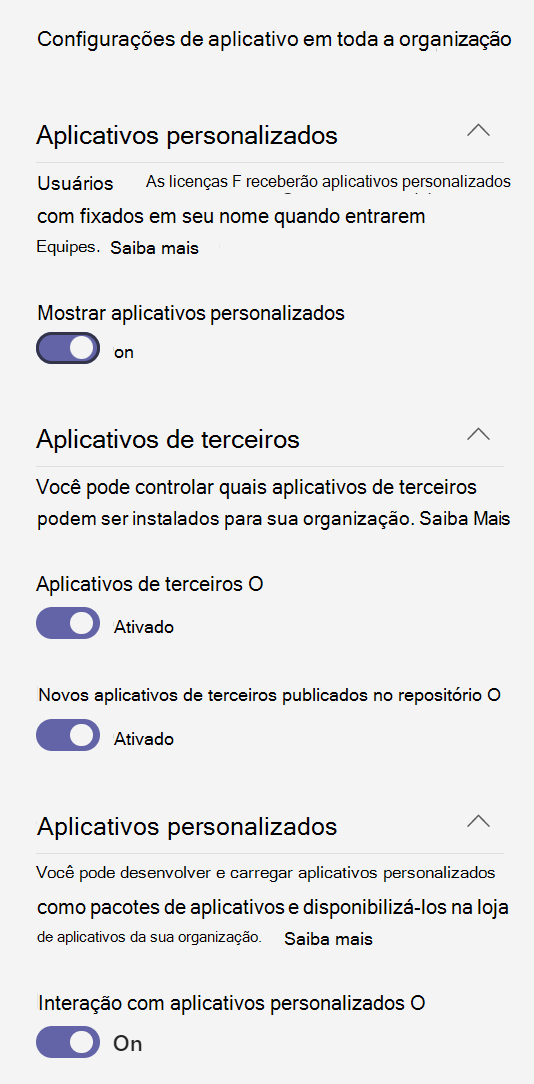
Gerenciar o acesso a aplicativos específicos
Quando você bloqueia um aplicativo, todas as interações com esse aplicativo são desabilitadas e o aplicativo não aparece no Teams para nenhum usuário em sua organização.
Quando você bloqueia ou permite um aplicativo na página Gerenciar aplicativos, esse aplicativo é bloqueado ou permitido para todos os usuários em sua organização. Quando você bloqueia ou permite um aplicativo em uma política de permissão de aplicativo do Teams, ela é bloqueada ou permitida para usuários que recebem essa política.
Para que um usuário possa instalar e interagir com qualquer aplicativo, você deve permitir que o aplicativo no nível da organização na página Gerenciar aplicativos e na política de permissão do aplicativo atribuída ao usuário.
Para permitir ou bloquear aplicativos, selecione um ou mais aplicativos e, em seguida, selecione Permitir ou Bloquear.
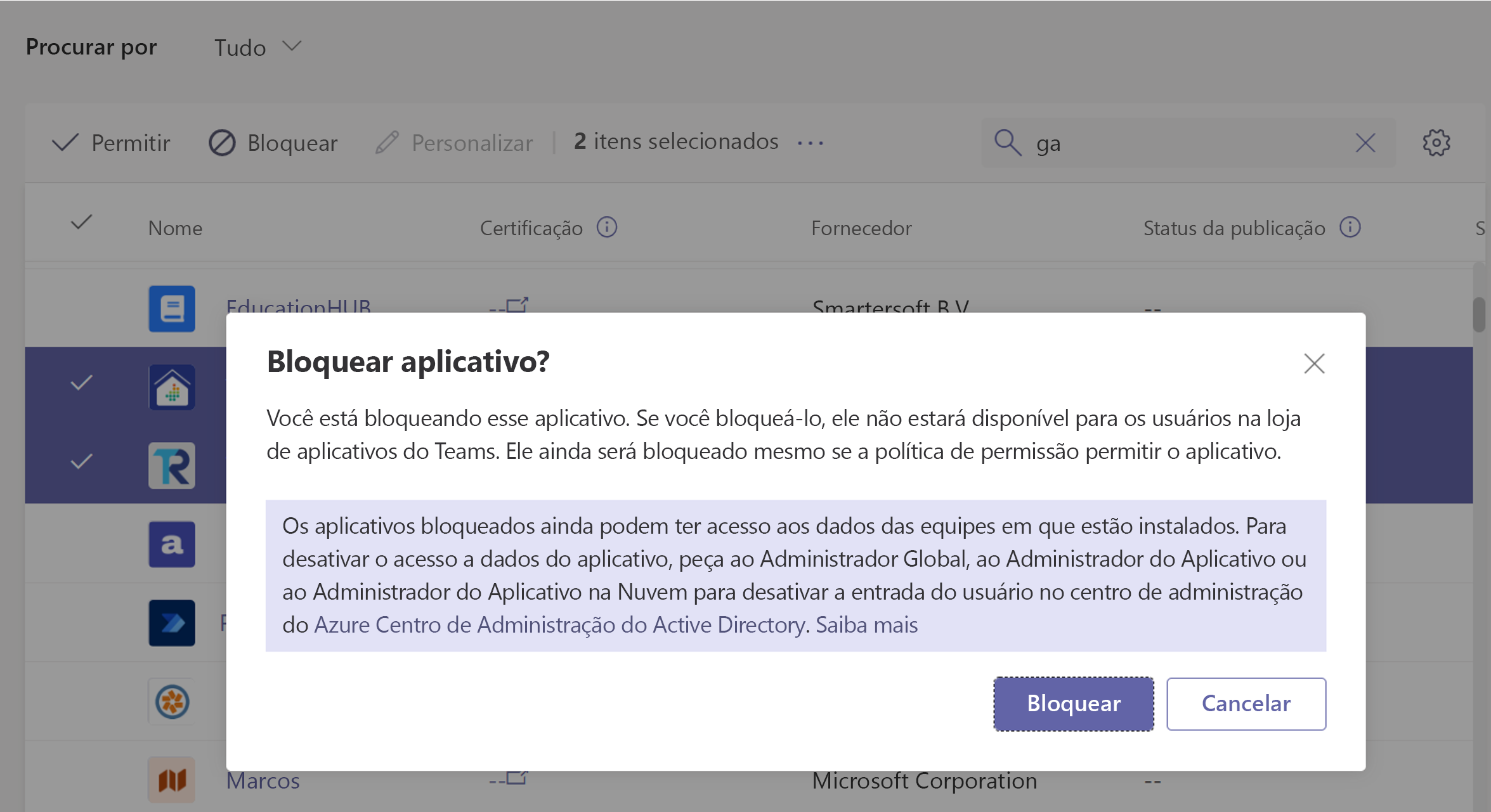
Gerenciar o acesso aos aplicativos do Microsoft Power Platform
Os aplicativos da Microsoft Power Platform criados pelos Criadores de aplicativos em sua organização são adicionados automaticamente ao Teams.
Os Criadores de aplicativos podem controlar quem pode acessar seu aplicativo usando o recurso de compartilhamento no Power Apps e o recurso de compartilhamento nos Agentes Virtuais do Power.
Os administradores do Teams podem controlar se os aplicativos do Microsoft Power Platform estão listados em Criados por seus colegas na página Aplicativos do Teams.
Os Aplicativos Compartilhados do Power Apps e do Agente Virtual Shared Power na loja de aplicativos da sua organização representam todos os aplicativos criados nessa plataforma específica. Se você bloquear um ou ambos os aplicativos no nível da organização ou para usuários específicos, esses usuários não poderão ver nenhum aplicativo dessas plataformas em Criado por seus colegas e não poderão instalá-los no Teams.
Um usuário verá um aplicativo em Criado por seus colegas se o aplicativo atender a uma das seguintes condições.
| Power Apps | Agentes virtuais do Power |
|---|---|
|
|
Os usuários instalam os aplicativos do Microsoft Power Platform da mesma forma que instalam qualquer outro aplicativo do Teams. Lembre-se de que os usuários só podem instalar aplicativos no contexto para o qual têm permissões, por exemplo, uma equipe de sua propriedade, um chat do qual fazem parte ou seu escopo pessoal.
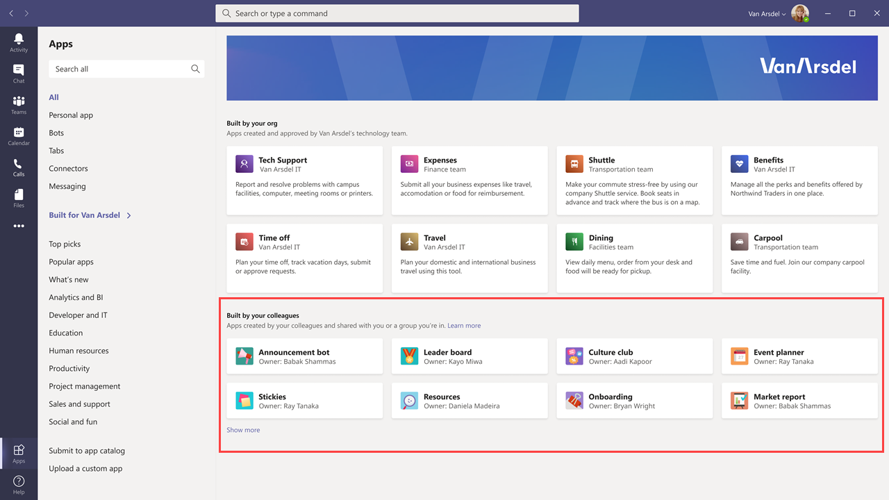
Adicionar um aplicativo a uma equipe
Use o botão Adicionar à equipe para instalar um aplicativo em uma equipe. Tenha em mente que você só pode instalar aplicativos que podem ser instalados em um escopo de equipe. O botão Adicionar à equipe não está disponível para aplicativos que só podem ser instalados no escopo pessoal.

- Pesquise o aplicativo desejado e selecione o aplicativo selecionando à esquerda do nome do aplicativo.
- Selecione Adicionar à equipe.
- No painel Adicionar à equipe pesquise a equipe à qual você deseja adicionar o aplicativo, selecione a equipe e selecione Aplicar.