Gerenciar a anexação de aplicativo MSIX
Você aprendeu sobre a anexação de aplicativo MSIX e como ela funciona. Vamos descobrir como usá-lo no ambiente da Área de Trabalho Virtual do Azure da Contoso.
Crie uma imagem MSIX para anexação de aplicativo MSIX.
A anexação de aplicativo MSIX requer uma imagem MSIX, que é o conteúdo expandido do arquivo MSIX armazenado em um formato CVD, UMEDX ou PROTOCOL. Você já aprendeu a preparar o pacote MSIX. Agora vamos explorar como preparar o VHD.
Primeiro, baixe a ferramenta msixmgr e salve o arquivo msixmrg.zip em uma pasta em um VM de host de sessão. Em seguida, descompacte o arquivo msixmgr.zip e coloque o pacote MSIX na mesma pasta.
Criar um disco VHD ou VHDX
Você deve criar e inicializar um disco VHD ou VHDX. Você pode criar o disco usando o console MMC de Gerenciamento de Disco ou o PowerShell.
Observação
Caso ainda não tenha feito isso, certifique-se de habilitar o Hyper-V seguindo as instruções em Instalar o HyperV no Windows 10.
Use as etapas a seguir para criar e inicializar o disco VHD ou VHDX com o PowerShell:
Execute o seguinte cmdlet no PowerShell para criar um VHD:
New-VHD -SizeBytes <size>MB -Path c:\temp\<name>.vhd -Dynamic -Confirm:$falsePara montar o VHD recém-criado, execute:
$vhdObject = Mount-VHD c:\temp\<name>.vhd -PassthruPara inicializar o VHD, execute:
$disk = Initialize-Disk -Passthru -Number $vhdObject.NumberPara criar uma nova partição, execute:
$partition = New-Partition -AssignDriveLetter -UseMaximumSize -DiskNumber $disk.NumberPara formatar a partição, execute:
Format-Volume -FileSystem NTFS -Confirm:$false -DriveLetter $partition.DriveLetter -ForceCriar uma pasta pai no VHD montado.
Expandir o pacote MSIX
Agora você precisa expandir o pacote MSIX na VHD recém-criada. Para descompactar a imagem do MSIX:
Abra um prompt de comando como administrador e vá para a pasta na qual você baixou e descompactou azedou a ferramenta msixmgr.
Execute o cmdlet a seguir para transformar o pacote MSIX no VHD criado e montado na seção anterior:
msixmgr.exe -Unpack -packagePath <package>.msix -destination "f:\<name of folder you created earlier>" -applyaclsVá para o VHD montado, abra a pasta do aplicativo e confirme se o conteúdo do pacote está presente.
Desmonte o VHD.
Você pode preparar a imagem MSIX usando o formato Do Sistema de Arquivos de Imagem Composta (CimFs) que está disponível na versão do Windows 10 2004. O CimFS fornece tempos de montagem e desmontagem mais rápidos e consumo mais baixo de memória e CPU do que o VHD. Você também pode criar a imagem MSIX com formato similar ao Windows Imaging Format (WIM) ou somente leitura.
Adicionar a anexação de aplicativo MSIX na Área de Trabalho Virtual do Azure
As seções a seguir descrevem como usar a anexação de aplicativo MSIX no ambiente da Área de Trabalho Virtual do Azure.
Configurar um compartilhamento de arquivos
Você pode usar um compartilhamento de rede SMB em seu ambiente da Área de Trabalho Virtual do Azure para hospedar a imagem MSIX. O compartilhamento de rede pode estar em um compartilhamento de arquivos IaaS, um compartilhamento de Arquivos do Azure ou Azure NetApp Files.
Observação
Seu pool de host deve receber permissão de leitura no compartilhamento de arquivos que hospeda a imagem MSIX.
Carregar a imagem MSIX no compartilhamento de arquivos
As imagens MSIX são separadas do sistema operacional principal e residem no compartilhamento de arquivos. Você pode carregar sua imagem MSIX usando ferramentas como o portal do Azure, o PowerShell, o CLI do Azure ou o AzCopy. Você também pode usar o Explorador de Armazenamento do Azure, que fornece uma interface do usuário intuitiva e um melhor desempenho do que o portal do Azure.
Criar um pool de host da Área de Trabalho Virtual do Azure
A Área de Trabalho Virtual do Azure é um serviço de virtualização de aplicativos e área de trabalho executados na nuvem. Você pode implantar e gerenciar áreas de trabalho virtuais usando as interfaces do portal do Azure, PowerShell ou REST.
Para configurar os pools de host, criar grupos de aplicativos, atribuir usuários e publicar recursos, use o tutorial Criar um pool de host com o portal do Azure.
Criar um aplicativo MSIX
Depois que seu ambiente da Área de Trabalho Virtual do Azure estiver pronto e tiver pelo menos uma VM em execução, você pode prosseguir com a etapa para adicionar a imagem MSIX ao pool de host.
Para adicionar a imagem MSIX ao pool de host, você precisa obter o caminho UNC da imagem MSIX. Se você estiver usando um compartilhamento de arquivo do Azure, selecione as propriedades da imagem MSIX e converta a URL do arquivo na estrutura UNC.
Por exemplo, se sua conta de armazenamento é chamada de contosostorage, o compartilhamento de arquivos é msixfilesharee a imagem do MSIX é mymsix.file, use o seguinte exemplo:
URL
https://contosostorage.files.core.windows.net/msixfileshare/mymsix.vhd
UNC
\\contosostorage.files.core.windows.net\msixfileshare\mymsix.vhd
Para adicionar uma imagem MSIX no ambiente da Área de Trabalho Virtual do Azure:
No portal do Azure, selecione o pool de host da Área de Trabalho Virtual do Azure e selecione a guia pacotes MSIX.
Na barra de ferramentas, selecione + Adicionar.
Forneça as seguintes informações:
Item Descrição Caminho da imagem MSIX O caminho UNC da imagem MSIX. Pacote MSIX Selecione o pacote MSIX carregado da imagem MSIX. Aplicativos de pacote Lista de aplicativos MSIX disponíveis em um pacote MSIX. Nome de Exibição Nome de exibição opcional a ser apresentado na interface. Versão Versão do pacote MSIX entregue automaticamente após a análise do pacote. Tipo de Registro Sob demanda: os usuários iniciam o aplicativo MSIX sob demanda.
Bloqueio de log on: o registro ocorre durante a sessão de logon.Estado Ativo: os usuários interagem com pacotes ativos.
Inativo: pacotes inativos não são entregues aos usuários.
Um agente de área de trabalho remota em um VM selecionado aleatoriamente no pool de host acessará a imagem MSIX do caminho UNC e irá carregá-la no pool de host.
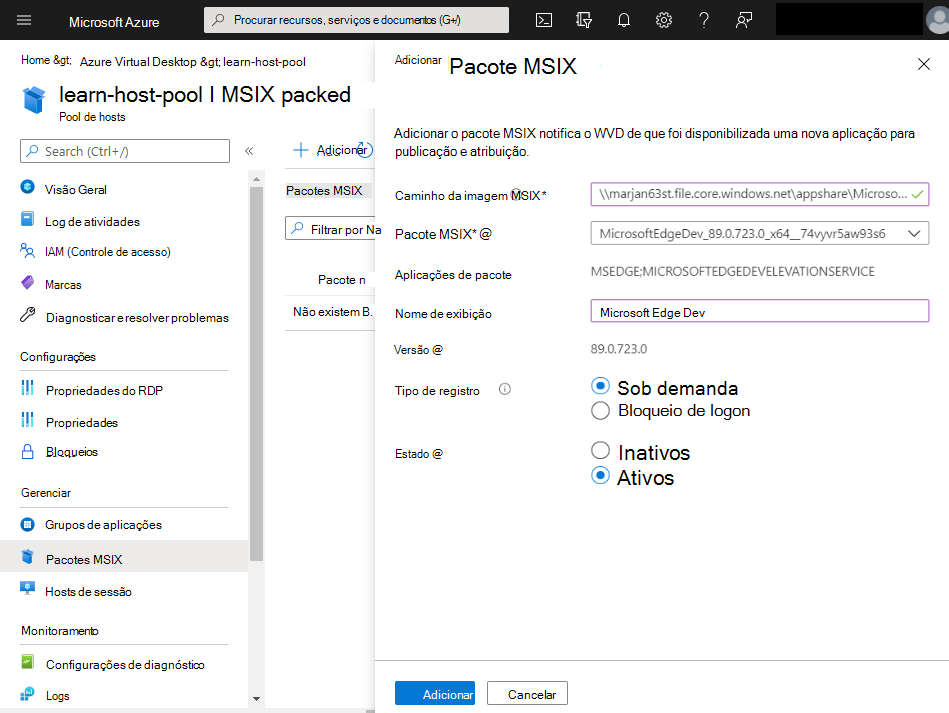
Publicar aplicativos
Para publicar aplicativos MSIX usando a anexação de aplicativo MSIX, use o procedimento a seguir. O estado do aplicativo no pool de host deve ser Ativo.
No portal do Azure, vá para o ambiente da Área de Trabalho Virtual do Azure e selecione Grupo do Aplicativo.
Se você publicar o aplicativo MSIX anexado às áreas de trabalho remotas, selecione o grupo de aplicativos da área de trabalho existente.
No menu Grupo do Aplicativo na seção Gerenciar, selecione Aplicativos.
Na barra de ferramentas, selecione + Adicionar.
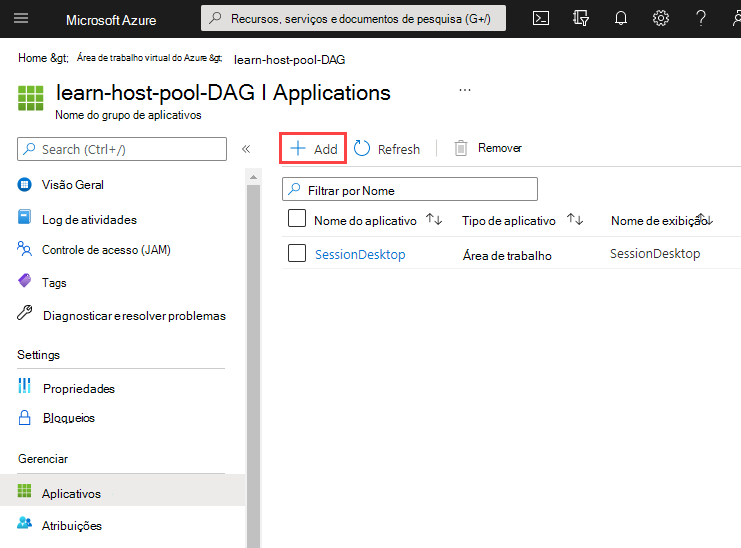
Selecione a origem do aplicativo Pacote MSIX e adicione o aplicativo MSIX existente.
Para publicar aplicativos MSIX em um grupo de RemoteApp, siga um procedimento semelhante. Quando você cria um grupo RemoteApp na guia Aplicativos, selecione a origem do aplicativo Pacote MSIX e adicione o aplicativo MSIX existente. Ou, em um grupo existente do RemoteApp, selecione Aplicativos para adicionar o aplicativo MSIX.
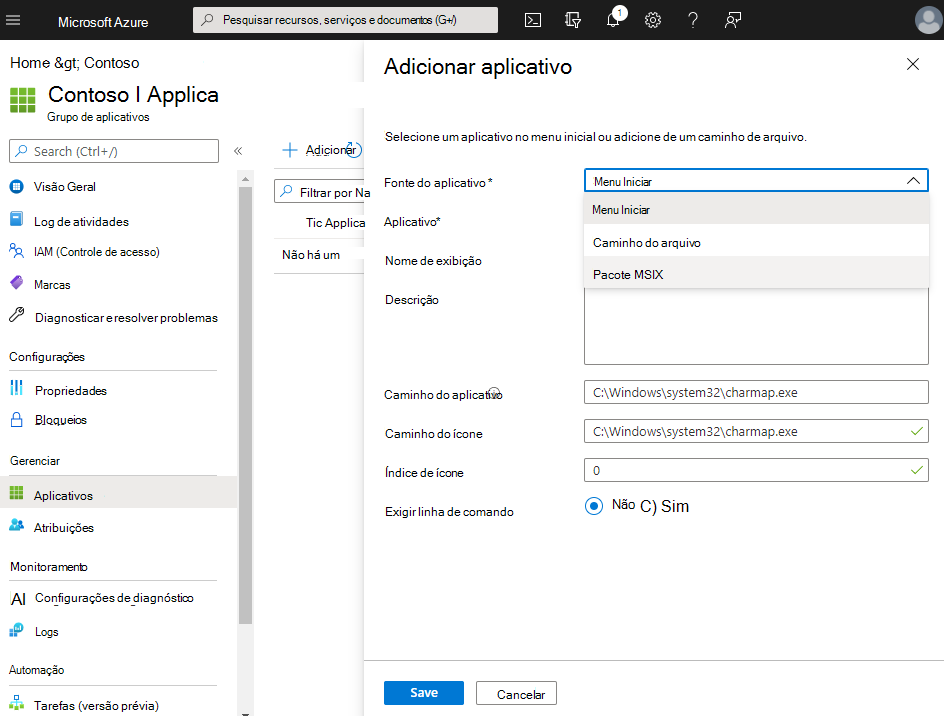
Atribuir usuários ou grupos
Para atribuir usuários ou grupos específicos para receber aplicativos MSIX, selecione-os na guia Atribuições no grupo de aplicativos remotos ou da área de trabalho.
Mantenha a anexação de aplicativo MSIX com atualizações e remoções.
Você pode gerenciar novas versões de aplicativos MSIX carregando um novo CAPD em um compartilhamento de arquivos. O processo é semelhante a publicar um novo aplicativo MSIX.
Para obter a nova versão de um aplicativo MSIX, saia e entre novamente. Depois de entrar, o novo aplicativo é registrado e em estágios.
Você pode alterar o tipo de registro de pacote MSIX abrindo o pacote MSIX. Em seguida, em Tipo de Registro, selecione Sob Demanda ou Bloqueio de log on, conforme desejado.
Para remover o aplicativo usando a anexação de aplicativo MSIX, remova o aplicativo da Área de Trabalho Virtual do Azure e do compartilhamento de arquivos.