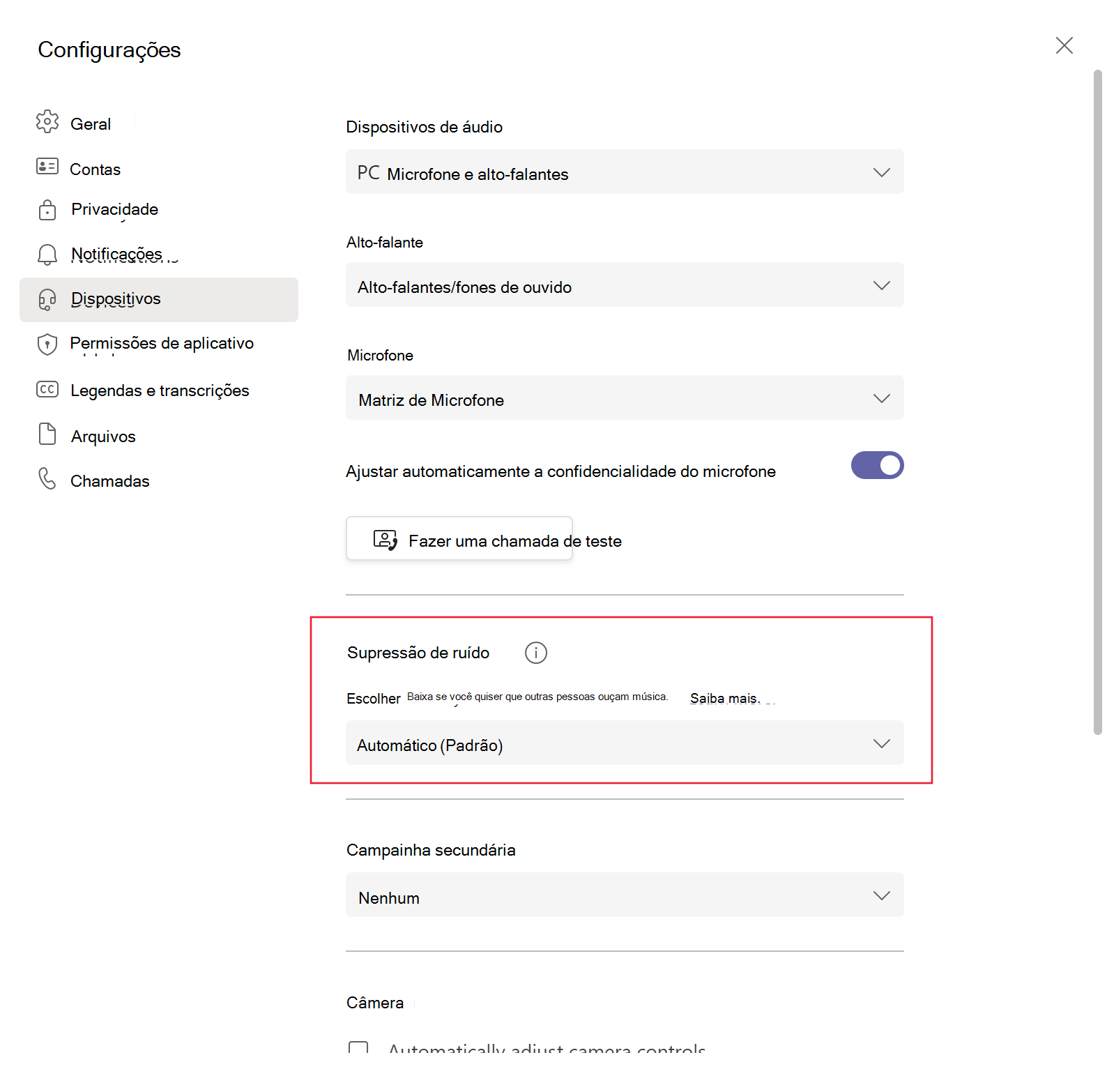Reduzir distrações em reuniões
Para alguns usuários da organização, talvez seja difícil se concentrar durante reuniões e chamadas de vídeo devido ao movimento, à luz e a outras distrações na tela de fundo dos participantes. Se os usuários são neurodiversos e preferem controlar distrações no ambiente ou têm dificuldade de audição e precisam ler lábios para entender o que os outros participantes estão dizendo, você precisa garantir que eles possam controlar distrações e participar totalmente.
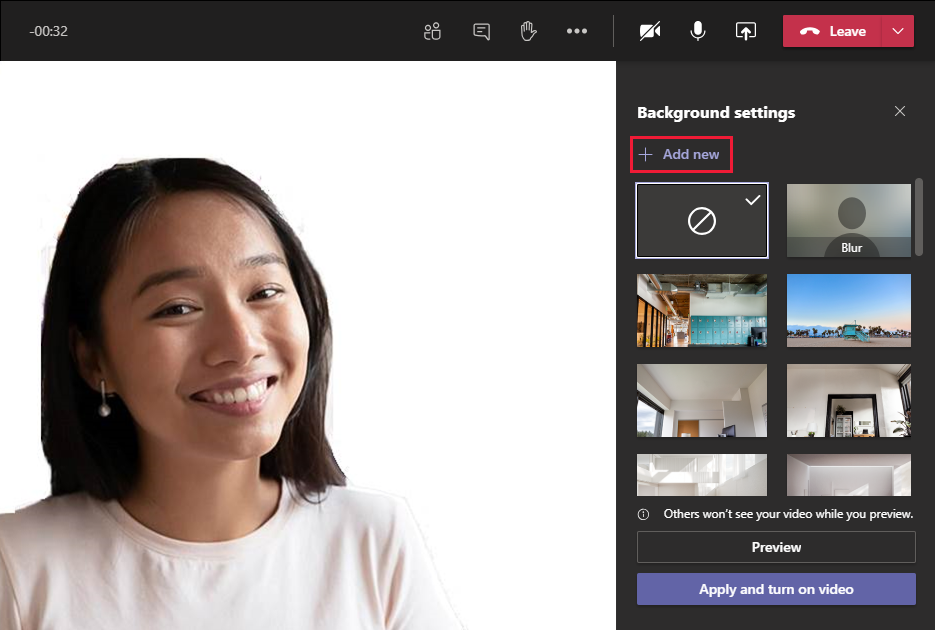
Habilitar efeitos de tela de fundo
O Microsoft Teams permite que os usuários ativem efeitos de tela de fundo para vídeos durante reuniões e chamadas. Efeitos de tela de fundo podem ser divertidos para a maioria dos usuários. Mas, para alguns usuários, eles são essenciais para tornar chamadas e reuniões mais inclusivas.
Efeitos de tela de fundo podem ajudar as pessoas a se concentrarem no alto-falante, em vez de na tela de fundo do orador. O Microsoft Teams fornece uma biblioteca de telas de fundo e os usuários também podem carregar o que quiserem. Os usuários podem usar uma tela de fundo simples para ajudar a se concentrar no orador ou podem usar qualquer um dos já incluídos no Microsoft Teams.
Habilitar desfoque da tela de fundo
O desfoque da tela de fundo ajuda a oferecer melhor visibilidade e foco em reuniões ou chamadas. Para alguns usuários, o desfoque da tela de fundo permite que eles desfoquem a própria tela de fundo em reuniões e chamadas, mantendo o foco neles mesmos.
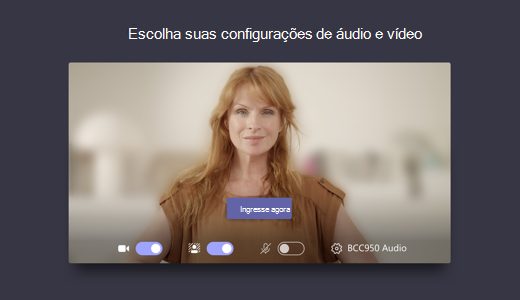
Como administrador, você poderá habilitar o desfoque da tela de fundo ao definir uma configuração de política de reunião no PowerShell. Por exemplo, para habilitar o desfoque da tela de fundo para todos os usuários, juntamente com a capacidade de usar telas de fundo padrão, você poderá atualizar a política global usando o cmdlet Set-CsTeamsMeetingPolicy e definindo o parâmetro VideoFiltersMode para BlurandDefaultBackgrounds:
Set-CsTeamsMeetingPolicy -Identity Global -VideoFiltersMode BlurAndDefaultBackgrounds
Você pode definir o parâmetro VideoFiltersMode para qualquer um dos seguintes valores para habilitar ou desabilitar o desfoque da tela de fundo:
| Valor | Descrição |
|---|---|
| NoFilters | Desabilitar todos os efeitos de tela de fundo. |
| BlurOnly | Os usuários podem habilitar somente o desfoque da tela de fundo. |
| BlurandDefaultBackgrounds | Os usuários podem desfocar a tela de fundo do vídeo ou escolher imagens padrão para usá-las como tela de fundo. |
| AllFilters | Os utilizadores podem desfocar o fundo do vídeo ou escolher entre imagens predefinidas para utilizar como fundo ou carregar imagens para utilizar como fundo. |
Depois que você habilitar o Desfoque da tela de fundo para os usuários, eles poderão usá-lo selecionando Aplicar efeitos de tela de fundo durante reuniões ou chamadas:
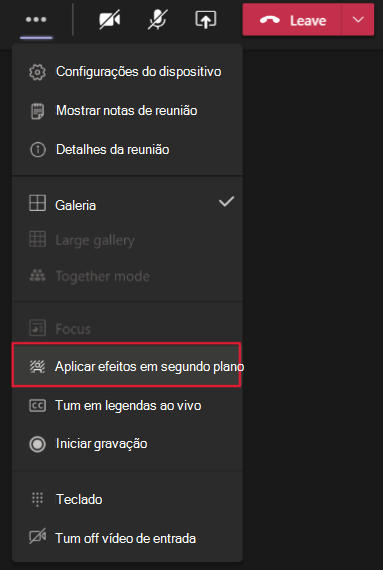
O efeito de desfoque está disponível na lista de efeitos de tela de fundo exibidos:
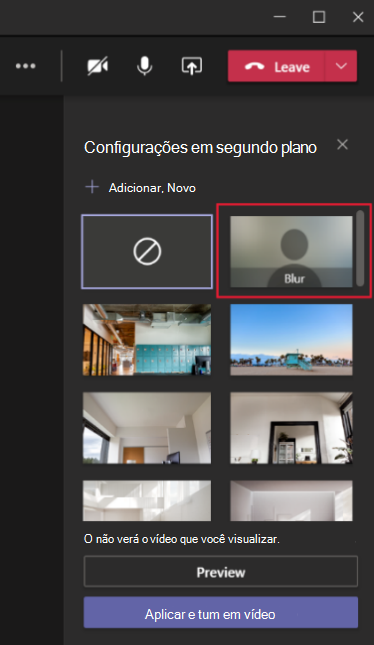
Observação
Na seção Saiba mais desta unidade, você encontra um artigo sobre pesquisa e inovação que também explica como o desfoque da tela de fundo foi inicialmente desenvolvido por um engenheiro da Microsoft que é deficiente auditivo e usa leitura labial!
Permitir que os usuários desabilitem os vídeos recebidos
Alguns usuários que são neurodiversos podem considerar feeds de vídeo e diversas opções de tela de fundo pessoais uma distração. Os usuários podem optar por desabilitar os vídeos recebidos e criar uma exibição de reunião personalizada e mais simples que eles controlam.
Quando um usuário escolhe desabilitar os vídeos recebidos, outros usuários ainda poderão exibir os feeds de vídeo dos participantes da reunião. Somente o usuário que optou por desabilitar o vídeo recebido não o verá mais.
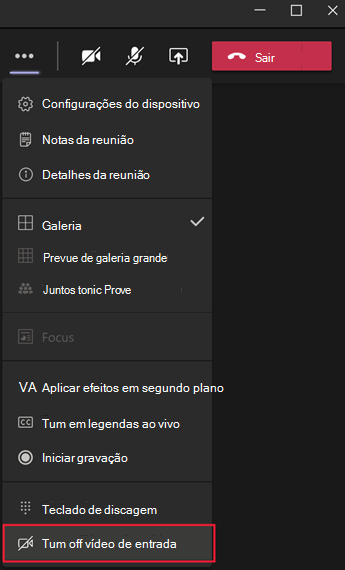
Habilitar supressão de ruído
O ruído de fundo pode acontecer por muitos motivos, seja ele ruído do ambiente do usuário, digitação alta em um espaço de escritório ou ruídos externos, como construção. O ruído de fundo pode distrair e dificultar a compreensão de alguns usuários. Os usuários podem habilitar a supressão de ruído em suas Configurações do Teams.
Para habilitar a supressão de ruído para todas as chamadas, nas Configurações do Teams, selecione Dispositivos e, em seguida, escolha um nível de supressão na lista suspensa Supressão de ruído:
- Automático Teams altera a quantidade de supressão que ele aplica dependendo da quantidade de ruído detectada. Esta é a configuração padrão.
- Alto Teams remove todo o ruído que não seja a fala. Essa configuração requer uso intensivo de energia de processamento e um processador que dá suporte a Extensões de Vetor Avançadas 2. Você não poderá usar essa configuração se a reunião estiver sendo gravada ou se as legendas ao vivo estiverem ativadas.
- Bajo Teams suprime baixos níveis de ruído de fundo persistente.
- Nenhum Teams não suprime nenhum ruído.