Aumentar a participação em reuniões do Microsoft Teams
Você deseja fornecer aos usuários mais opções, controle e flexibilidade para que eles possam participar de reuniões de maneiras que funcionem para eles.
O Microsoft Teams vem com recursos como Levantar a mão, Modo Juntos, chat em reunião e políticas de mensagens, como edição de chat, Leitura Imersivae emojis para fornecer opções, controle e participação flexível.
Aqui, você explorará as diferentes opções disponíveis para poder aumentar a participação em reuniões do Teams.
Levante a mão
Para alguns usuários com deficiência auditiva ou que são neurodiversos, pode ser difícil encontrar o momento certo para contribuir com a discussão sem falar sobre outras pessoas. O Microsoft Teams oferece Levantar a mão, para que os usuários tenham mais maneiras de participar de discussões de reunião de uma maneira confortável e inclusiva.
Quando um usuário seleciona Levantar a mão, o apresentador da reunião receberá uma notificação para que ele possa oferecer a esse usuário a oportunidade de se comunicar da melhor maneira que o convém. Outros participantes estão temporariamente mudos enquanto esse usuário fala. Quando o usuário terminar, ele usará a opção Baixar a mão. O apresentador da reunião também pode baixar a mão de um participante, se necessário.
A opção Levantar a mão está disponível a todos os participantes da reunião e é uma ótima maneira de permitir que o apresentador e todos os outros participantes da reunião saibam que você gostaria de falar.
Os usuários podem usar o recurso Levantar a mão da seguinte forma:
Nos controles da reunião, selecione Levantar a mão.

Todos os usuários verão uma notificação de que você levantou a mão.
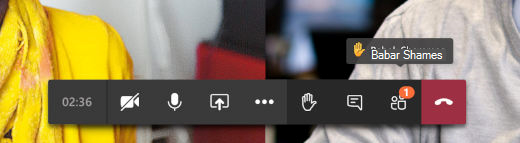
Em Mostrar participantes, eles podem ver outros usuários com a mão levantada. A lista é ordenada de acordo com quem levantou as mãos primeiro. O apresentador pode usá-la para decidir quem deve falar primeiro.
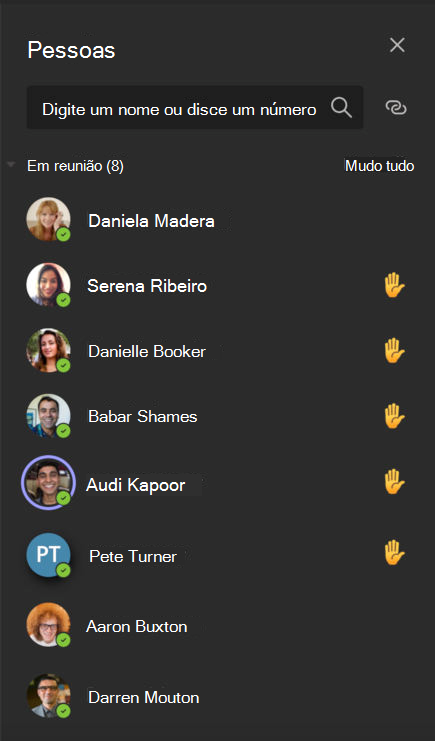
Dê suporte à conexão de equipe com o modo Juntos
Pesquisa mostra que as pessoas podem se sentir desconectadas e mais cansadas ao se mudar para o trabalho remoto. Isso pode resultar em compartilhamento de ideias reduzido, menor produtividade e bem-estar mental fatigado. Um estudo mostrou que os marcadores de ondas cerebrais associados ao esforço e ao excesso de trabalho são significativamente mais elevados durante reuniões com vídeo em comparação ao trabalho que não envolve reuniões, como e-mails.
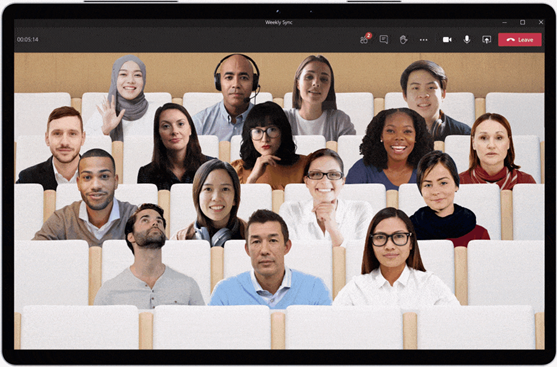
Usuários podem habilitar o modo Juntos em uma reunião selecionando modo Juntos nas opções durante uma reunião:
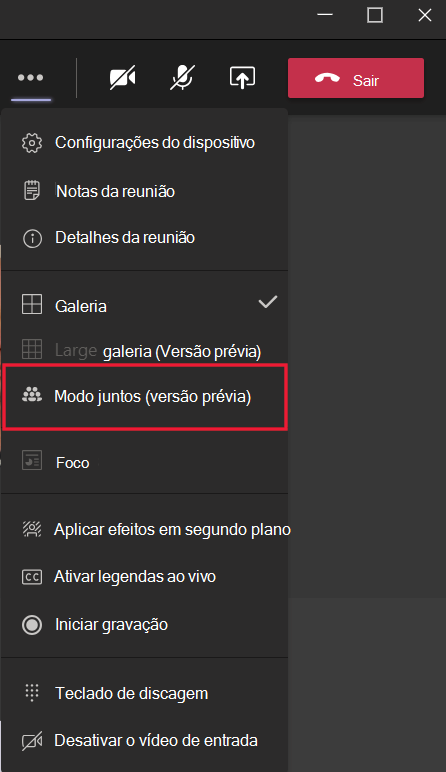
O modo Juntos do Microsoft Teams pode ajudar a dar suporte ao bem-estar dos funcionários, reduzindo a sensação de cansaço que alguns funcionários remotos têm em reuniões. Pesquisa inicial mostrou que, ao participar de reuniões usando o modo Juntos, os participantes exercem menos esforço e conseguem se concentrar no rosto e na linguagem corporal dos outros para interpretar sinais não verbais importantes. Cada participante habilita o modo Juntos para sua própria instância do Teams. Em seguida, o Teams coloca todos os participantes em um único plano de fundo compartilhado para que sintam que todos estão na mesma sala.
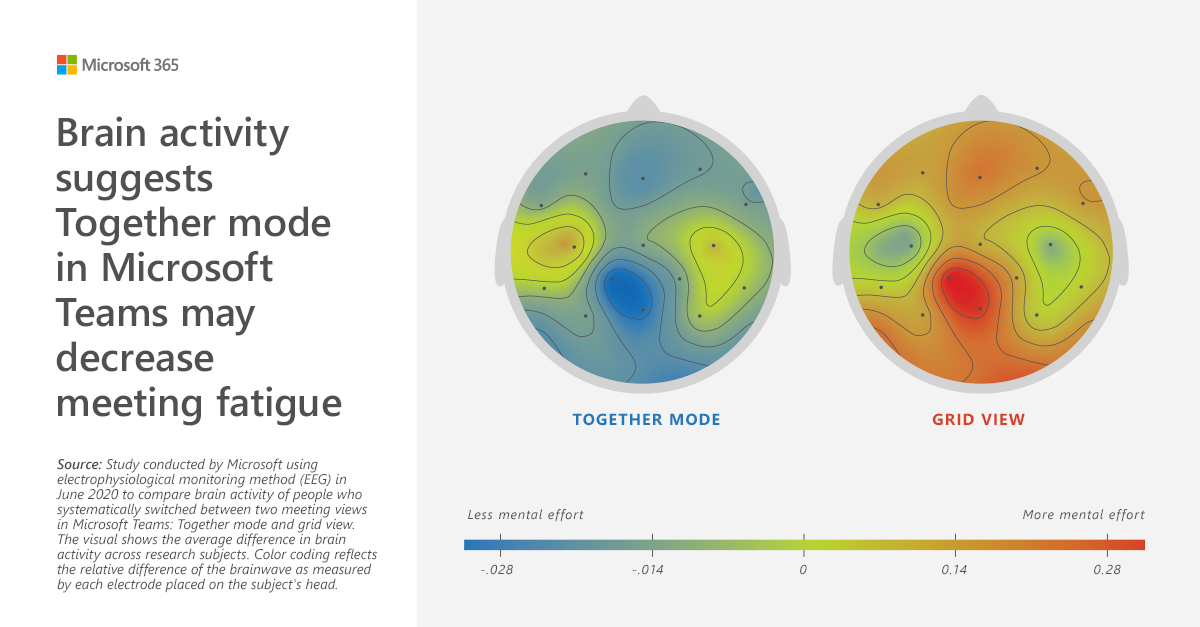
Habilitar chat em reunião
O chat fornece aos usuários outra maneira de participar da discussão da reunião. Para alguns usuários com deficiências, o chat pode ser preferível em vez de voz ou linguagem de sinais como uma maneira de contribuir para algumas discussões em reunião. Como administrador, você deve incentivar os apresentadores a fazer pausas recorrentes para verificar a janela do chat e ver se há comentários. Frequentemente, os apresentadores dão seguimento sem prestar atenção à janela do chat.
Como administrador, você pode habilitar o chat em reunião para todos os usuários configurando Política de Reunião Global (padrão organizacional) usando o Centro de Administração do Microsoft Teams. Para fazer isso noCentro de Administração do Microsoft Teams, selecione Políticas de reunião, selecione a Política de Reunião Global (padrão organizacional) e então configure Permitir chat em reuniões como Habilitado:
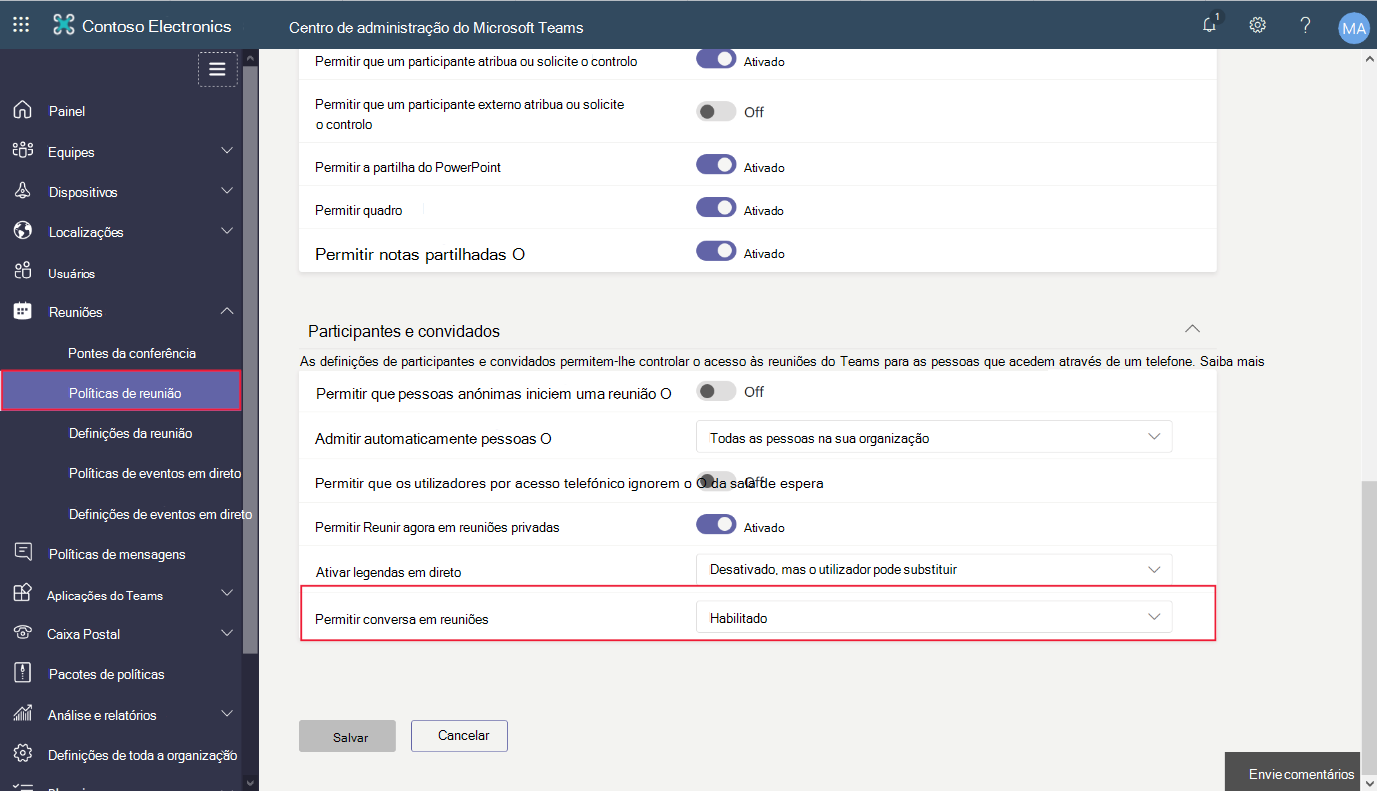
Usar políticas de mensagens para ter mais flexibilidade e controle
As políticas de mensagens proporcionam aos usuários maior flexibilidade em como consomem conteúdo de chat na reunião e mais opções e controle sobre como participam de uma reunião com chat. Você pode oferecer a opção de editar e excluir chats, para que pessoas com deficiências de aprendizagem possam optar por editar a mensagem após enviar. Você pode dar a opção de se comunicar com emojis, para que pessoas com deficiências de aprendizagem possam escolher imagens em vez de escrever. Você pode habilitar recursos como Leitura Imersiva, um recurso projetado para usuários com dislexia, para facilitar o consumo do texto ou uma tradução em linha para usuários que preferem se comunicar em um idioma diferente.
Como administrador, você gerencia políticas de mensagens usando o Centro de Administração do Microsoft Teams. Aplique configurações de política de mensagens padrão para todos os usuários em sua organização configurando a política Global (padrão organizacional), que é criada automaticamente para você.
No Centro de Administração do Microsoft Teams selecione Políticas de mensagense, em seguida, selecione Global (padrão organizacional):
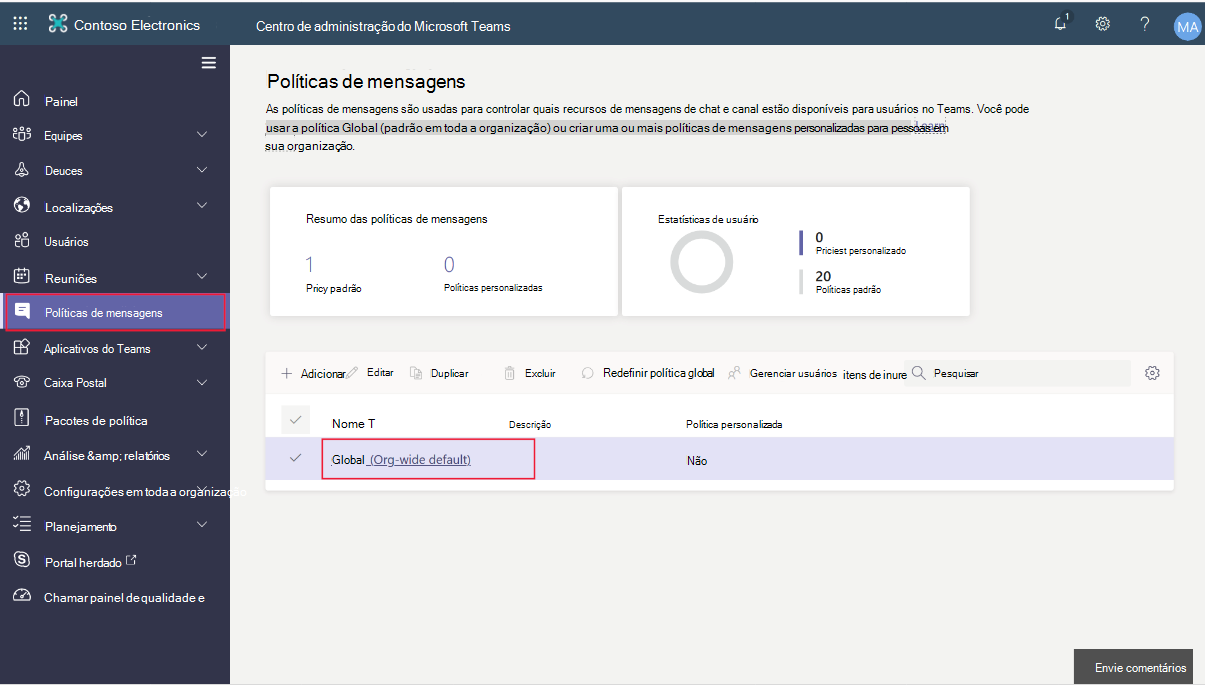
Certifique-se que Excluir mensagens enviadas e Editar mensagens enviadas estão definidos como Ativado.
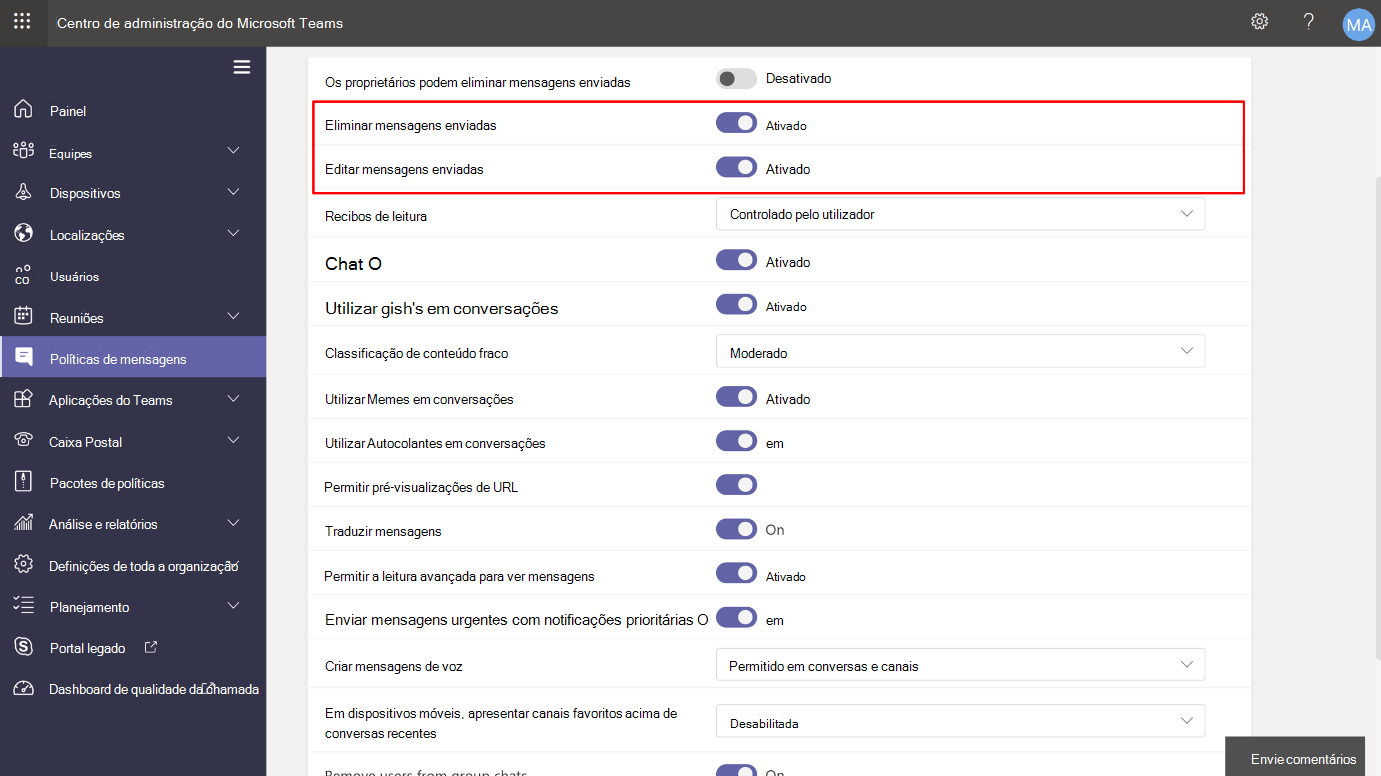
Certifique-se de que a opção Utilizar Giphys em conversações, Utilizar Memes em conversações e Utilizar Autocolantes em conversações está definida como Ativado.
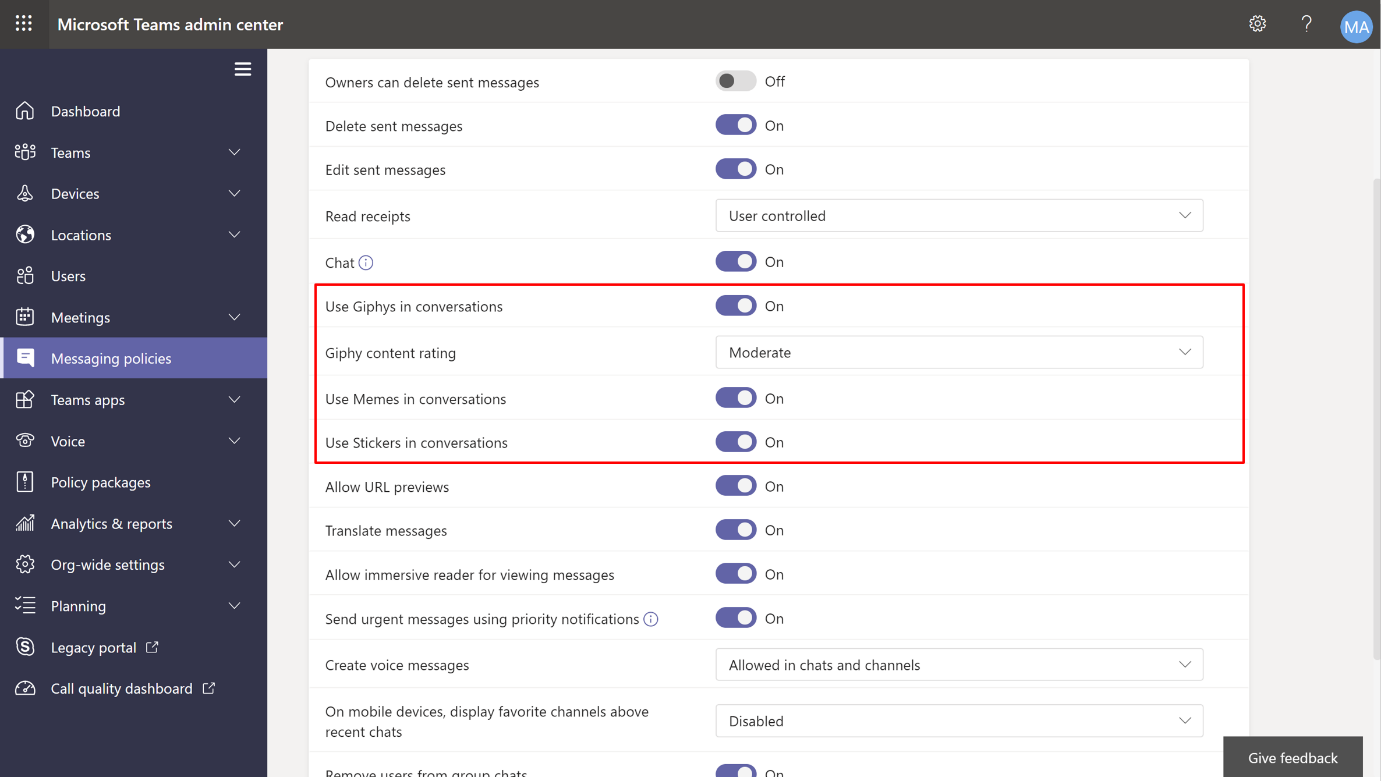
Certifique-se de que Traduzir mensagens está definido como Ativado.
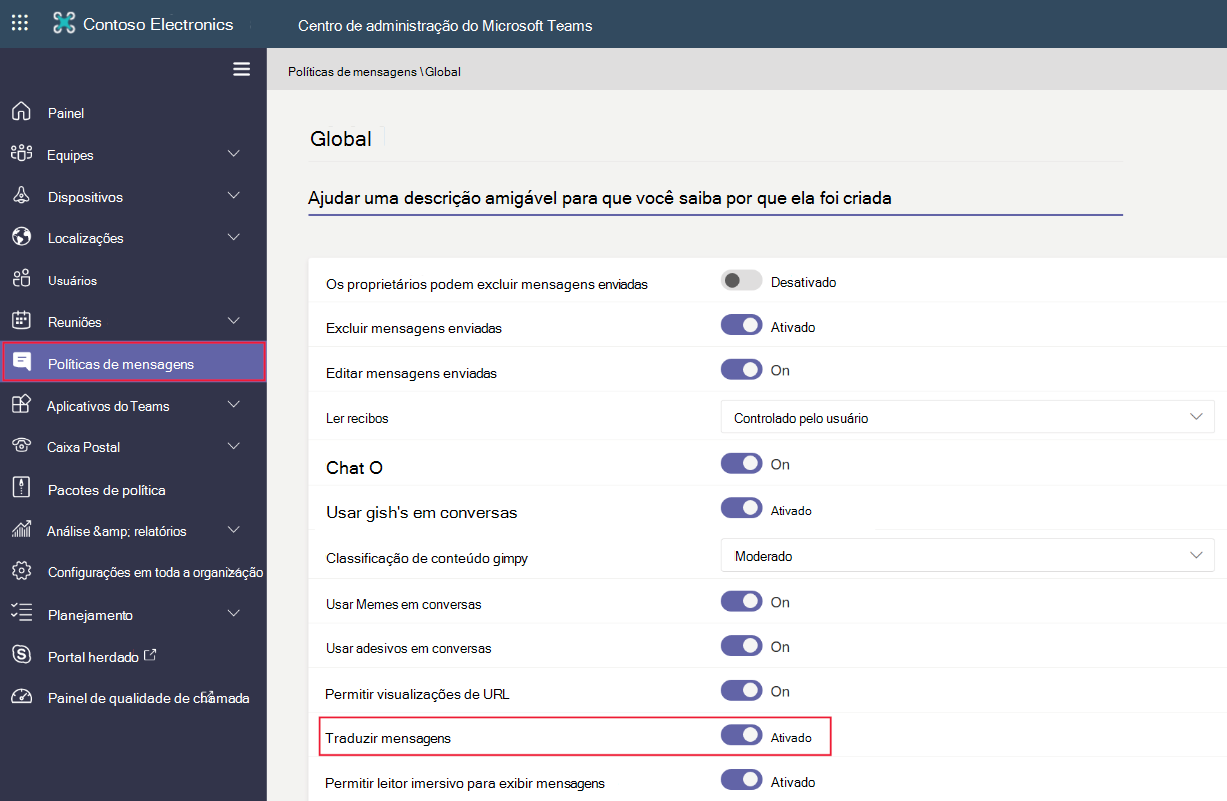
Certifique-se quePermitir leitura imersiva para exibir mensagens está definido como Ativado.
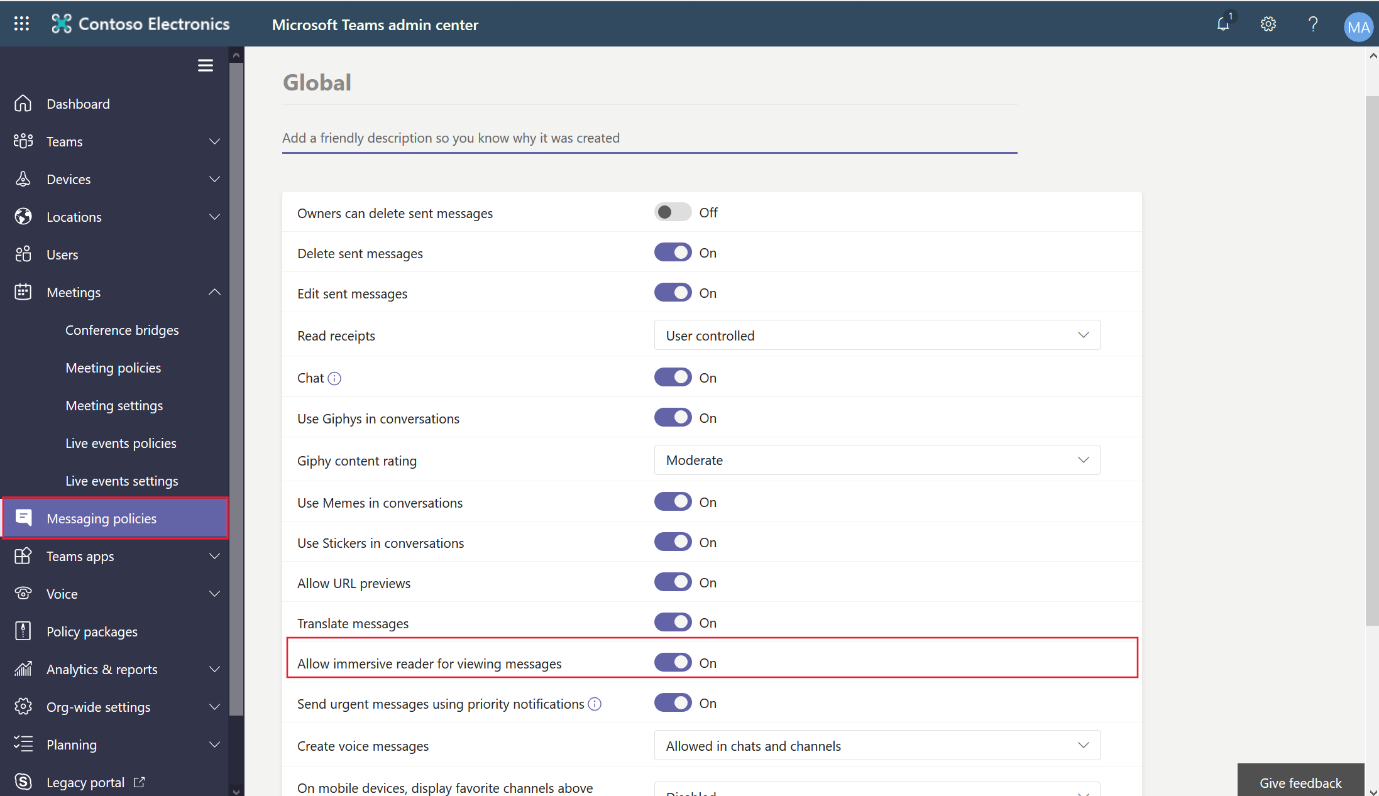
Observação
Leitura Imersiva está disponível no Microsoft Edge, no Outlook, no Microsoft 365 e no Teams. Este não é um plug-in ou complemento, mas é integrado aos aplicativos. Leitura Imersiva foi desenvolvida para ajudar pessoas com dislexia e disgrafia, pode ser usada por qualquer pessoa que queira facilitar a leitura em seus dispositivos. Alguns dos principais recursos são:
- Permitir que o conteúdo seja lido em voz alta para usuários
- Alterar o tamanho do texto e a cor da tela de fundo
- Separar palavras em sílabas
- Aumentar o espaço entre letras
- Realçar uma ou mais linhas de texto
- Realçar partes da fala
Práticas recomendadas
Ao compartilhar imagens com usuários cegos e usar leitores de tela para conversar e colaborar com colegas, não deixe de adicionar um texto alternativo descritivo para a imagem. Leia o artigo de suporte que detalha tudo o que você precisa saber para escrever texto alternativo de forma eficaz na seção Saiba mais abaixo.
Saiba mais
- Tudo o que você precisa saber para escrever texto alternativo de forma eficaz
- Futuro do trabalho – o bom, o desafiador e o desconhecido