Configurar aplicativos para os usuários
Agora temos um pool de organizador e espaço de trabalho que podemos usar para implantar um aplicativo remoto. Vamos criar um grupo de aplicativos RemoteApp para compartilhar um aplicativo com um usuário diferente na organização.
Para concluir o exercício, você precisará das credenciais de uma conta de usuário não administrativa diferente que esteja no Active Directory.
Criar e atribuir aplicativos remotos
Etapa 1: Noções básicas
Entre no portal do Azure.
Use a caixa de pesquisa para localizar a Área de Trabalho Virtual do Azure. A página Área de Trabalho Virtual do Azure é exibida.
No menu de recursos em Gerenciar, selecione Grupos de aplicativos. É apresentado o painel Grupos de Aplicaçõesdo Azure Virtual Desktop.
Na barra de comando, selecione Criar. O painel Criar um grupo de aplicativo é exibido.
Na guia Básico, insira os seguintes valores.
Campo Descrição Assinatura Assinatura onde você quer que o grupo de aplicativos seja executado Grupo de recursos O grupo de recursos criado para os recursos da Área de Trabalho Virtual do Azure Tipo do pool de organizador wvd-host-pool-1 Tipo de grupo de aplicativos RemoteApp Nome do grupo de aplicativos RemoteApp1 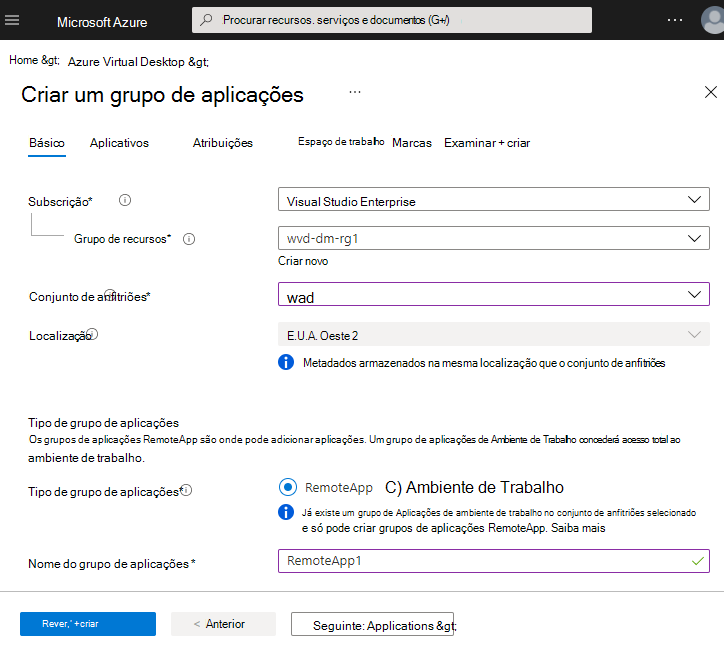
Selecione Avançar: Aplicativos. O painel Criar um grupo de aplicativos é exibido.
Etapa 2: Aplicativos
A lista de aplicativos está vazia. Vamos adicionar alguns aplicativos. Selecione Adicionar aplicativos. A guia Adicionar Aplicativos é exibida.
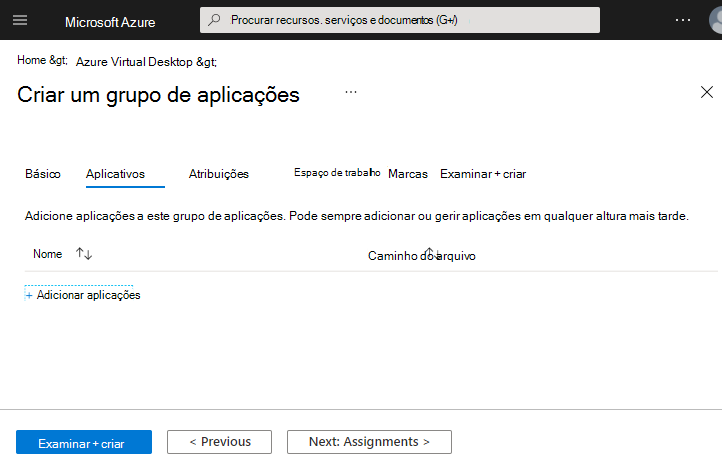
Insira os seguintes valores. Aceite os valores padrão para os campos que não estão listados na tabela.
Campo Valor Fonte do aplicativo Menu Iniciar Aplicativo WordPad Nome de exibição WordPad 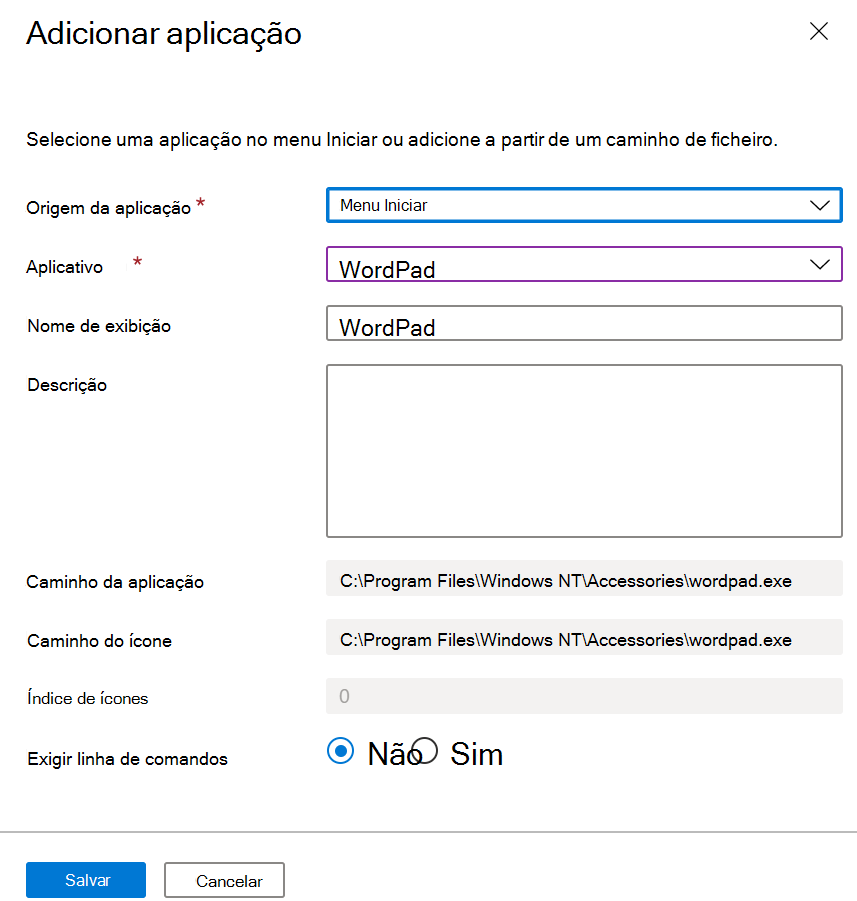
Selecione Salvar.
Selecione Avançar: Atribuições.
Etapa 3: Atribuições
Selecione Adicionar utilizadores ou grupos de utilizadores do Microsoft Entra.
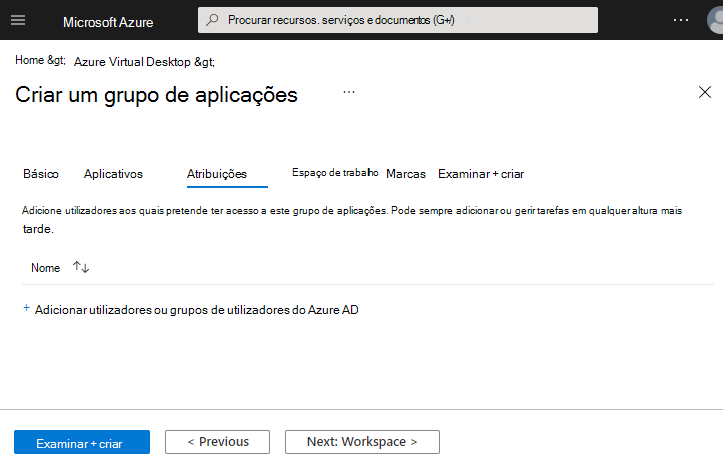
Selecione um ou vários usuários, ou você pode selecionar grupos de usuários.
Selecione Avançar: Espaço de trabalho.
Etapa 4: Workspace
Para Registrar o grupo de aplicativos, selecione Sim.
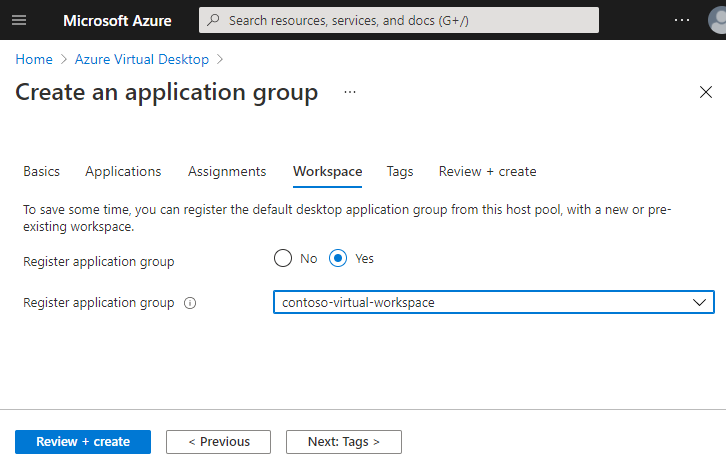
Selecione Examinar + criar.
Examine o que você inseriu e selecione Criar.
Verificar o acesso ao aplicativo
Entre usando as credenciais do usuário que você atribuiu ao grupo de aplicativos RemoteApp.
Você deverá ver o aplicativo no espaço de trabalho.