Crie e compartilhe uma área de trabalho com usuários
Para implantar a Área de Trabalho Virtual do Azure, começaremos criando um pool de host, especificando nossas VMs de host de sessão e criando um espaço de trabalho. Esse processo cria um grupo de aplicativos da área de trabalho. Em seguida, atribuiremos esse grupo de aplicativos a um usuário e verificaremos se eles podem ver a área de trabalho virtual em seu espaço de trabalho.
As etapas a seguir fornecem alguns valores iniciais para você testar a Área de Trabalho Virtual do Azure. Examine as opções disponíveis para planejar e personalizar sua implantação para atender às necessidades da sua organização.
Para concluir o exercício, você precisará das credenciais do Azure para:
- Uma conta de usuário atribuída à função de administrador de Domínio do Active Directory
- Uma conta de usuário não administrativa que está no Active Directory
Criar um pool de host usando o portal do Azure
Etapa 1: Noções básicas
Entre no portal do Azure.
Use a caixa de pesquisa para localizar a Área de Trabalho Virtual do Azure.
Selecione Criar um pool de host.
Insira as informações apropriadas na guia Noções básicas.
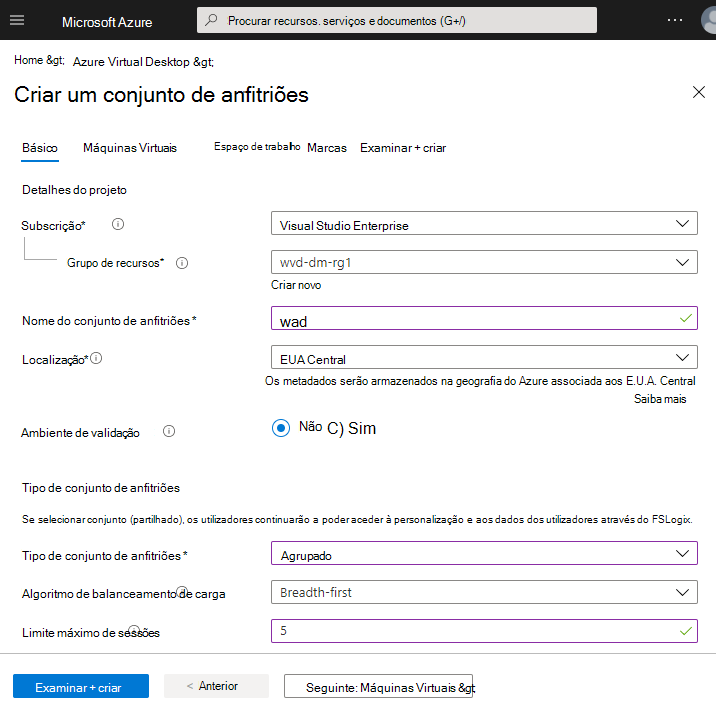
Campo Valor Assinatura Assinatura onde você deseja que a Área de Trabalho Virtual do Azure seja executada Grupo de recursos O grupo de recursos criado para os recursos da Área de Trabalho Virtual do Azure Nome do pool de host wvd-host-pool-1 Local Região onde você deseja que os metadados do seu pool de hosts sejam armazenados. Se você quiser criar seu pool de hosts em uma região com suporte fora dos EUA, precisará registrar novamente o provedor de recursos. Ambiente de validação Não Tipo do pool de host Em pool Algoritmo de balanceamento de carga Balanceamento em largura Limite máximo de sessão Número máximo de usuários que você deseja balancear a carga em um único host de sessão Selecione Avançar: Máquinas Virtuais.
Etapa 2: Máquinas Virtuais
Selecione Sim para adicionar máquinas virtuais.
Use as informações na tabela a seguir para preencher a guia da máquina virtual.
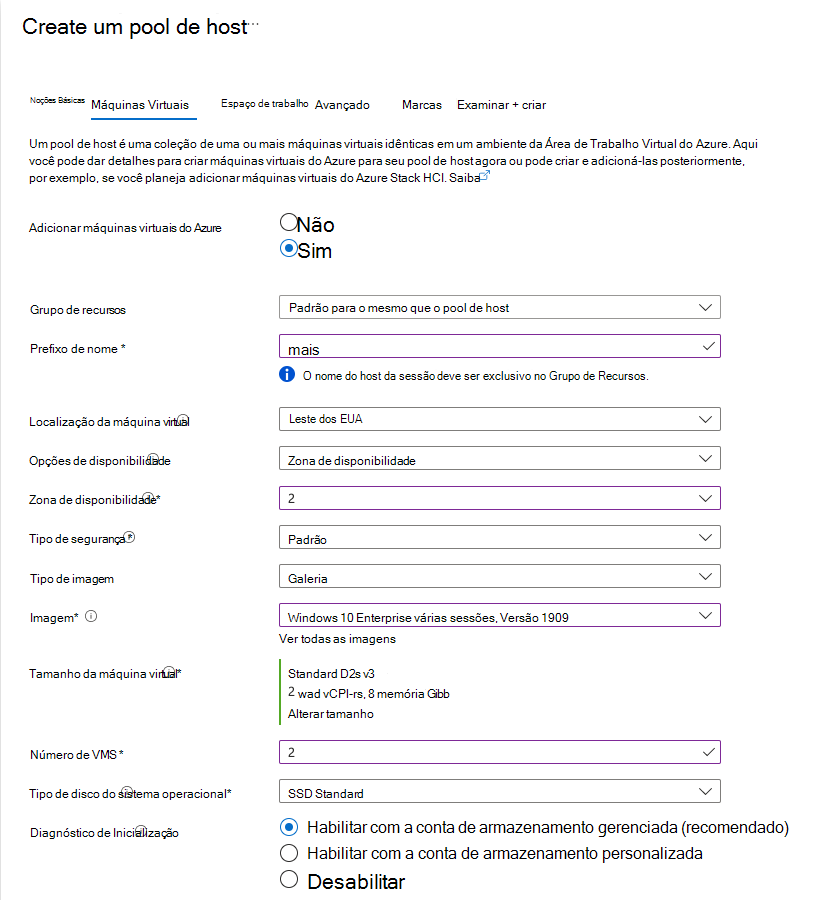
Campo Valor Adicionar máquinas virtuais Sim Grupo de recursos O grupo de recursos criado para os recursos da Área de Trabalho Virtual do Azure Prefixo do nome wvd-vm-pool Local da máquina virtual A região deve estar no mesmo local da sua rede virtual Opções de disponibilidade Zona de disponibilidade Zona de disponibilidade 2 Tipo de imagem Galeria Imagem Windows 10 Enterprise com várias sessões, Versão 1909 Tamanho da máquina virtual Manter o tamanho padrão Número de VMs 2 Tipo de disco do SO SSD padrão Usar discos gerenciados Sim Diagnóstico de inicialização Habilitar com a conta de armazenamento gerenciado 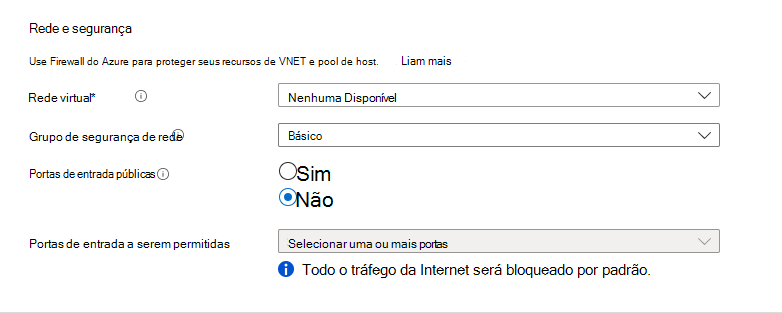
Campo Valor Rede virtual A rede virtual que pode se conectar ao controlador de domínio Grupo de segurança de rede Básico Portas de entrada pública Não 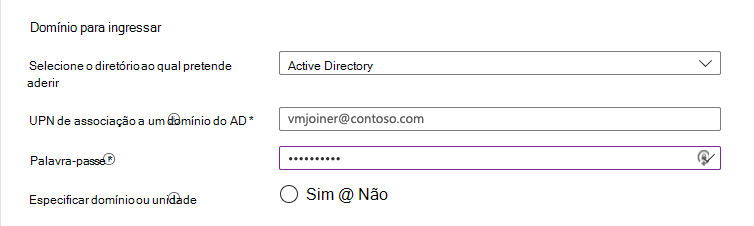
Campo Valor Selecionar qual diretório você gostaria de ingressar Active Directory UPN de ingresso no domínio do AD Nome de usuário da conta de usuário atribuída à função de administrador de Domínio do Active Directory Especificar domínio ou unidade Não 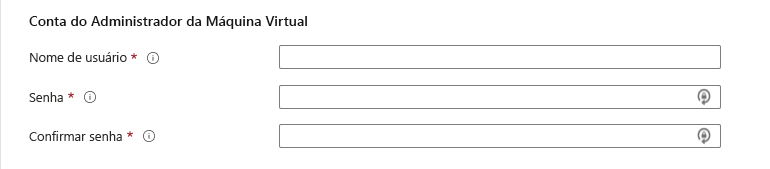
Campo Valor Nome de usuário Selecionar um nome de usuário para o administrador da VM Password Selecionar uma senha para o administrador da VM Confirmar Confirme a senha. 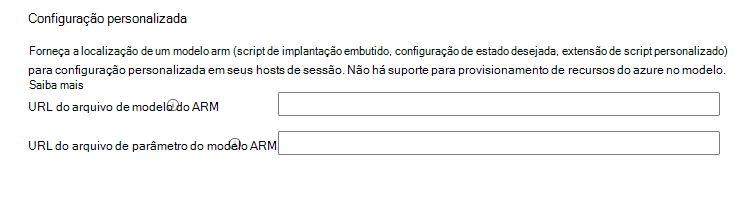
Campo Valor URL do arquivo de modelo arm Deixar em branco URL do arquivo de parâmetro de modelo arm Deixar em branco Selecione Avançar: Espaço de trabalho.
Etapa 3: Espaço de Trabalho
Para Registrar o grupo de aplicativos da área de trabalho, selecione Sim.
Para este espaço de trabalho, selecione Criar novo.
Insira um nome para o espaço de trabalho.
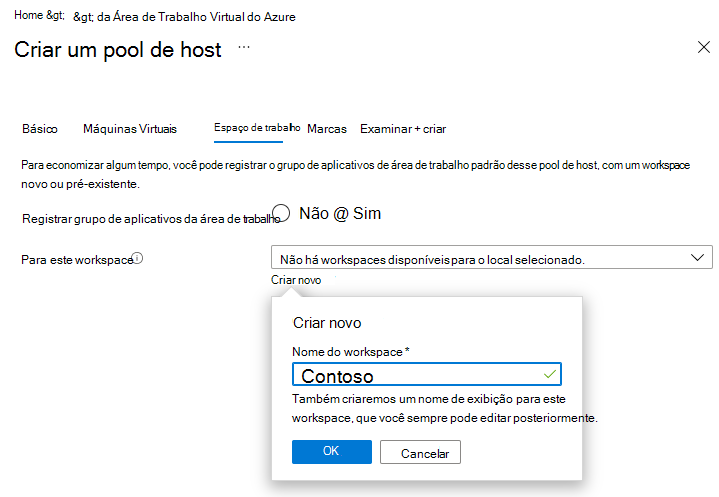
Selecione Examinar + criar.
Examine o que você inseriu e selecione Criar.
Atribuir um grupo de aplicativos da área de trabalho ao usuário
Atribua um grupo de aplicativos da área de trabalho a uma conta de usuário não administrativa que está no Active Directory.
- Selecione Grupos de aplicativos.
- Selecione o grupo de aplicativos da área de trabalho.
- Selecione Controle de acesso (IAM)>Adicionar> Adicionar atribuição de função.
- Para Função,selecione Usuário de Virtualização da Área de Trabalho e selecione Próximo.
- Ao lado de Membros, selecione + Selecionar Membros. Localize e selecione o nome de uma conta de usuário não administrativa que está no Active Directory e selecione Selecionar.
- Selecione Avançar.
- Selecione Análise + Atribuir.
Verificar acesso à área de trabalho
- Acesse Cliente Web da Área de Trabalho Virtual do Azure.
- Entre usando as credenciais do usuário que você atribuiu ao grupo de aplicativos da área de trabalho.
- Você verá uma área de trabalho virtual.