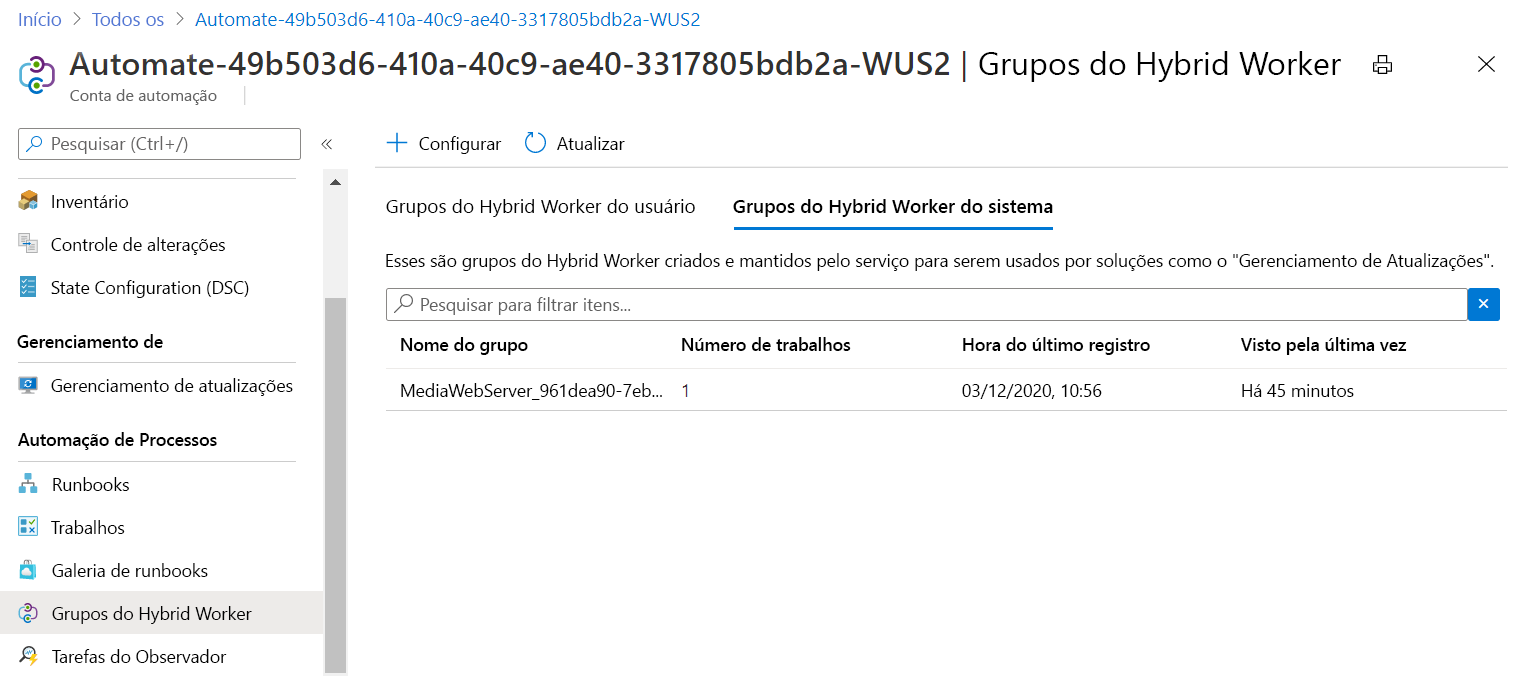Exercício – Usar o Gerenciamento de Atualizações em uma máquina virtual
Seu Diretor de Informações Públicas (PIO) deseja configurar uma máquina virtual para que ela funcione como um recurso da Web para meios de comunicação locais. É imperativo que essa máquina virtual esteja protegida ao máximo para evitar acesso não autorizado. Como parte do seu perfil de segurança, o ideal é implementar o Gerenciamento de Atualizações nessa VM para garantir que ela esteja sempre atualizada com os patches de segurança mais recentes.
Você precisa de uma assinatura do Azure para concluir os exercícios. Se não tiver uma, crie uma conta gratuita e adicione uma assinatura antes de começar. Se você é um estudante, aproveite a oferta Azure for Students.
Criar uma máquina virtual
Aqui, você criará uma nova máquina virtual para atuar como um servidor Web para a mídia local.
Entre no portal do Azure.
No menu do portal do Azure ou na Página Inicial, selecione Criar um recurso.
Na caixa Pesquisar serviços e marketplace, pesquise e selecione Máquina virtual e, em seguida, selecione Criar
O painel Criar uma máquina virtual aparece.
Na guia Básico, insira os valores a seguir para cada configuração.
Configuração Valor Detalhes do projeto Subscription Selecione sua assinatura do Azure Grupo de recursos Selecione Criar novo, depois crie um grupo de recursos chamado mslearn-vmupdate Detalhes da instância Nome da máquina virtual MediaWebServer Região Selecione a região mais próxima de você Opções de disponibilidade Selecione Nenhuma redundância infraestrutura necessária Tipo de segurança Selecione Máquinas virtuais de início confiável Imagem Selecione Datacenter do Windows Server 2019 – x64 Gen2 Arquitetura de VMs; Deixe o padrão (x64) Executar com desconto do Spot do Azure Deixe essa opção desmarcada Tamanho Selecione B2s na lista. Se houver a opção, selecione o link Ver todos os tamanhos. Conta de administrador Nome de Usuário Crie um nome de usuário de sua escolha e anote-o para uso posterior Senha Crie uma senha de sua escolha e anote-a para uso posterior Regras de porta de entrada Porta de entrada públicas Selecione Permitir portas selecionadas Selecione as portas de entrada Na lista suspensa, selecione HTTP, HTTPS e RDP 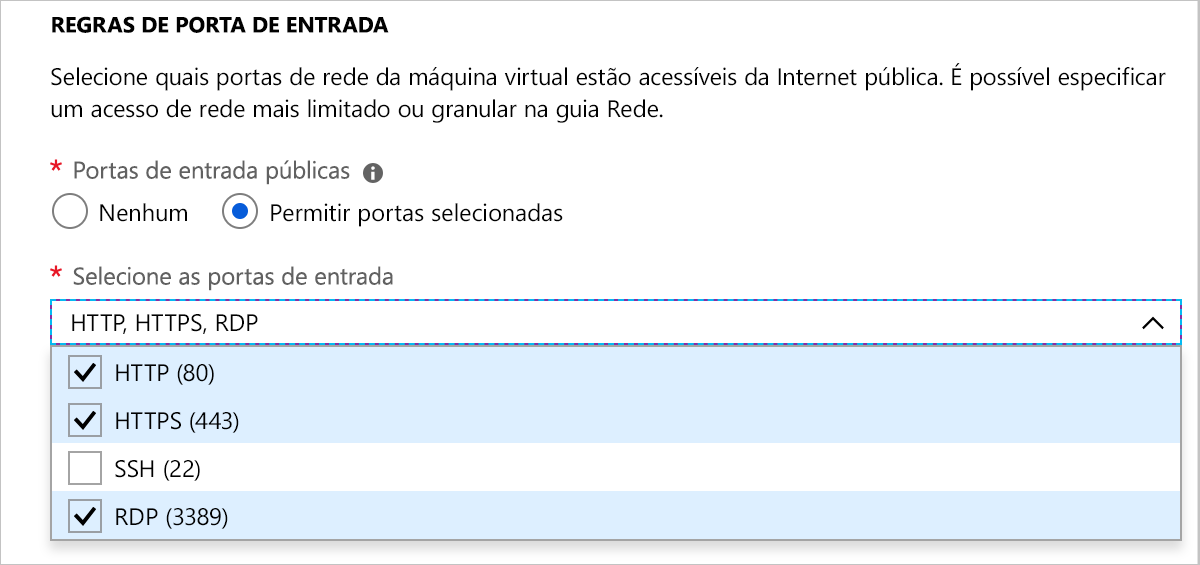
Selecione Examinar + criare Criar.
Aguarde a VM a ser criada. Você pode selecionar o ícone Notificações no canto superior direito do portal para monitorar o progresso.
Gerenciamento de Atualizações Integrado à VM
Aqui, você habilita o Gerenciamento de Atualizações na máquina virtual que criou.
No painel esquerdo, selecione Máquinas virtuais.
Selecione MediaWebServer.
Role a lista para baixo até Operações e selecione Atualizações.
Na seção Atualizações usando automação, selecione Acesse Atualizações usando automação.
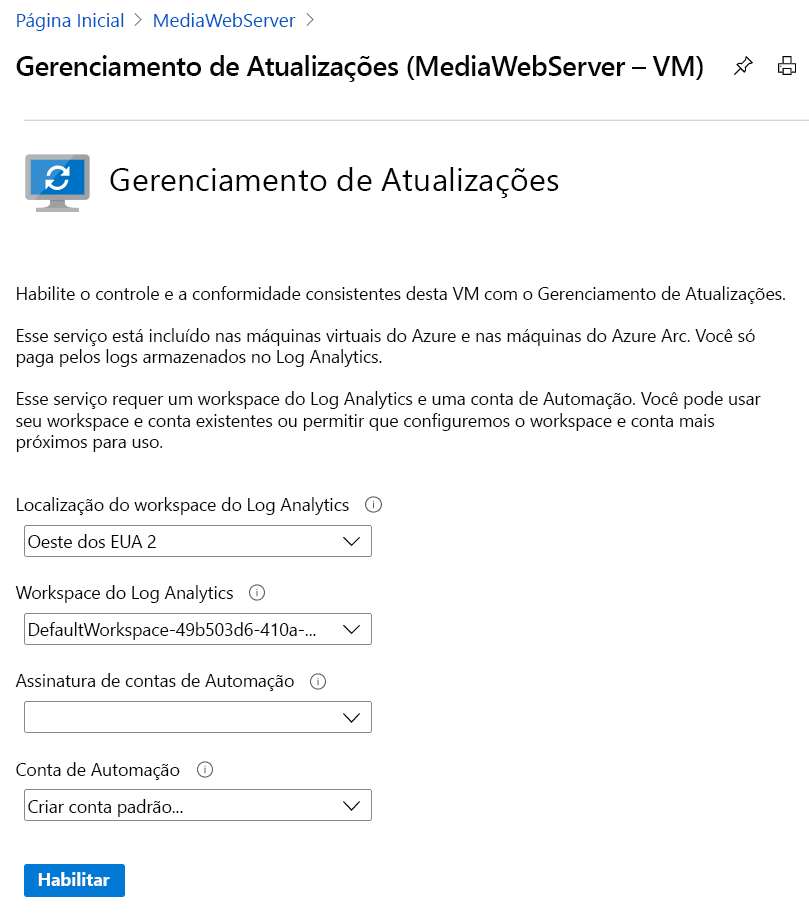
Aceite os padrões e selecione Habilitar.
Aguarde a conclusão da implantação.
Quando a implantação do gerenciamento de atualizações for concluída, a página Gerenciamento de Atualizações mostrará o status das atualizações da VM. Talvez seja necessário atualizar a página e selecionar Ir para Gerenciamento de Atualizações para ver essa exibição.
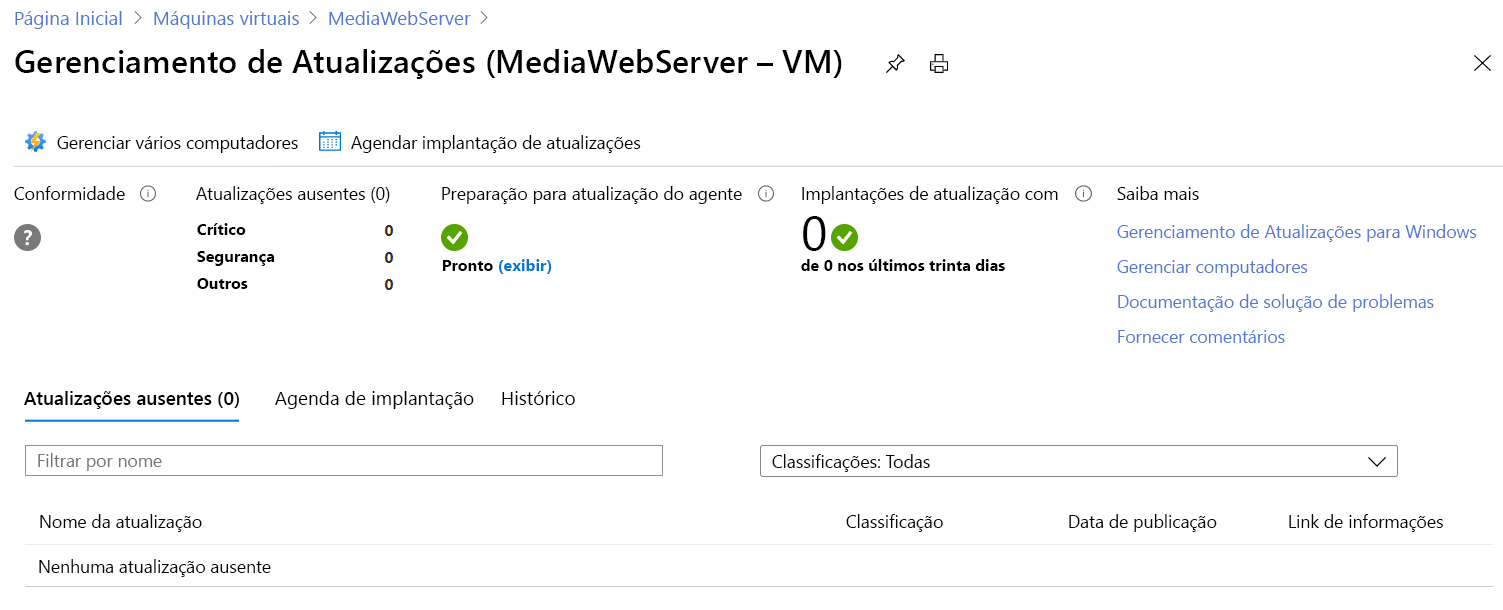
Aguarde pelo menos 15 minutos, enquanto o Gerenciamento de Atualizações configura a máquina virtual.
Quando a configuração do Gerenciamento de Atualizações for concluída, você verá que a opção Conformidade está concluída e o contador Implantações de atualização com falha está configurado.
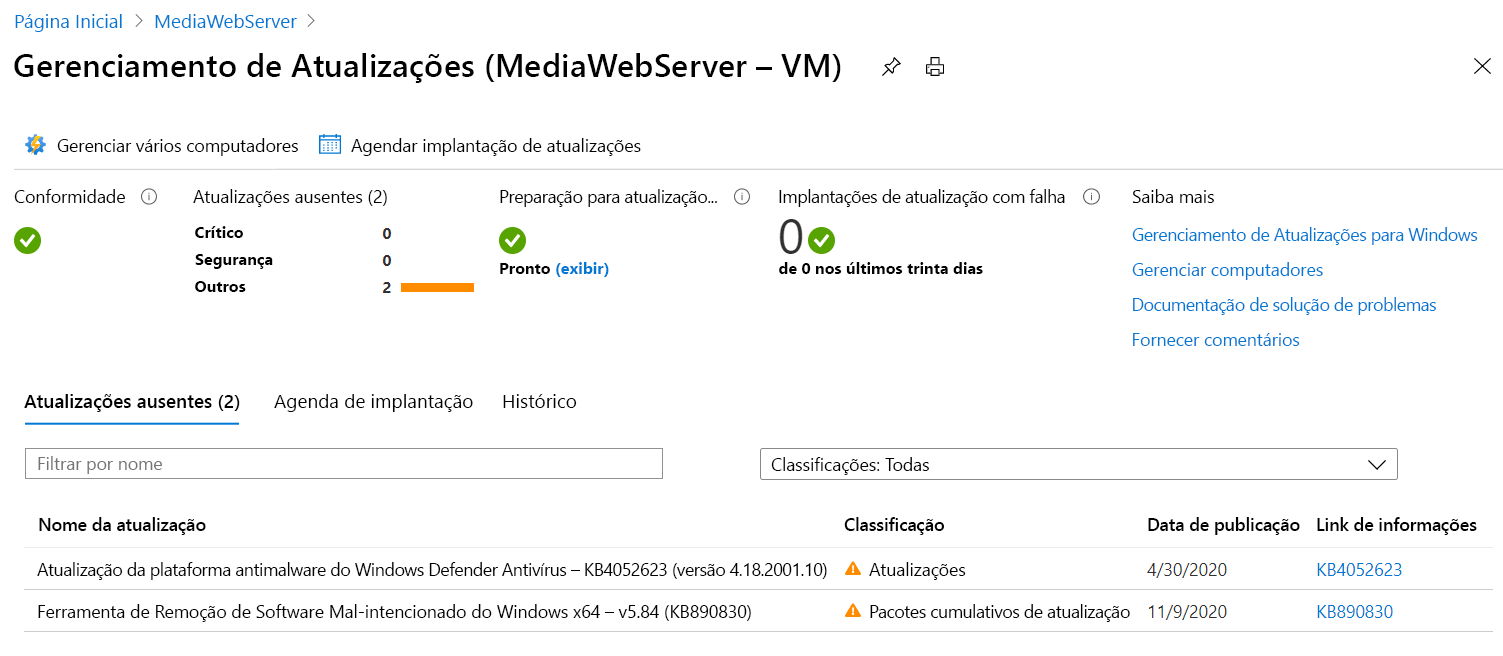
Além disso, nesse exemplo, o Gerenciamento de Atualizações identificou que há atualizações disponíveis para o Windows Server. Na coluna Link de informações, há um link para o artigo da base de dados de conhecimento sobre a atualização.
Examinar Grupos do Hybrid Worker
No menu do portal do Azure ou na Página Inicial, selecione Todos os recursos.
Examine a coluna Tipo para localizar a Conta de Automação do tipo de recurso e, em seguida, selecione a conta de Automação.
No painel da conta de Automação, na seção Automação de Processo, selecione Grupos de trabalho híbrido.
Selecione a guia Grupos de trabalho híbridos do sistema.
Você verá que a máquina virtual que você criou está listada como um grupo de trabalho híbrido do sistema.