Exercício – Publicar uma API Web habilitada para OpenAPI no Serviço de Aplicativo do Azure
Neste exercício, você implantará seu aplicativo de API Web no Serviço de Aplicativo do Azure por meio do Visual Studio.
Observação
No exercício anterior, você criou um aplicativo de API Web do ASP.NET Core com o recurso OpenAPI habilitado. Você vai usar esse aplicativo para este exercício.
Você precisa de uma assinatura do Azure para concluir este módulo. Caso não tenha uma, inscreva-se em uma avaliação gratuita aqui.
Implantar um aplicativo de API Web no Serviço de Aplicativo do Azure por meio do Visual Studio
Após o exercício anterior, o aplicativo de API Web está pronto para ser publicado. Para implantar o aplicativo de API Web, execute as etapas abaixo.
No Gerenciador de Soluções, clique com o botão direito do mouse no projeto e selecione o menu Publicar.
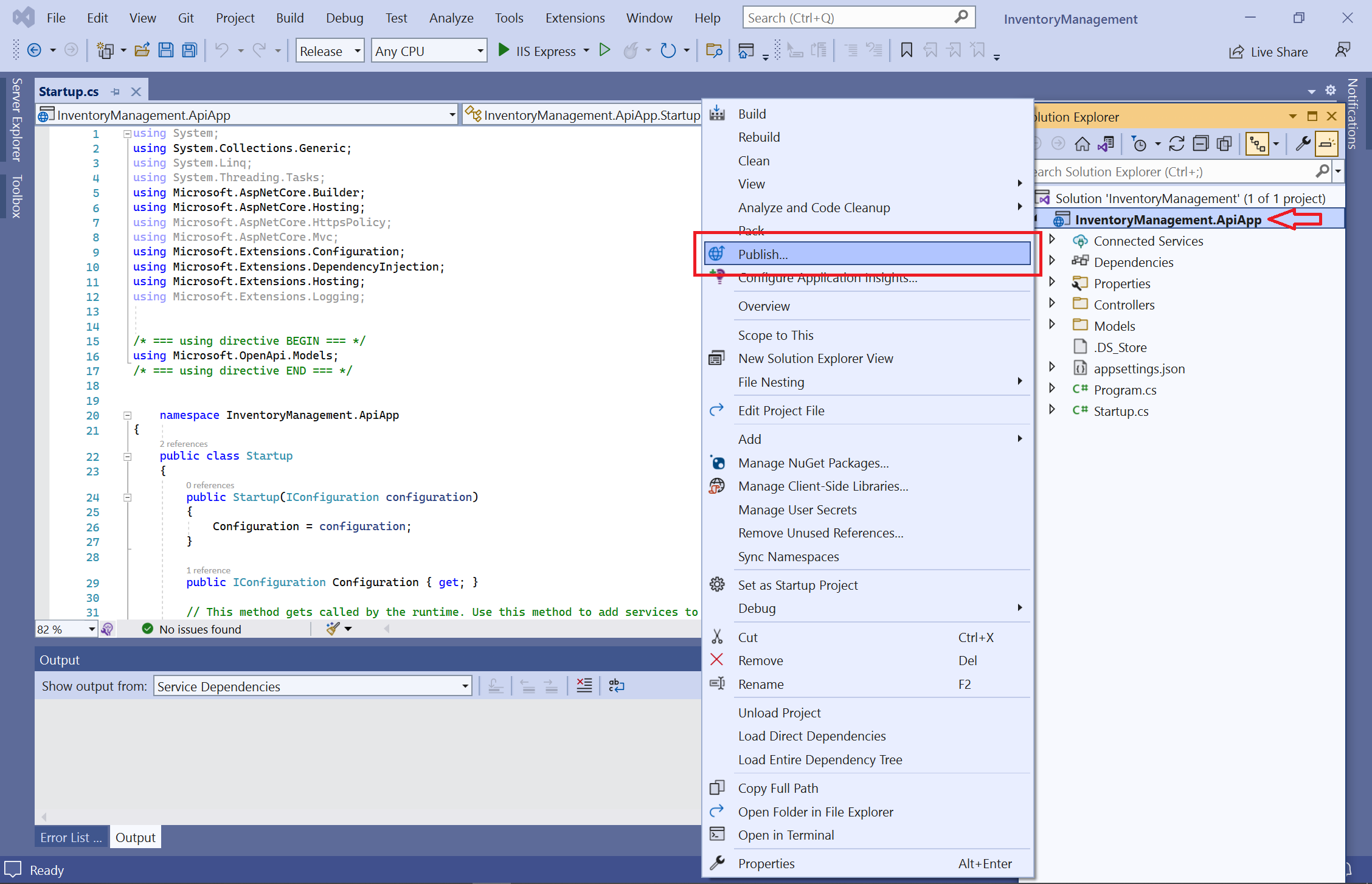
Na caixa de diálogo modal Publicar, selecione Azure e escolha o botão Avançar. Talvez você precise entrar na sua assinatura do Azure primeiro.
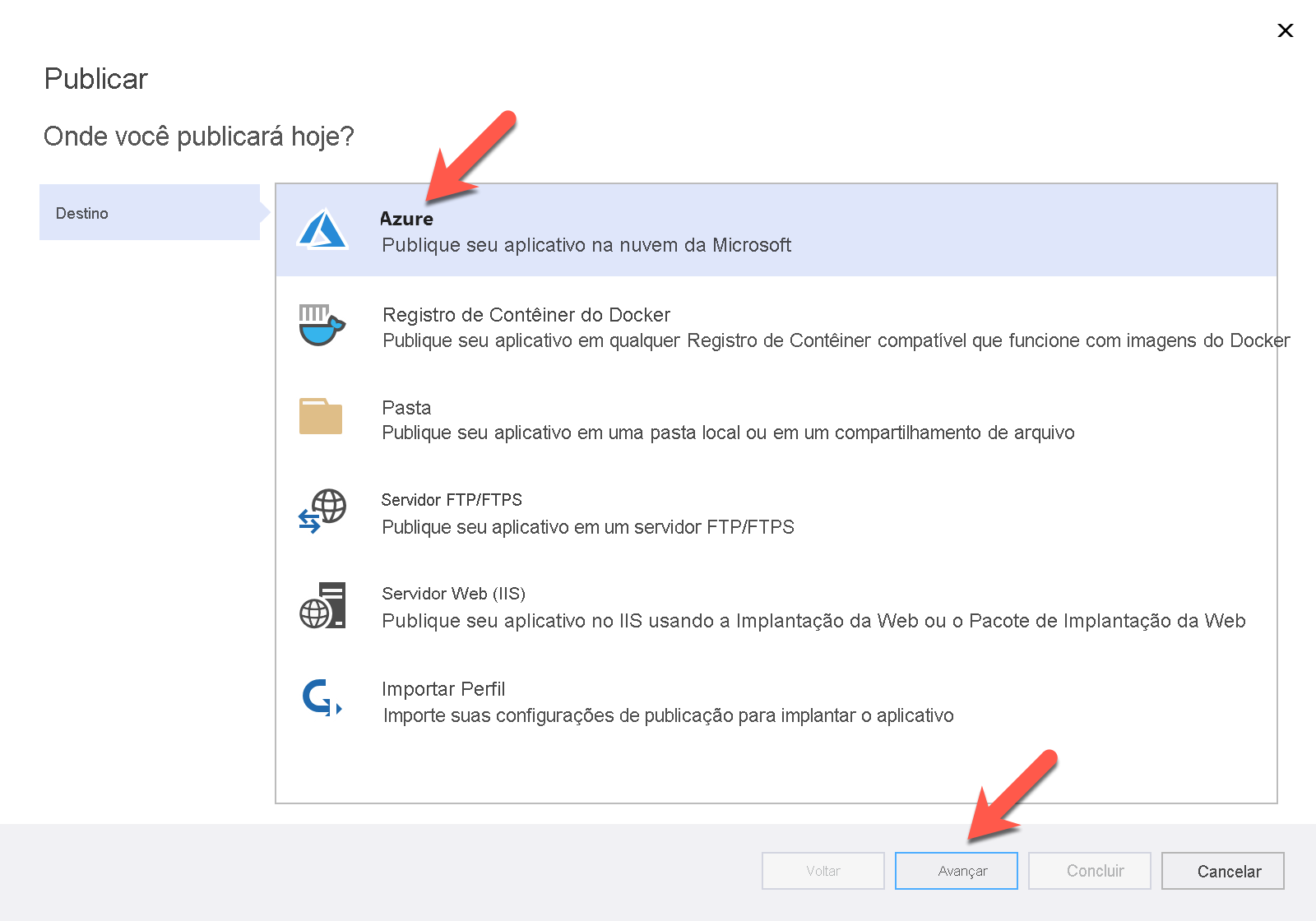
Selecione Serviço de Aplicativo do Azure (Windows) e escolha o botão Avançar.
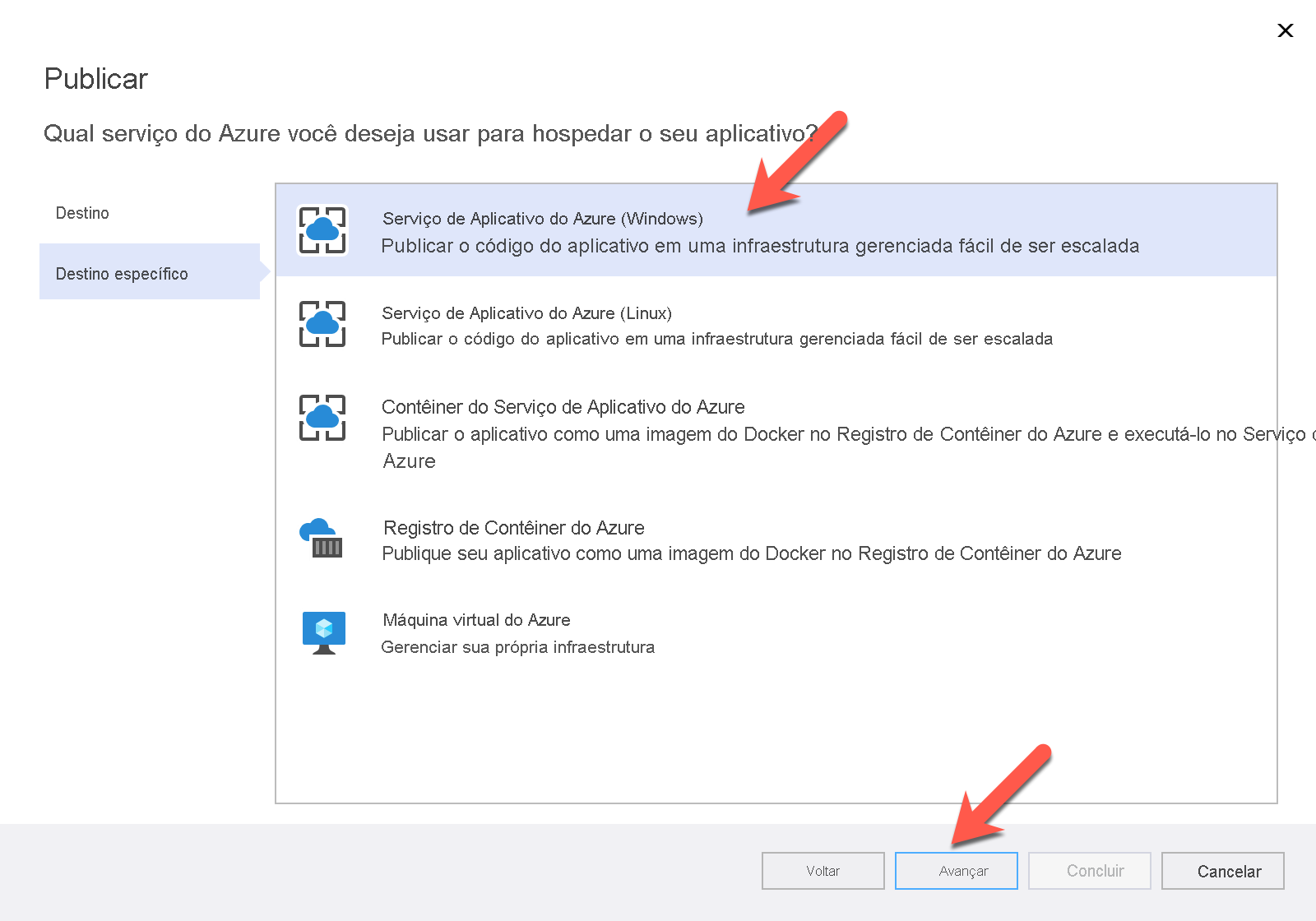
Vamos criar uma instância do Serviço de Aplicativo do Azure por meio do Visual Studio para este exercício. No futuro, você pode usar uma instância existente. Selecione o botão
➕, na caixa de diálogo modal, para criar uma instância do Serviço de Aplicativo do Azure.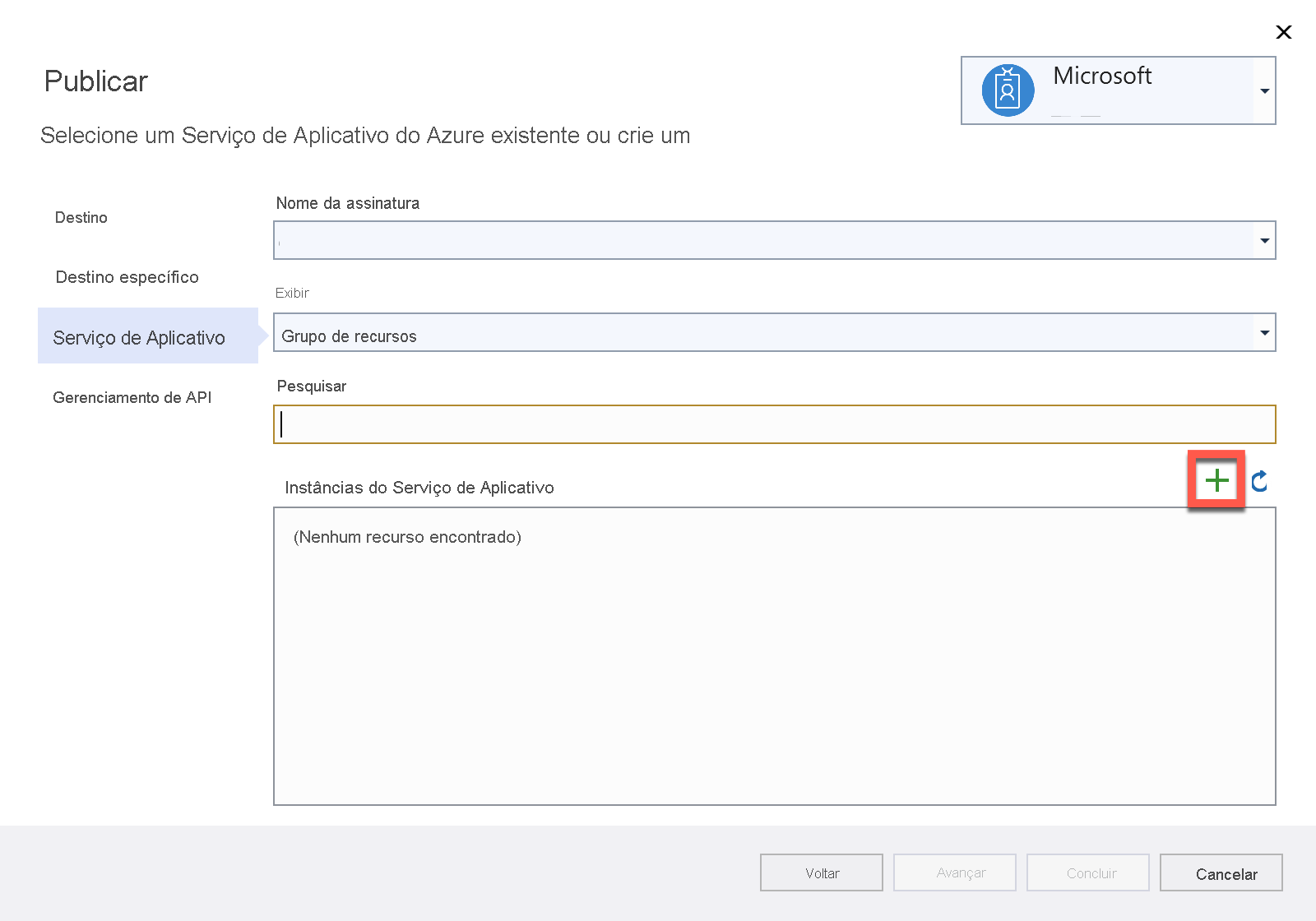
Quando uma caixa de diálogo modal Serviço de Aplicativo (Windows) for exibida, todos os valores de campo serão preenchidos automaticamente. Você pode usar os valores já preenchidos ou alterá-los. Preencha todos os valores de campo e selecione o botão Criar.
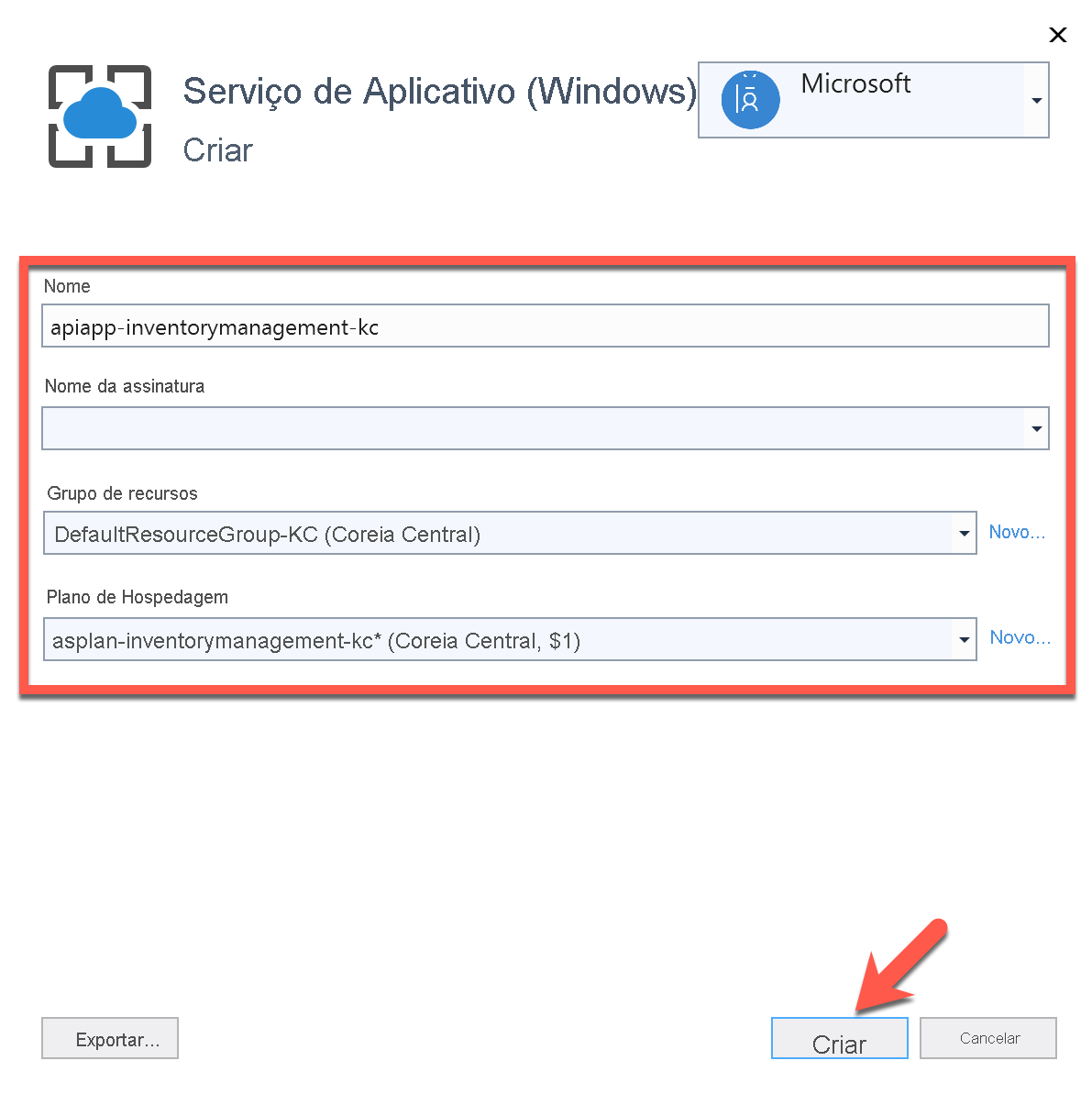
Sua nova instância do Serviço de Aplicativo do Azure foi criada. Selecione o botão Avançar.
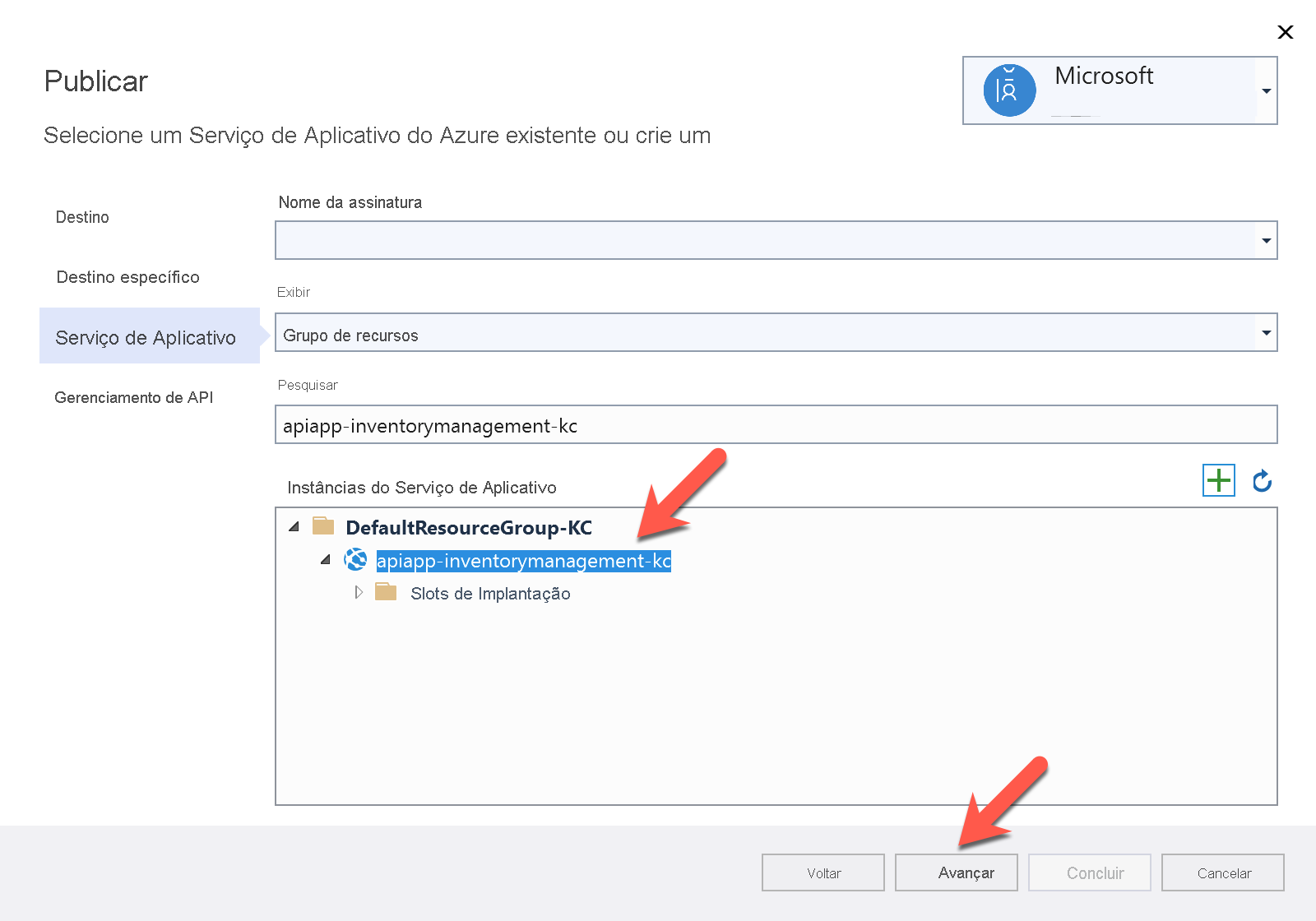
Por enquanto, publique o aplicativo de API Web apenas na instância do Serviço de Aplicativo do Azure. Você pode pular a implantação para a etapa de Gerenciamento de API por enquanto. Marque a caixa Ignorar esta etapa e selecione o botão Concluir.
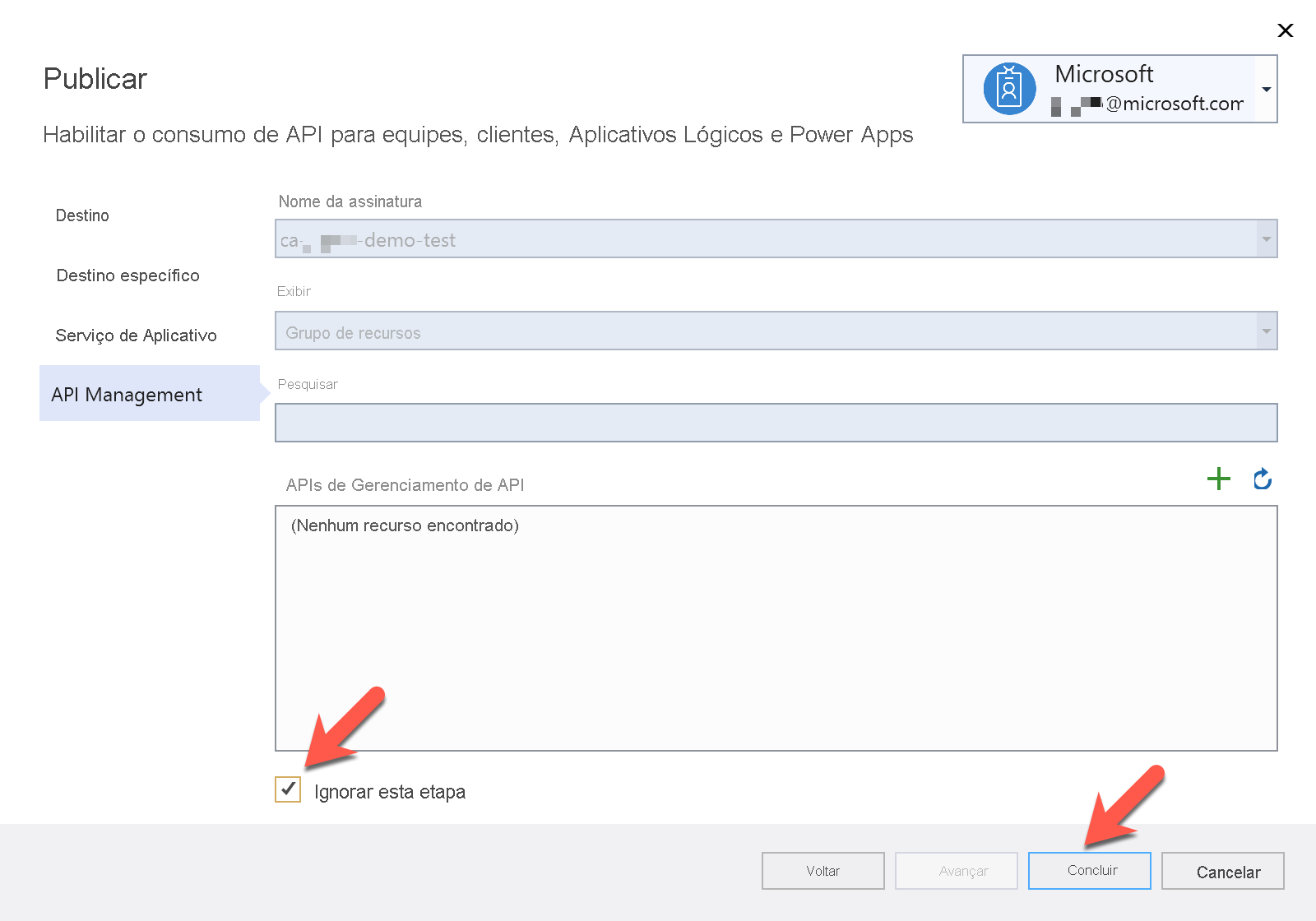
Seu aplicativo de API Web está pronto para ser implantado. Em Configurações, no painel principal, confirme se a Estrutura de Destino faz referência à sua versão do Visual Studio. Selecione o botão Publicar no Visual Studio.
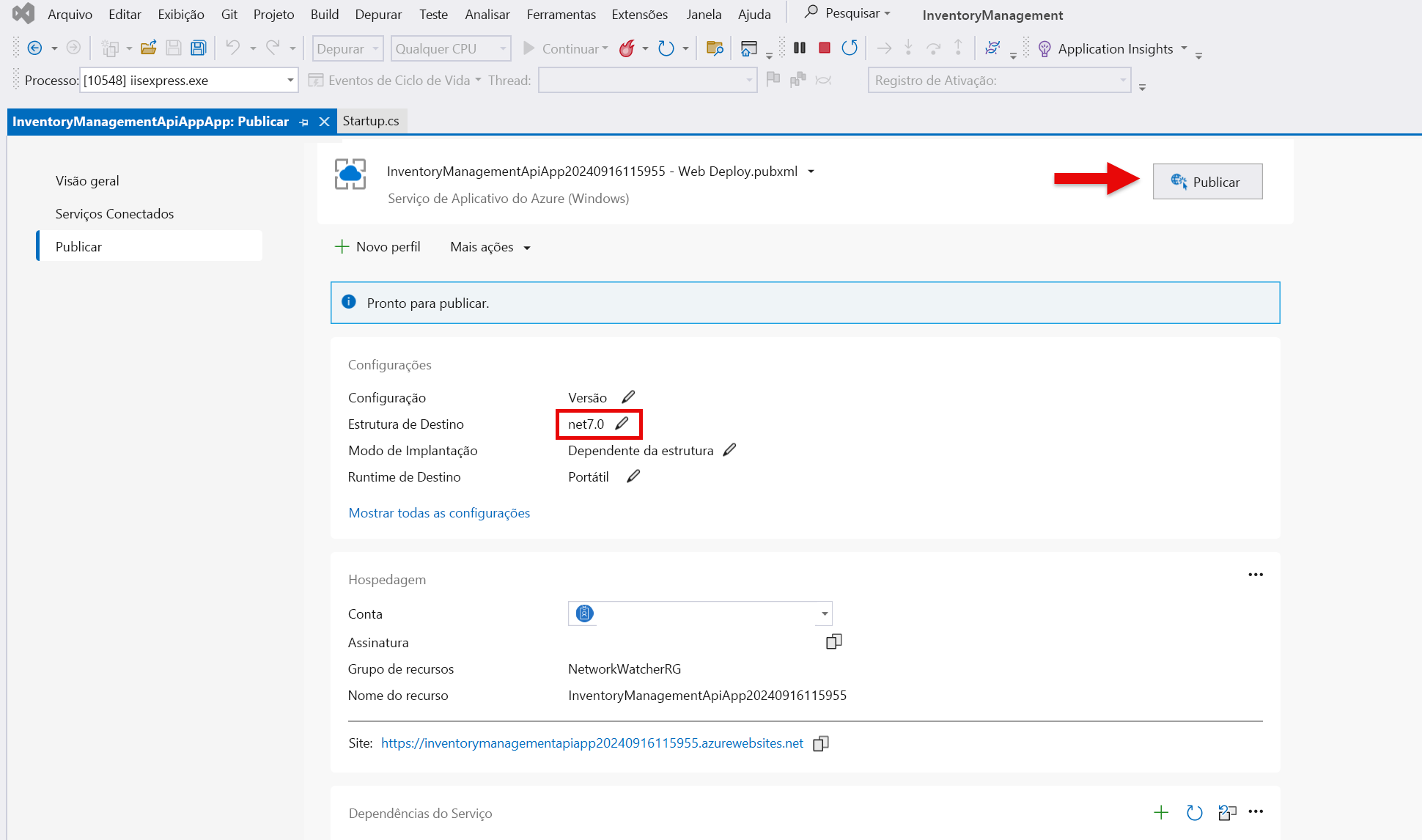
Após a publicação do aplicativo de API Web, o Visual Studio envia uma notificação para você. Copie a URL do site para usá-la mais tarde.
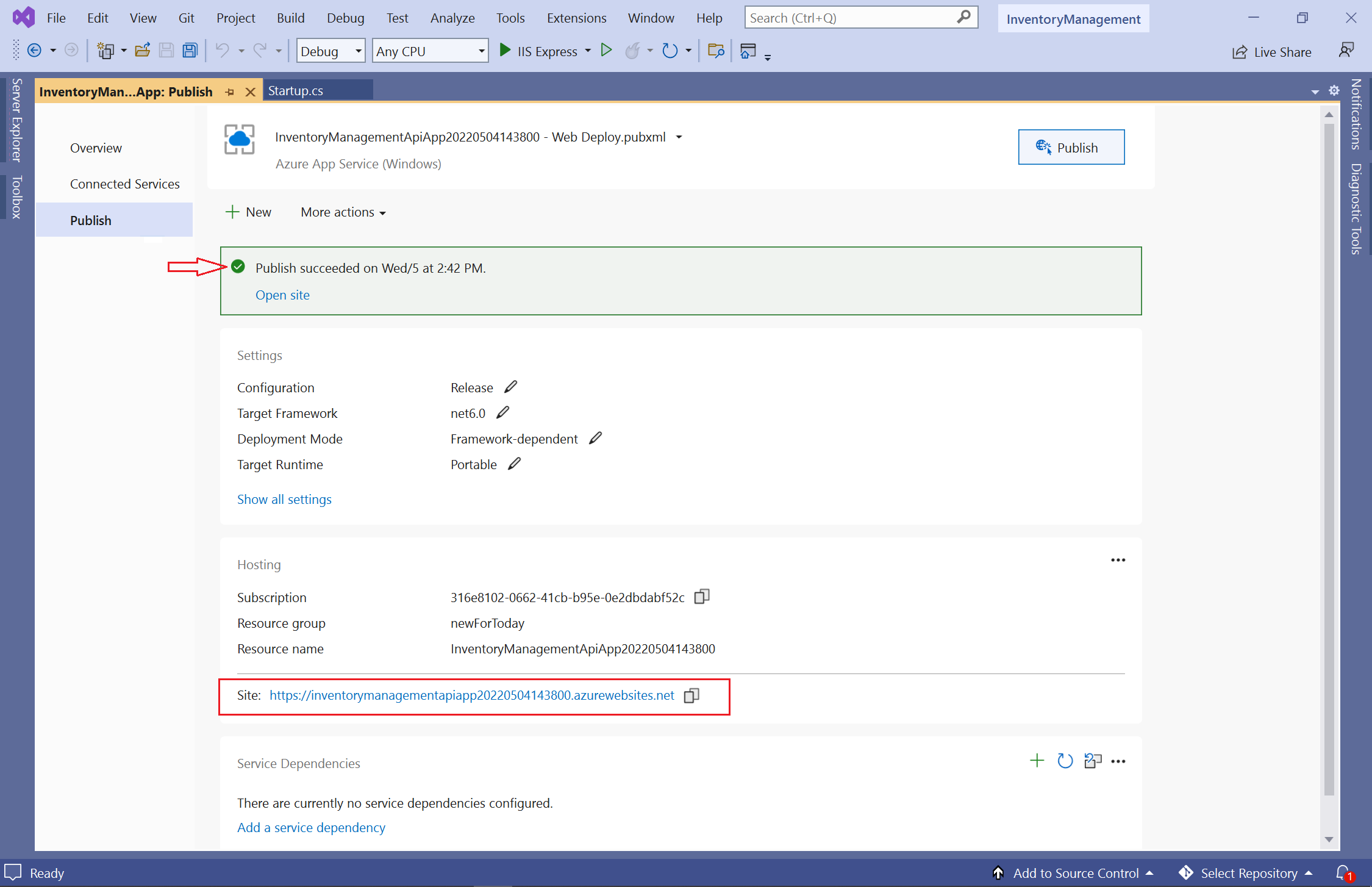
Verificar se o aplicativo de API Web está em execução
Vamos garantir que o aplicativo de API Web seja implantado corretamente. Abra o navegador da Web e insira a URL do site copiada na etapa anterior. O erro Página não encontrada, como o da imagem a seguir, é esperado.
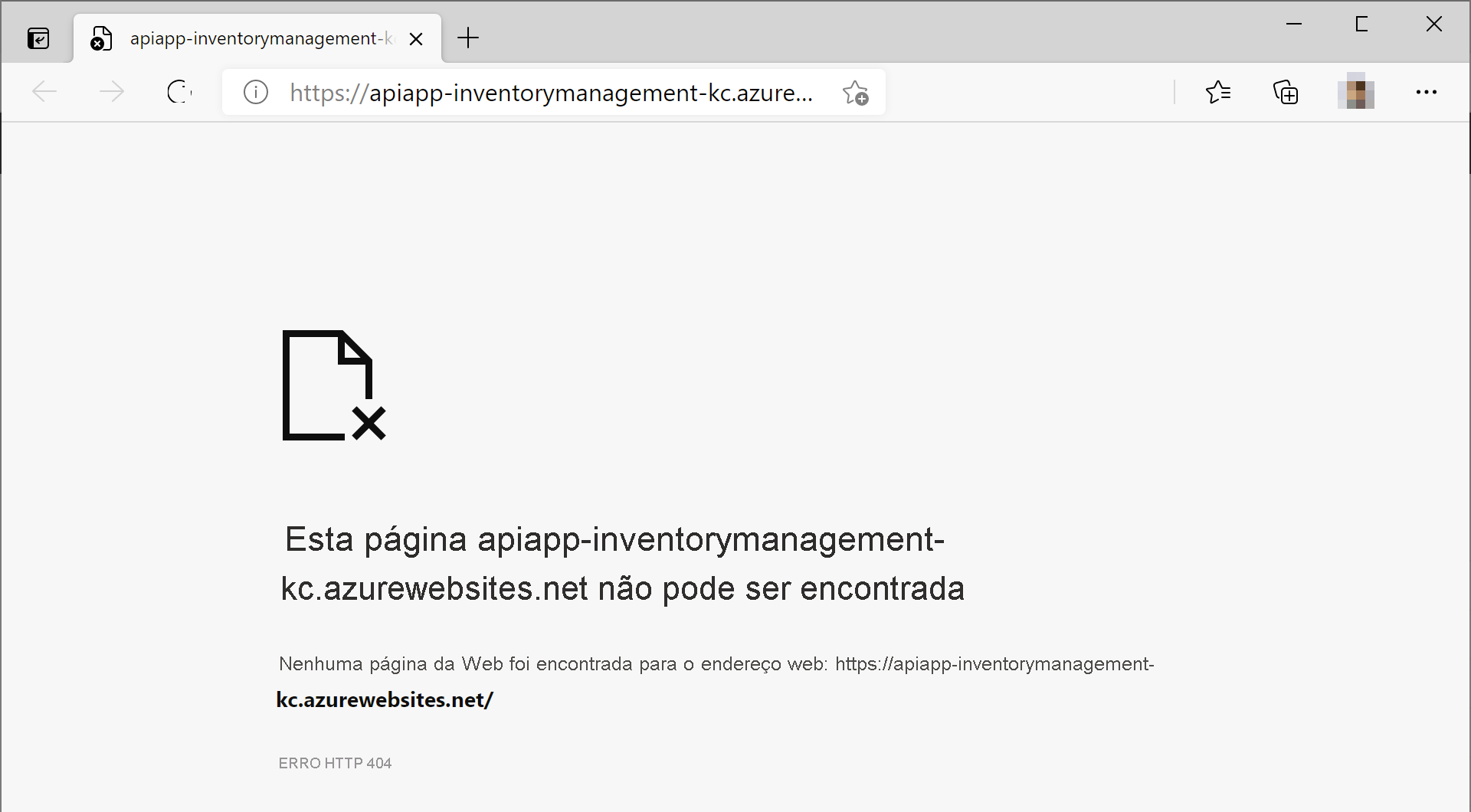
Edite a URL com
/swaggerselecionando<copied-website-url>de acordo com o exemplo a seguir.<copied-website-url>/swaggerA página da interface do usuário do Swagger agora é renderizada corretamente. Selecione o banner /api/WarehouseLocations para expandir.
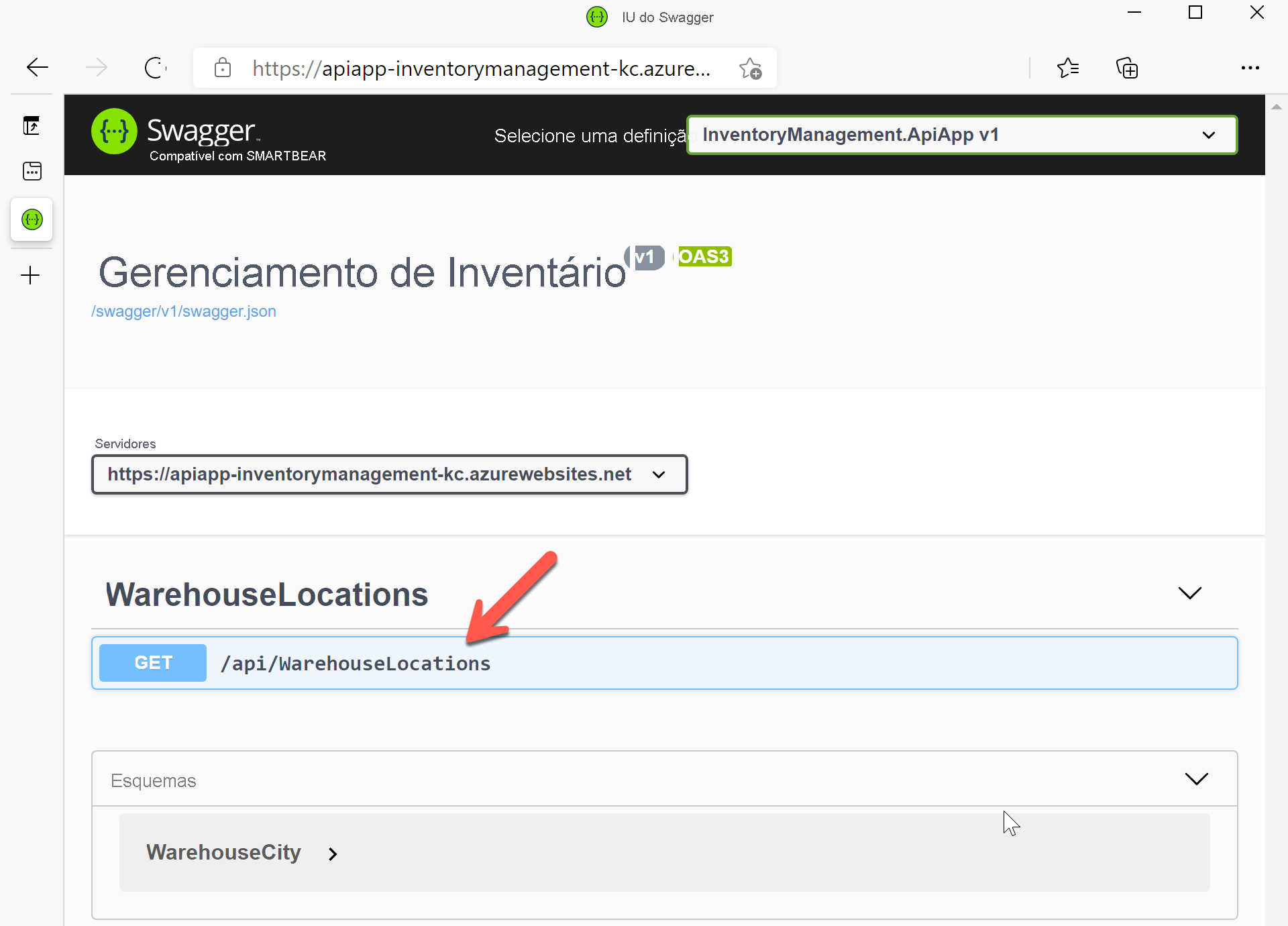
Selecione o botão Experimentar.
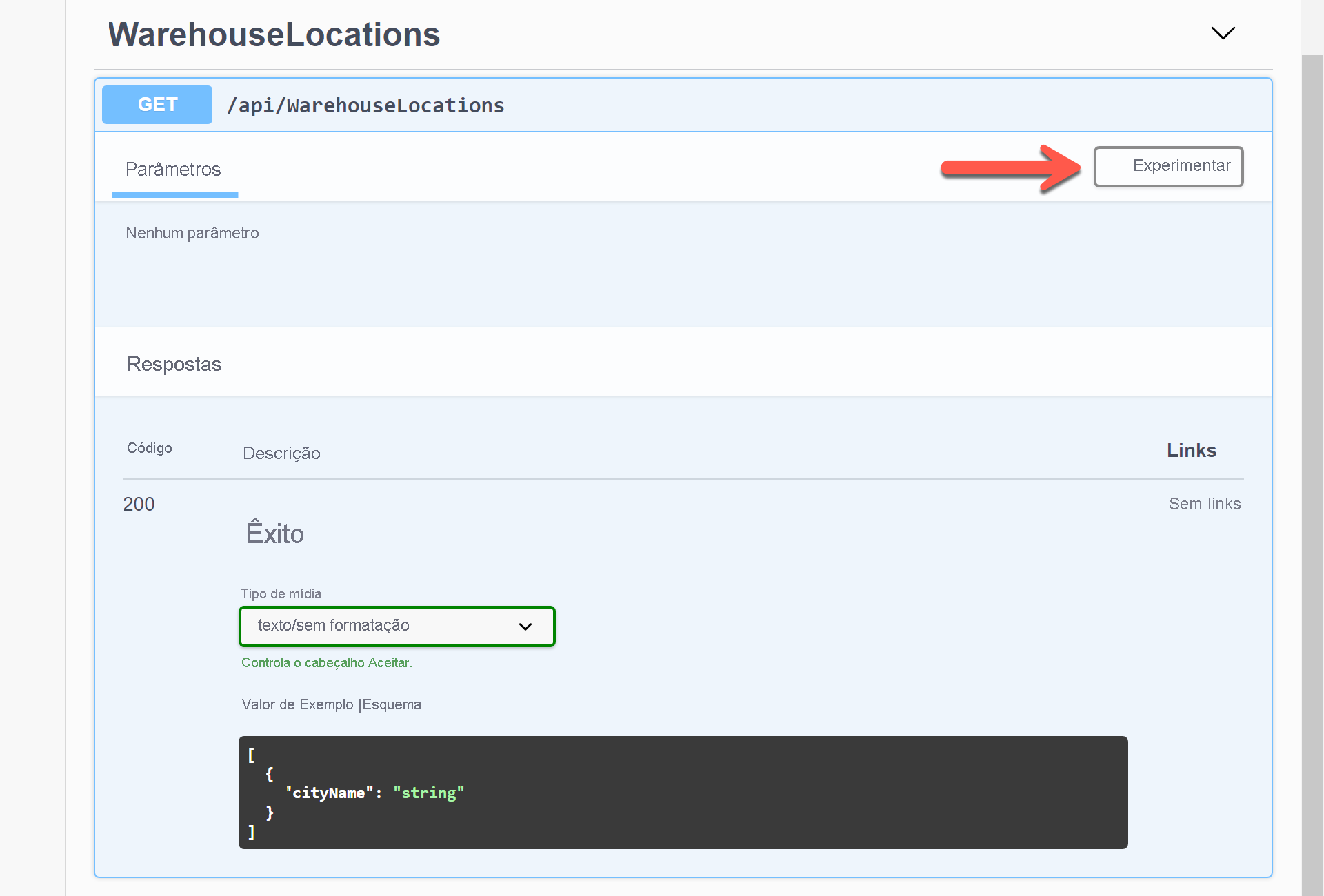
Selecione o botão Executar.
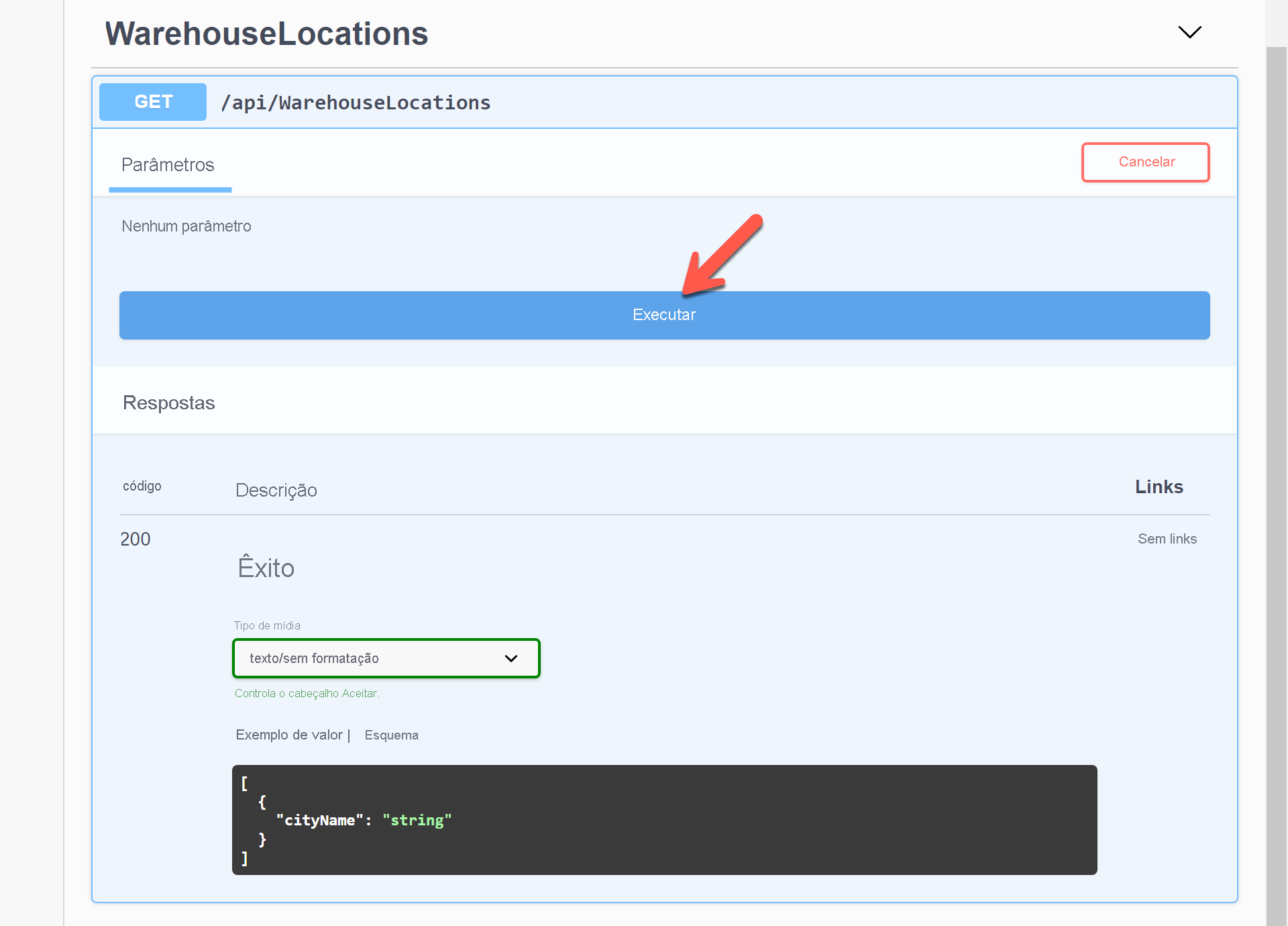
Exibir o resultado.
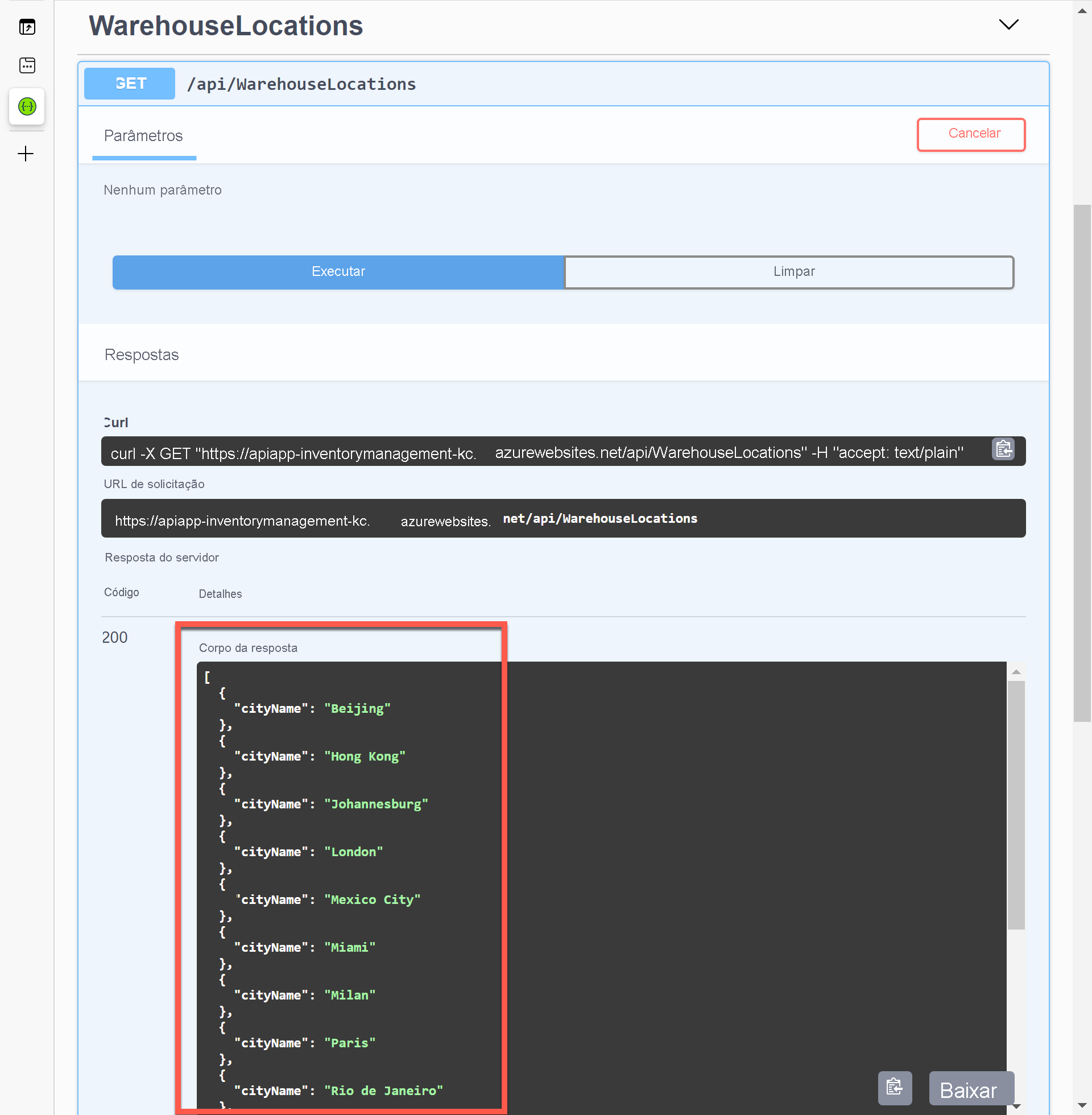
Parabéns! Você publicou seu aplicativo de API Web do ASP.NET Core no Serviço de Aplicativo do Azure por meio do Visual Studio.