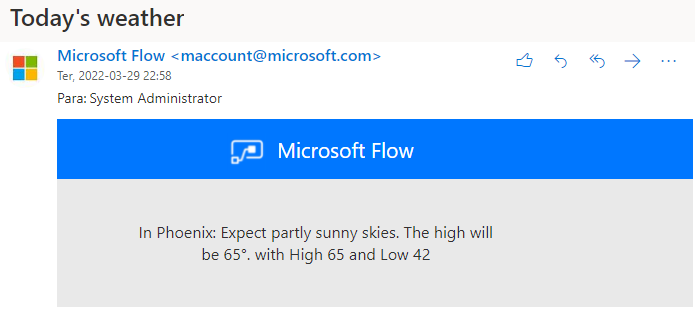Exercício: criar um fluxo fora de uma solução
Neste exercício, você criará um fluxo da nuvem fora de uma solução do Dataverse.
Importante
Use um ambiente de teste com o Dataverse.
Exercício 1: criar um fluxo da nuvem
Nesta tarefa, você criará um fluxo da nuvem que enviará uma notificação do clima diário para uma determinada cidade.
Acesse Power Automate e verifique se você está no ambiente certo.
Selecione Meus fluxos.
Selecione + Novo fluxo > Fluxo da nuvem agendado.
Insira Clima diário no campo Nome do fluxo e, na seção Repetir a cada, selecione 1 Dia. Selecione Criar.
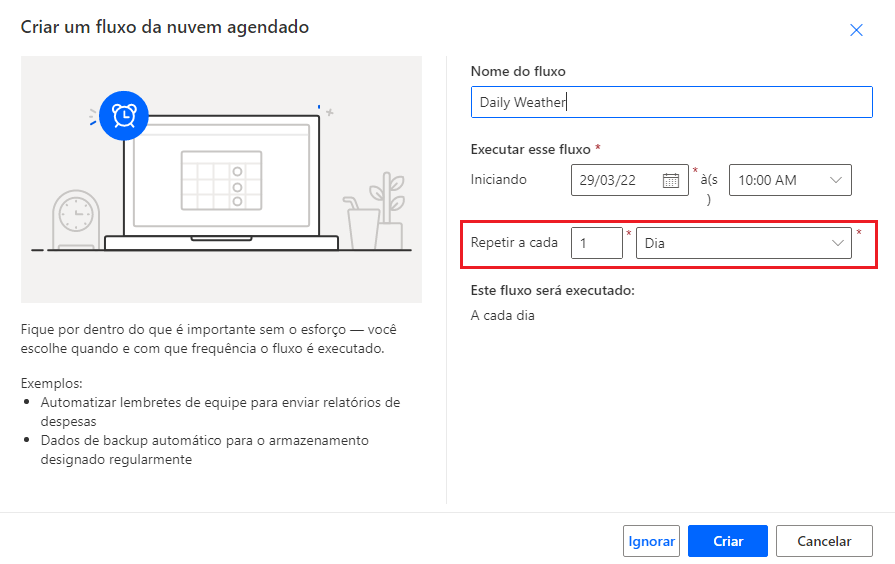
Selecione + Nova etapa.
Procure clima e selecione Obter previsão do tempo para hoje (MSN Clima).
Digite Denver ou a cidade que desejar para Local, selecione Imperial para Unidades e, depois, + Nova etapa.
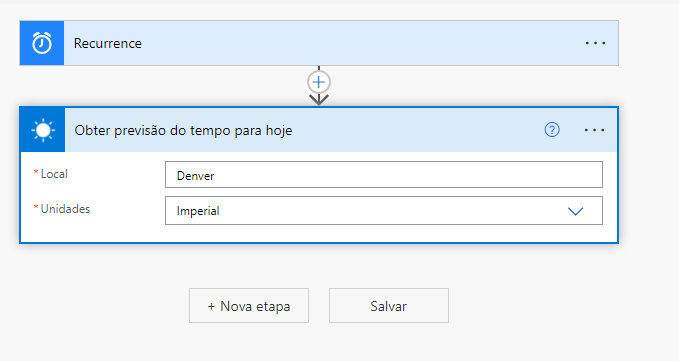
Procure enviar email e selecione Enviar-me uma notificação por email.
Insira Previsão do tempo de hoje para Assunto, selecione o campo Corpo e, depois, Resumo do Dia no painel Conteúdo dinâmico.
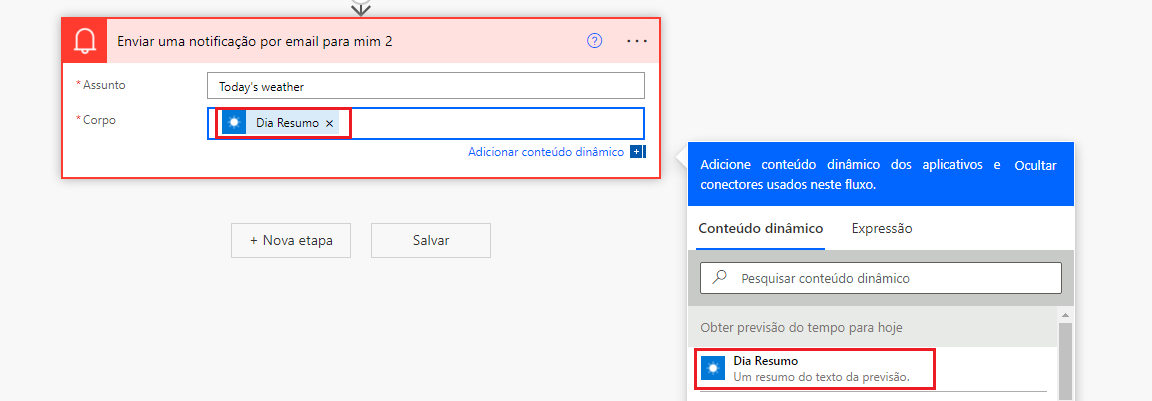
Digite com Alta no campo Corpo e selecione Temperatura Alta no painel Conteúdo dinâmico.
Digite e Baixa no campo Corpo e selecione Temperatura Baixa no painel Conteúdo dinâmico.
A etapa Enviar-me uma notificação por email deve ser semelhante à imagem a seguir. Selecione Salvar e aguarde até que o fluxo seja salvo.
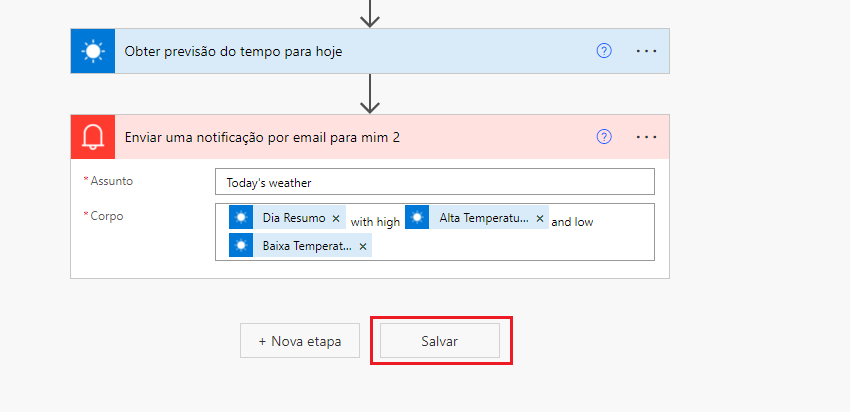
Selecione o botão Voltar.
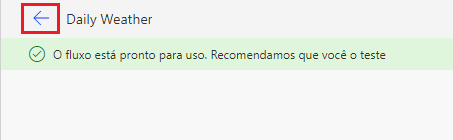
Selecione Executar.
Selecione Executar fluxo.
Selecione Concluído.
A execução do fluxo deve ser bem-sucedida.

Selecione o inicializador de Aplicativos, clique com o botão direito do mouse em Outlook e selecione Abrir em uma nova guia.
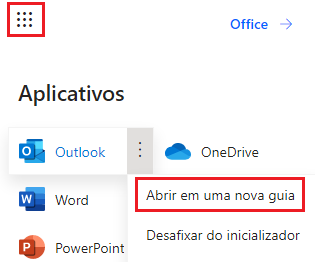
Você deve receber a notificação por email enviada pelo fluxo. Selecione para abrir o email.
O email deve ser semelhante à imagem a seguir.
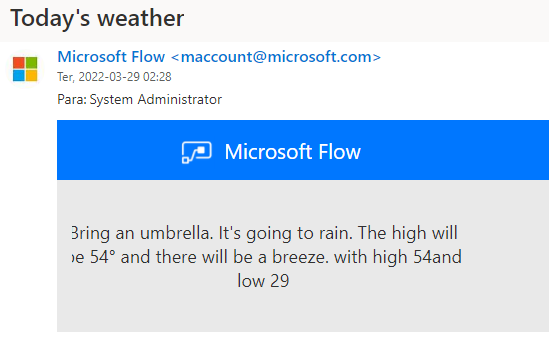
Exercício 2: criar uma solução e um editor
Neste exercício, você criará uma solução e um editor e, depois, adicionará o fluxo de nuvem criado à solução.
Tarefa 1: criar uma solução e um editor
Nesta tarefa, você criará uma solução e um editor.
Acesse Power Automate e verifique se você está no ambiente certo.
Selecione Soluções > + Nova solução.
Insira Minhas Automatizações para o Nome de exibição e MyAutomations para o Nomee selecione o botão + Novo editor.
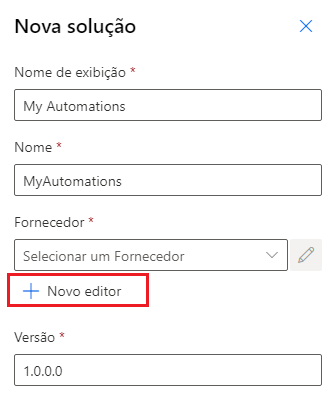
Digite Contoso para Nome de exibição, Contoso para Nome e contoso para Prefixo e selecione Salvar.
Selecione o editor Contoso que você criou, Editor e, depois, Criar.
Não saia desta página.
Tarefa 2: adicionar o fluxo da nuvem à sua solução
Nesta tarefa, você adicionará o fluxo da nuvem à sua solução.
Verifique se Soluções ainda está selecionado.
Abra a solução Minhas Automações que você criou.
Selecione Adicionar existente e, depois, Automação > Fluxo da nuvem.
Selecione a guia Fora do Dataverse.
Selecione o fluxo da nuvem Clima diário que você criou e, depois, Adicionar.
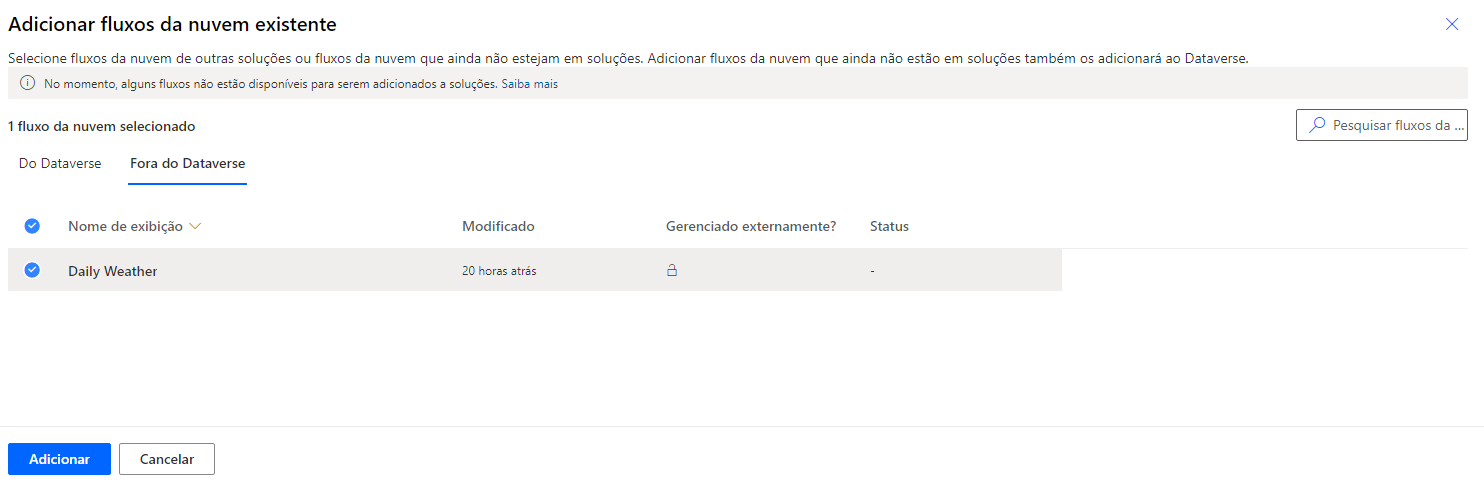
Não saia desta página.
Exercício 3: usar variáveis de ambiente
Neste exercício, você criará uma variável de ambiente para a localização do clima e usará a localização no fluxo da nuvem.
Tarefa 1: criar uma variável de ambiente
Nesta tarefa, você criará uma variável de ambiente.
Verifique se a solução Minhas Automações ainda está selecionada.
Selecione + Novo > Mais > Variável de ambiente.
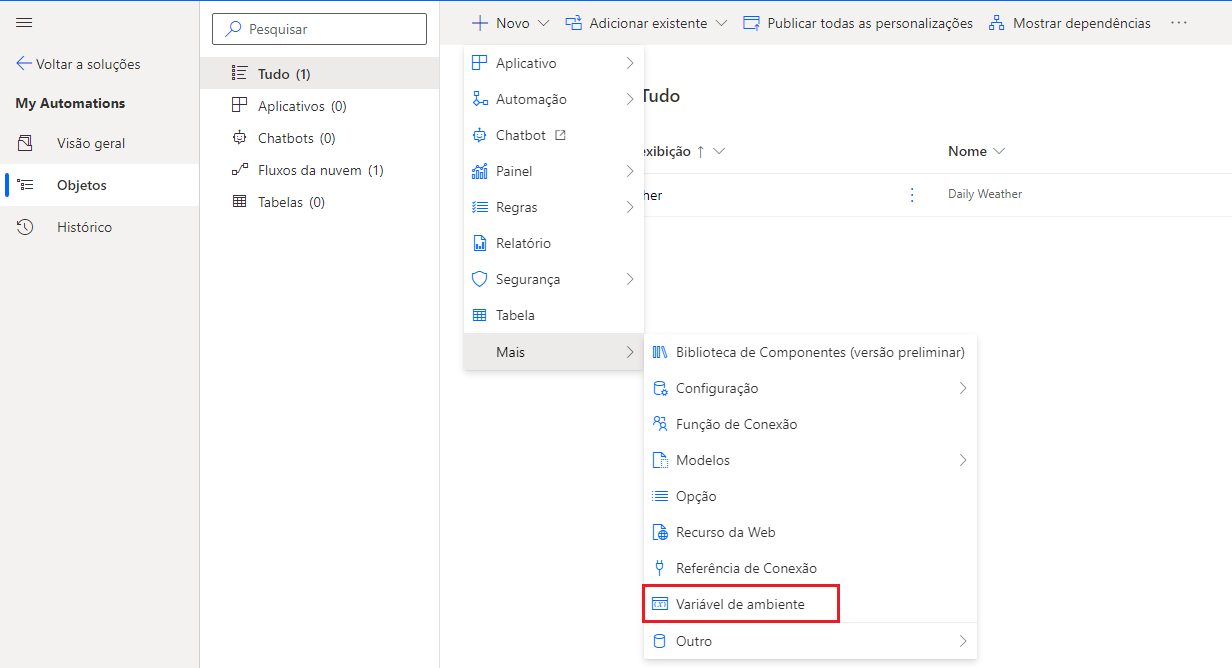
Insira Local para Nome de exibição, Local para Nome, Texto para Tipo de dados e selecione o botão + Novo valor.
Insira Seattle para Valor atual e selecione Salvar.
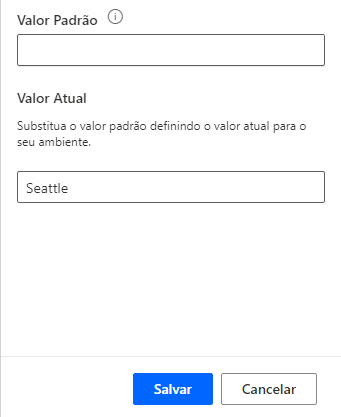
Selecione para abrir a variável de ambiente do Local que você criou.
Selecione o botão de reticências (...) próximo ao valor atual e, depois, Remover desta solução. Você está removendo o valor atual da solução porque deseja que outras pessoas que usam essa solução forneçam a localização delas.
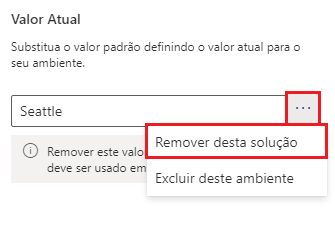
Feche o painel Editar local.
Não saia desta página.
Tarefa 2: editar o fluxo
Nesta tarefa, você editará o fluxo para usar a variável de local de ambiente.
Na solução, abra o fluxo da nuvem Clima diário que você adicionou à solução.
Selecione Editar.

Expanda a etapa Obter previsão do tempo para hoje.
Remova o texto de localização que atualmente indica Denver.
Selecione o campo Local, vá para o painel Conteúdo dinâmico e selecione Local.
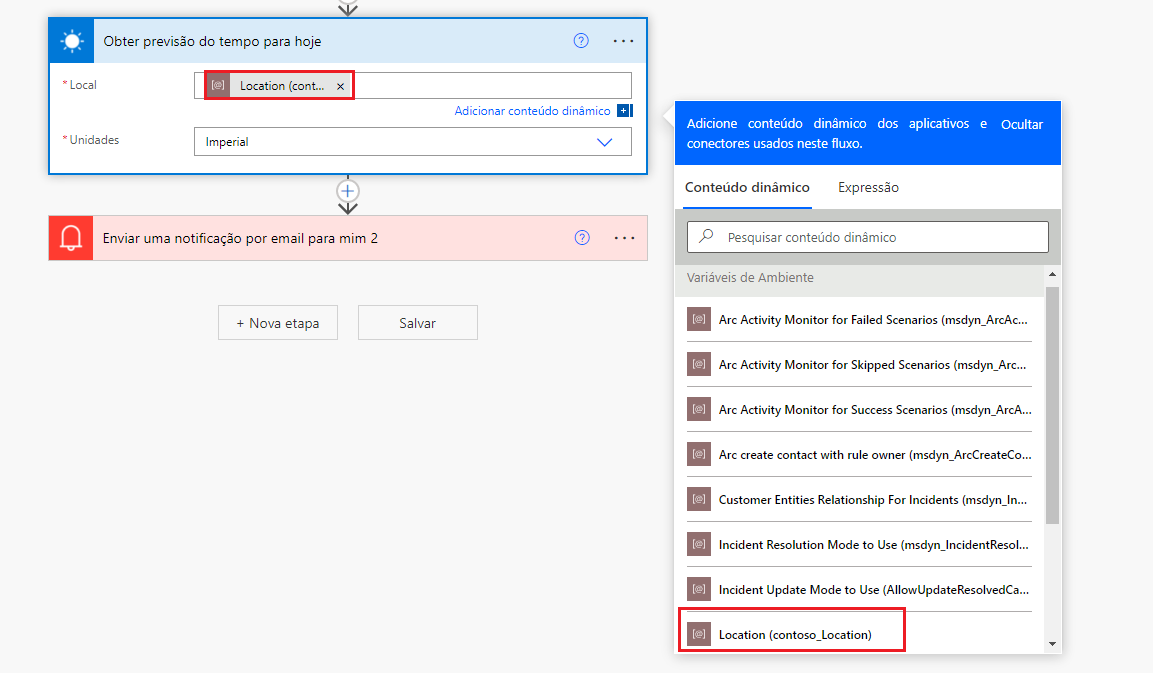
Expanda a etapa Enviar uma notificação por email.
Antes do texto Corpo, adicione Em e selecione Local no painel Conteúdo dinâmico.
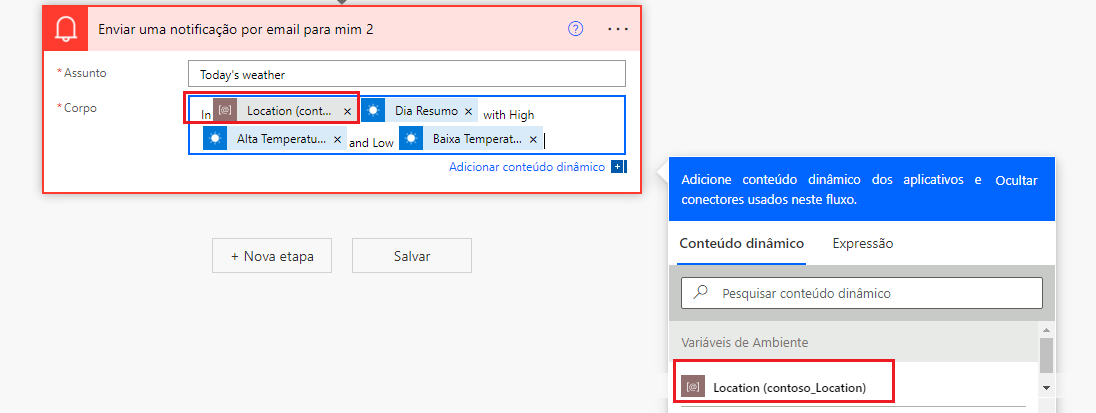
Adicione dois-pontos (:) após o local e selecione Salvar.
Aguarde até que o fluxo seja salvo.
Selecione Testar.
Selecione Manualmente e, em seguida, Testar.
Selecione Executar fluxo.
Selecione Concluído.
O fluxo deve ser executado com sucesso.
Selecione o inicializador de aplicativos, clique com o botão direito em Outlook e selecione Abrir em nova guia.
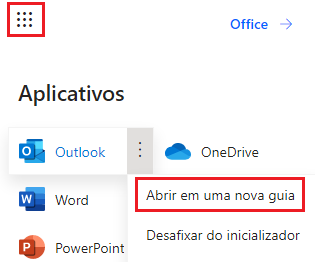
Você deve receber a notificação por email enviada pelo fluxo. Selecione para abrir o email.
O email deve mostrar o clima de Seattle.
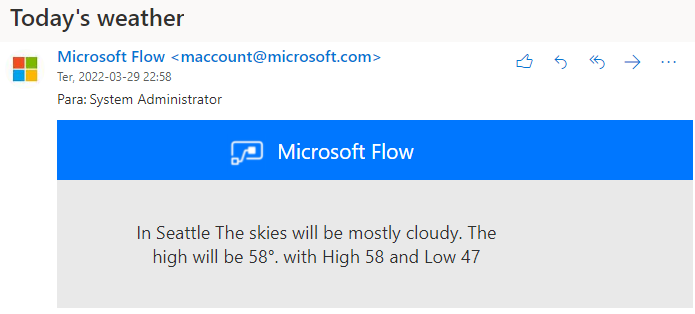
Exercício 4: exportar a solução
Neste exercício, você exportará a solução que criou.
Acesse Power Automate e verifique se você está no ambiente certo.
Selecione Soluções, a solução Minha Automação que você criou e, depois, Exportar.
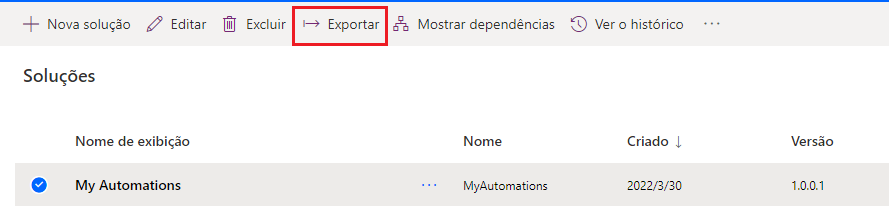
Selecione Publicar e aguarde o término da publicação.
Selecione Avançar.
Selecione Gerenciado e, depois, Exportar.
Aguarde a exportação da solução.
Salve a solução exportada em seu computador.
Exercício 5: (opcional) importar a solução
Neste exercício, você importará a solução que criou para um novo ambiente.
Importante
Você precisará de um segundo ambiente de teste.
Acesse Power Automate e verifique se você está no ambiente certo.
Selecione Soluções > Importar.

Selecione Procurar.
Selecione a solução MyAutomation_1_0_0_1_managed.zip exportada e, depois, Abrir.
Selecione Avançar.
Selecione Avançar novamente.
Você deve ser solicitado a fornecer um Local. Insira Phoenix para Local e selecione Importar.
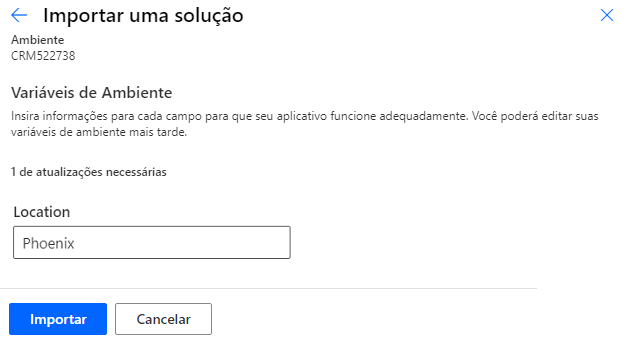
Aguarde a conclusão da importação.
Abra a solução Minhas Automações que você criou.
Abra o fluxo de nuvem Clima diário na solução.
Selecione Editar.
Expanda a etapa Clima e selecione + Adicionar nova conexão.
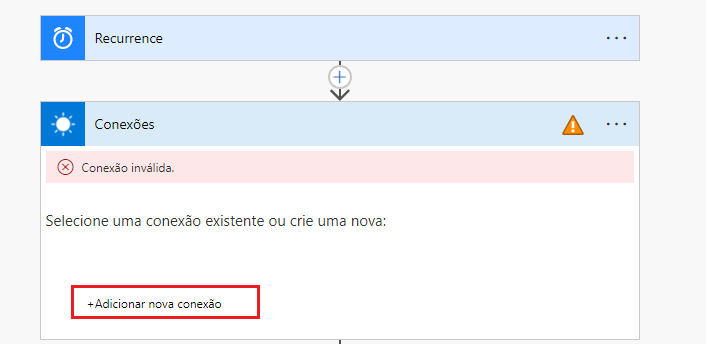
Expanda a etapa Email e selecione + Adicionar nova conexão.
Selecione Salvar para salvar o fluxo e aguarde até que o fluxo seja salvo.
Selecione o botão Voltar ao lado do nome do fluxo.
Selecione o botão Ativar para ativar o fluxo.
Selecione Executar para executar o fluxo.
Selecione Executar fluxo.
Selecione Concluído.
Selecione o inicializador de aplicativos, clique com o botão direito em Outlook e selecione Abrir em nova guia.
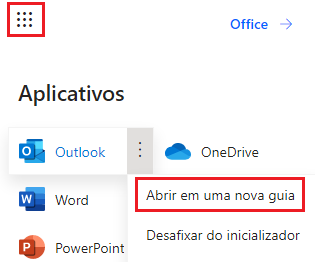
Você deve receber a notificação por email enviada pelo fluxo. Selecione para abrir o email.
O email deve mostrar o clima de Phoenix.