Exercício: gerenciar um conector personalizado com uma política DLP
Neste exercício, você gerenciará um conector personalizado em uma política DLP. A primeira parte deste exercício será a publicação de um conector personalizado do GitHub. Depois de implantar o conector personalizado, você o adicionará a uma política de DLP usando os cmdlets do PowerShell fornecidos pela Microsoft.
Publicar um conector personalizado
O conector personalizado que você implantará é um conector de exemplo de Office 365 Groups do repositório do GitHub da Microsoft.
Para instalar o conector personalizado, faça o seguinte:
Acesse o repositório GitHub do Microsoft Power Platform em um navegador da Web.
Selecione o botão Código e, em seguida, o link Baixar Zip. Anote onde você salvou esse arquivo zip.
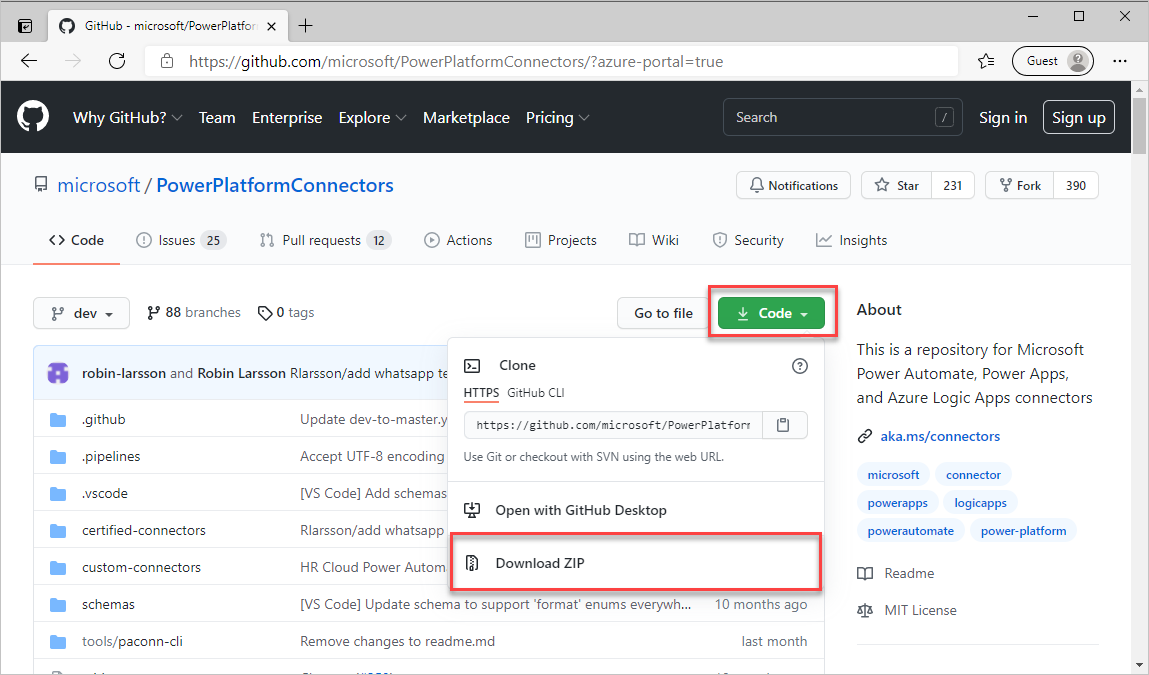
Localize o arquivo zip que você baixou. Clique com o botão direito do mouse no arquivo, no Windows Explorer, e selecione Extrair Tudo...
Vá até a pasta extraída e abra a pasta PowerPlatformConnectors-dev.
Abra a pasta custom-connectors.
Abra a pasta Office365Groups.
Anote a localização do arquivo apiDefinition.swagger.json. Nas etapas posteriores, você precisará desse arquivo para criar um conector personalizado.
Acesse o Power Automate Maker Portalem um navegador da Web e entre.
No seletor de ambiente, selecione o ambiente que você criou no primeiro módulo deste roteiro de aprendizagem. Lembre-se que foi criado um ambiente chamado Desenvolvimento. Quando você selecionar esse ambiente, o conector personalizado será implantado apenas nele e não ficará disponível no ambiente padrão.
No painel de navegação esquerdo, expanda Dados e selecione Conectores personalizados.
Selecione + Novo conector personalizado e Importar um arquivo OpenAPI.
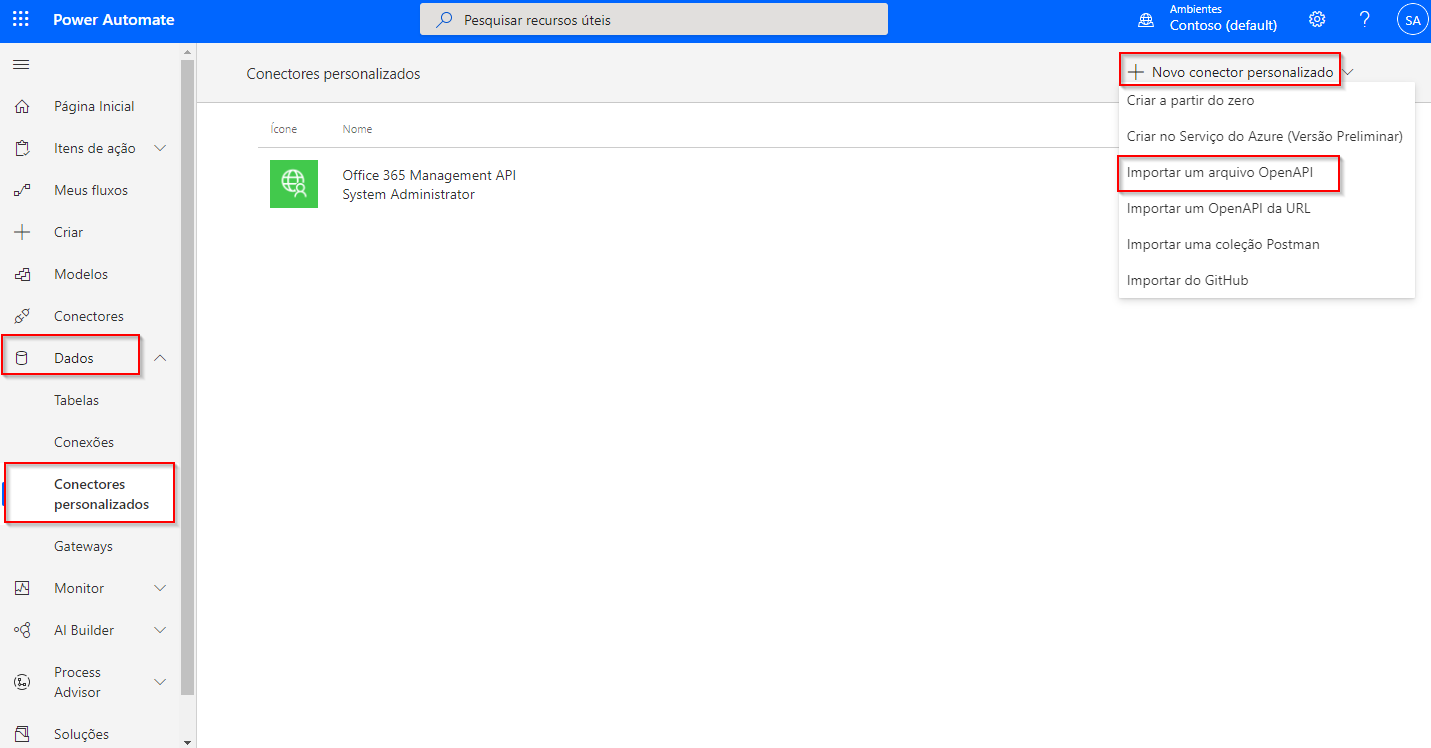
Insira Grupos Personalizados do Office 365na coluna Nome do conector. Na coluna Importar um arquivo OpenAPI, insira apiDefinition.swagger.json, selecione o botão Importar e selecione Continuar. Esse é o arquivo que você localizou na etapa sete deste exercício.
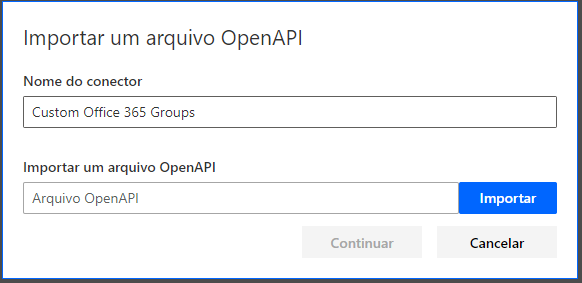
Agora, o assistente do publicador do conector personalizado será exibido. Não é necessário realizar ações na guia Geral.
Selecione a guia Segurança e, em seguida, selecione um tipo de autenticação em Sem autenticação.
Não é necessário fazer nada nas guias Definição e Teste, portanto, basta selecionar o link Criar conector para publicar seu conector.
No canto superior esquerdo, será exibida uma breve mensagem indicando que o conector personalizado foi publicado. Selecione o rótulo Fechar para concluir a publicação do conector personalizado.
Agora, você deve ver o conector personalizado disponível dentro da experiência de Conectores personalizados.
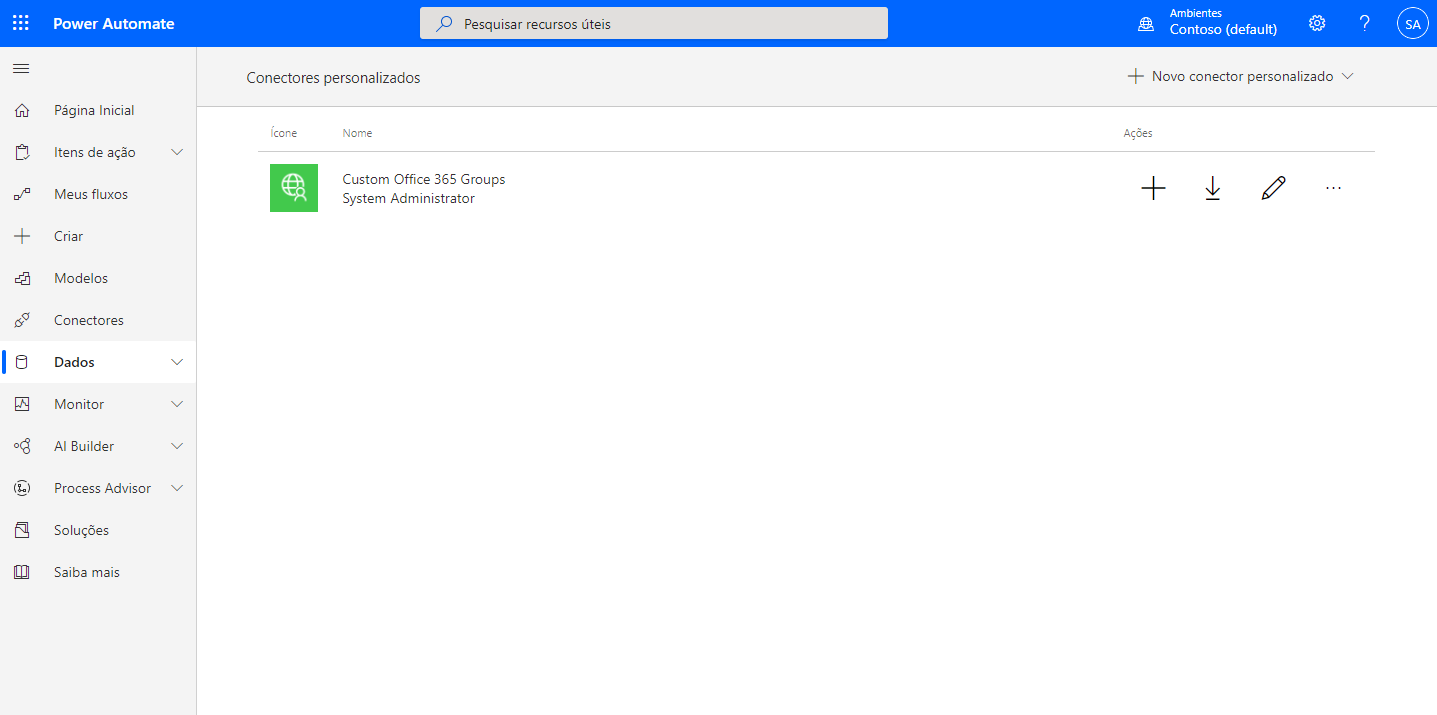
Você acabou de publicar um conector personalizado. No tópico seguinte, você gerenciará esse conector em uma política DLP.
Gerenciar um conector personalizado em uma política DLP
Atualmente, para gerenciar conectores personalizados por meio da experiência de DLP do Centro de administração do Power Automate, é necessário realizar algumas ações administrativas. Nesta seção, você usará os cmdlets do PowerShell do Microsoft Power Apps e do Power Automatepara administradores.
Para adicionar um conector personalizado a uma política DLP, é necessário recuperar alguns identificadores exclusivos do conector personalizado e da política DLP a fim de fornecê-los como entradas ao adicionar o conector personalizado. Esses procedimentos também são abordados na seção seguinte.
Observação
Verifique se você atende aos pré-requisitos descritos no início deste módulo antes de tentar realizar as ações a seguir.
Inicie o Windows PowerShell e selecione Executar como Administrador.
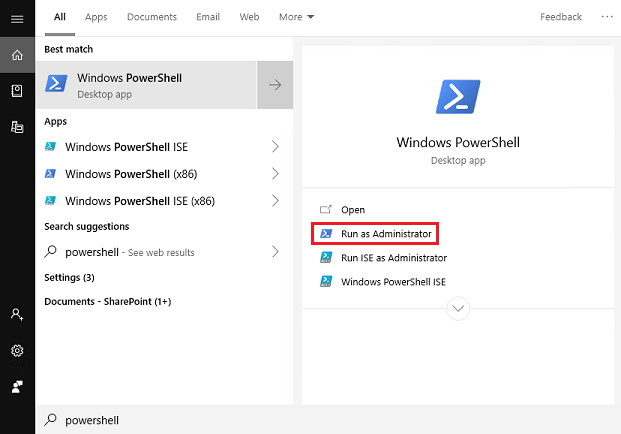
Importe os módulos necessários usando os seguintes comandos:
Install-Module -Name Microsoft.PowerApps.Administration.PowerShell
Install-Module -Name Microsoft.PowerApps.PowerShell -AllowClobber
Se você for solicitado a aceitar a alteração do valor InstallationPolicy do repositório, escolha [A] Sim para todos os módulos, inserindo A e selecionando Enter para cada módulo.
Liste todas as suas políticas de DLP executando o seguinte comando na ferramenta de linha de comando do Windows PowerShell: Get-AdminDlpPolicy.

Observação
O programa solicitará suas credenciais nesse momento. Verifique se as credenciais que você está usando têm permissões para Administrador de Ambiente ou de Locatário.
Será exibida uma lista de políticas DLP. Procure a política DLP que você criou no módulo anterior. Quando encontrá-la, copie o PolicyName, que é representado como um GUID, em um editor de texto como o Bloco de notas.
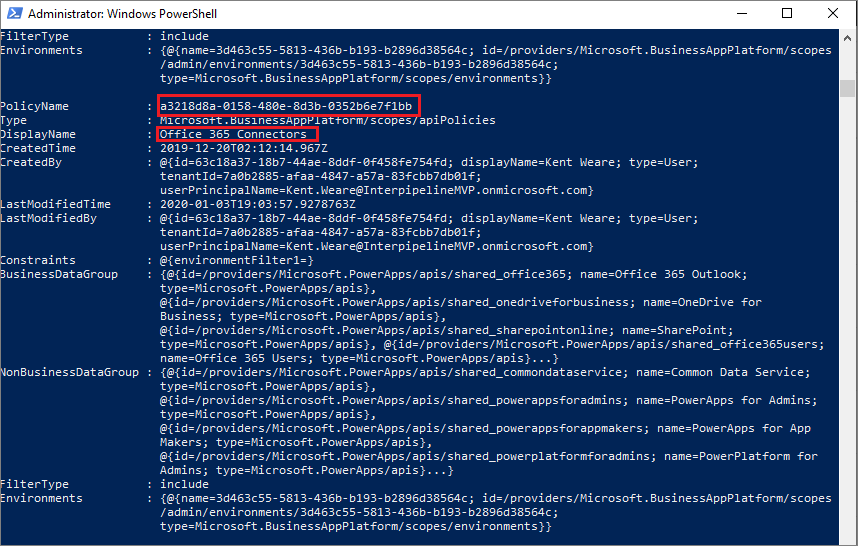
Agora, você precisa recuperar mais detalhes sobre o conector personalizado. Para fazer isso, insira Get-AdminPowerAppConnector, na ferramenta de linha de comando do Windows PowerShell. Quando o programa retornar os resultados, copie os valores de ConnectorName e ConnectorId em um editor de texto.
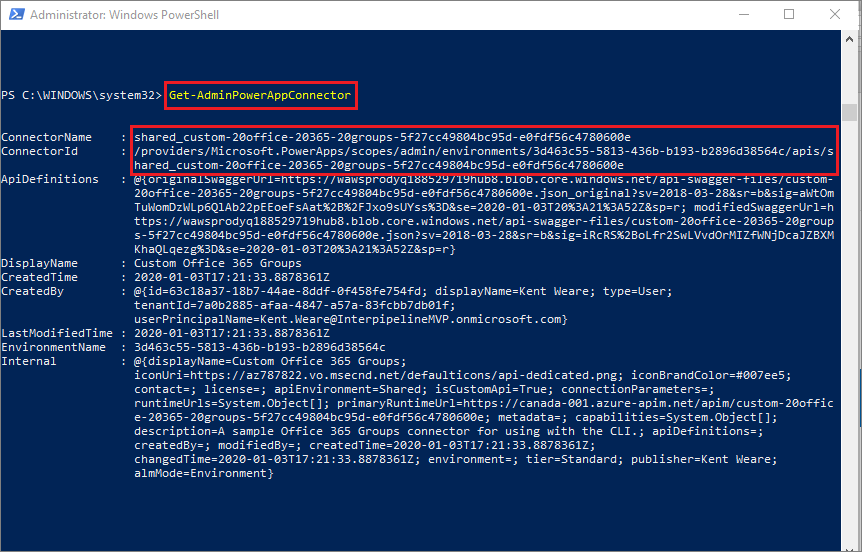
Insira Add-CustomConnectorToPolicy, na ferramenta de linha de comando do Windows PowerShell.
Quando solicitado, forneça o PolicyName que você copiou na etapa cinco.
Forneça o valor de ConnectorName copiado na etapa seis.
Forneça o GroupName hbi para colocá-lo no grupo de dados Somente dados corporativos. Use lbi se preferir colocar o conector personalizado no grupo Dados corporativos não permitidos.
Forneça o valor de ConnectorId copiado na etapa seis.
Agora, você será solicitado a fornecer um ConnectorType. Forneça um valor de Microsoft.PowerApps/apis.
O comando será executado, e o programa mostrará o Código de status 200 e uma Descrição OK.
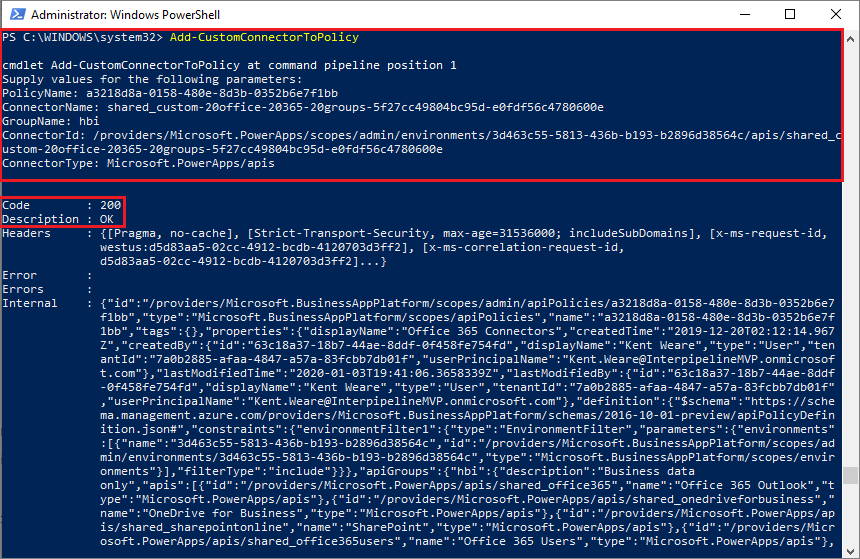
Para verificar se é possível gerenciar o conector personalizado por meio de políticas DLP, vá para o Centro de administração do Power Automate, procure sua política DLP para Conectores do Office 365 e veja se o conector é exibido no grupo de dados Somente dados corporativos. Agora, você pode gerenciar esse conector personalizado, assim como faria com qualquer outro conector.
Observação
No momento, não é possível renomear o conector personalizado nessa experiência.