Criar rótulos de confidencialidade
Todas as soluções de proteção de informações da Microsoft (às vezes abreviadas para MIP) são implementadas usando rótulos de sensibilidade. Para criar e publicar esses rótulos, acesse o portal de conformidade do Microsoft Purview.
Para implementar rótulos de confidencialidade, uma organização deve primeiro criar e configurar os rótulos que deseja disponibilizar para aplicativos e outros serviços. Por exemplo, os rótulos que ele deseja que os usuários vejam e apliquem a partir de aplicativos do Office.
Depois que uma organização cria seus rótulos de confidencialidade, ela deverá criar uma ou mais políticas de rótulo. Ao fazer isso, ela atribuirá os rótulos de confidencialidade apropriados a cada política e definirá as configurações de política.
Observação
É a política de rótulo que publica os rótulos e as configurações para os usuários e locais escolhidos de uma organização.
O administrador global de uma organização tem permissão total para criar e gerenciar todos os aspectos dos rótulos de confidencialidade. Se você não estiver entrando como um administrador global do, confira permissões necessárias para criar e gerenciar os rótulos de confidencialidade.
Criar e configurar rótulos de confidencialidade
No portal de conformidade do Microsoft Purview, selecione Proteção de informações no painel de navegação e, em seguida, selecione Rótulos.
Na página Rótulos, selecione + Criar um rótulo para iniciar o assistente Novo rótulo de confidencialidade.
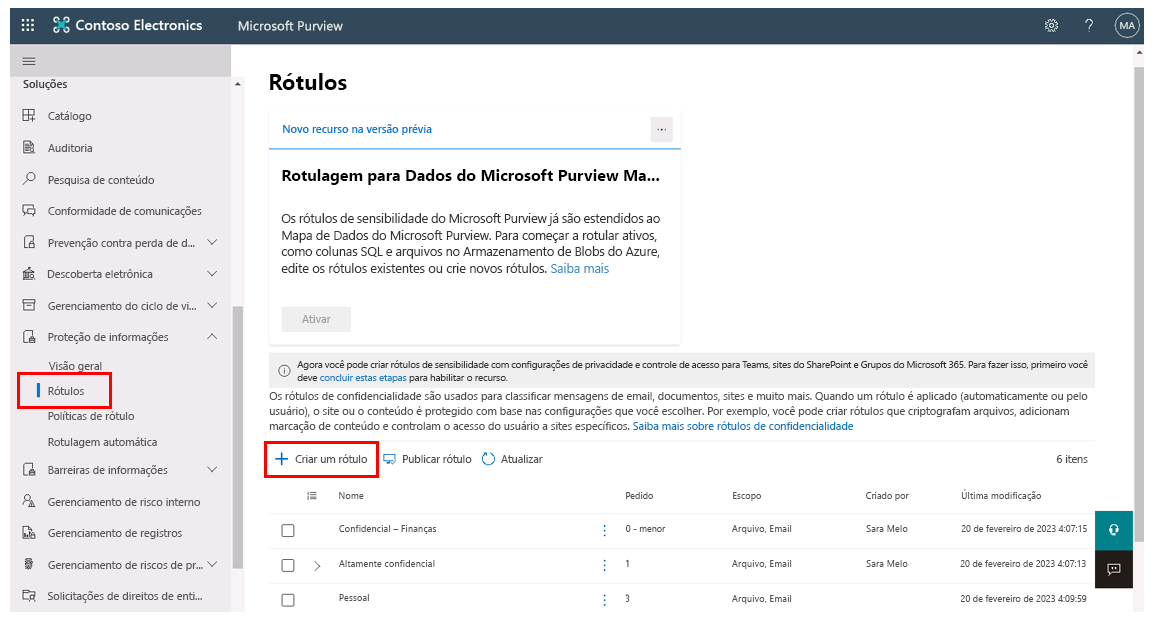
Observação
Por padrão, os locatários não têm rótulos. As organizações devem criá-los. Os rótulos na captura de tela mostram os rótulos padrão que uma organização migrou do Microsoft Entra ID Protection.
No assistente Novo rótulo de confidencialidade, na página Nomeie e crie uma dica de ferramenta para seu rótulo, insira o rótulo Nome, Nome de exibição, Descrição para usuários e, opcionalmente, Descrição para administradores.
Na página Definir o escopo deste rótulo, as opções selecionadas determinam o escopo do rótulo para as configurações que você pode definir. Também determinam onde o sistema exibirá os rótulos depois de publicá-los.
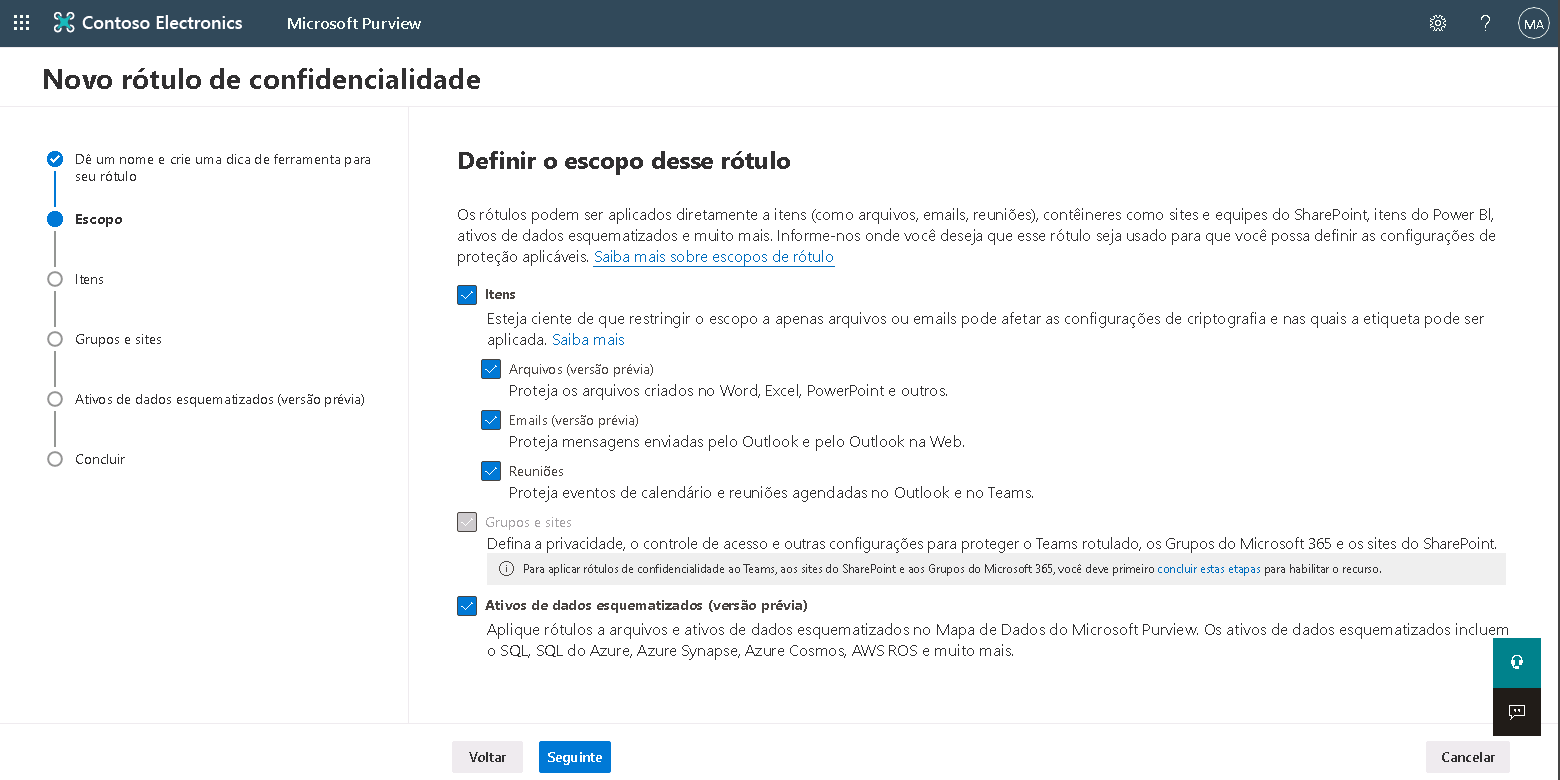
- Se você selecionar Arquivos e emails, poderá definir as configurações que se aplicam a aplicativos que dão suporte a rótulos de confidencialidade, como o Office, Word e Outlook. Se você não selecionar essa opção, ainda verá a primeira página dessas configurações. No entanto, você não poderá configurá-los e os usuários não poderão selecionar os rótulos nesses aplicativos.
- Se você selecionar Grupos e sites, poderá definir as configurações que se aplicam a grupos do Microsoft 365 e sites do Teams e do SharePoint. Se você não selecionar essa opção, ainda verá a primeira página dessas configurações. No entanto, você não poderá configurá-los e os usuários não poderão selecionar os rótulos nos grupos e no site.
- Para obter informações sobre o escopo de ativos de Dados esquematizados, consulte Rotular automaticamente seu conteúdo no Azure Purview.
Siga os prompts de configuração para as configurações de rótulo. Diversas opções de configuração disparam várias páginas de configurações. Dessa forma, é difícil descrever todas as páginas de configurações que você pode encontrar, pois elas dependem de quais opções você seleciona. Para obter mais informações sobre as configurações de rótulo, consulte O que os rótulos de sensibilidade podem fazer a partir das informações de visão geral e use a ajuda na interface do usuário para configurações individuais.
Repita essas etapas para criar mais rótulos. No entanto, se você quiser criar um sub-rótulo, primeiro selecione o rótulo pai e, em seguida, selecione o ícone de reticências verticais (Ações) e selecione Adicionar sub-rótulo no menu exibido.
Quando terminar de criar todos os rótulos de que precisa, examine o pedido e, se necessário, mova-os para cima ou para baixo. Para alterar a ordem de um rótulo, selecione o ícone de reticências verticais (Ações) e selecione Mover para cima ou Mover para baixo no menu exibido. Para saber mais, confira Prioridade de rótulo (a ordem importa) nas informações gerais.
Editar um rótulo de confidencialidade
Para editar um rótulo existente, selecione-o na lista de rótulos na página Rótulos. Isso abre o painel de detalhes desse rótulo. A captura de tela a seguir mostra o painel de detalhes do rótulo Confidencial – Finanças. Para editar o rótulo, selecione o botão Editar rótulo.
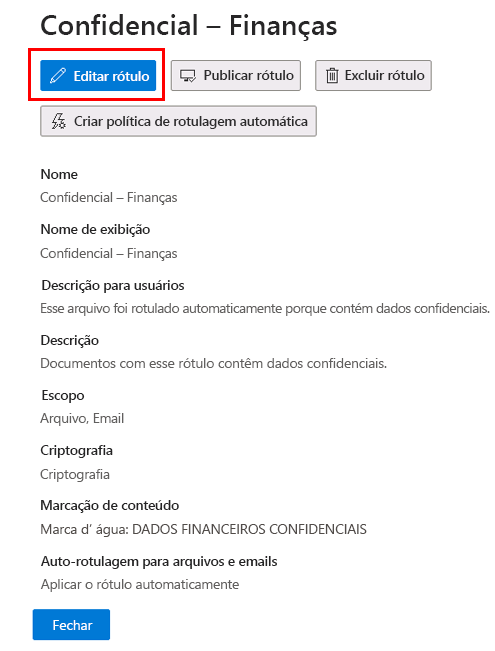
Esse botão inicia o assistente Editar rótulo de confidencialidade, que permite alterar todas as configurações do rótulo.
Cuidado
Não exclua um rótulo, a menos que entenda o efeito sobre os usuários. Para obter mais informações, confira Remover e excluir rótulos.
Vamos supor que você edite um rótulo que já publicou em uma política de rótulo. Nesse caso, você não precisa concluir nenhuma etapa adicional ao concluir a configuração. Por exemplo, não é necessário adicioná-lo a uma nova política de rótulos para que as alterações fiquem disponíveis para os mesmos usuários. No entanto, você deve aguardar até 24 horas para que as alterações sejam replicadas em todos os aplicativos e serviços.
Até publicar seus rótulos, você não poderá selecioná-los nos aplicativos ou nos serviços. A próxima unidade de treinamento examina os rótulos de publicação.
Importante
Na guia Rótulos da página Proteção de informações, não selecione a opção Publicar rótulo na barra de menu (ou o botão Publicar rótulo ao editar um rótulo, como visto na captura de tela anterior para o rótulo Confidencial - Finanças), a menos que você precise criar uma nova política de rótulo. Uma organização só exige várias políticas de rótulo se seus usuários precisarem de configurações de rótulos diferentes ou de políticas diferentes. Como melhor prática, as organizações devem ter o menor número possível de políticas de rótulo. Na verdade, não é incomum para uma organização ter apenas uma política de rótulo para toda a empresa.
Verificação de conhecimentos
Escolha a melhor resposta para as perguntas abaixo.