Configurar links seguros para o Microsoft Teams
Links Seguros é um recurso do Defender para Office 365 que fornece verificação de URL e reconfiguração de mensagens de email de entrada no fluxo de emails e verificação de tempo de clique de URLs e links em mensagens de email e outros locais. A verificação de Links Seguros pode ajudar a proteger sua organização contra links mal-intencionados usados em phishing e outros ataques.
A proteção de Links Seguros está disponível nos seguintes locais:
Mensagens de email: a proteção de Links Seguros para links em mensagens de email é controlada pelas políticas de Links Seguros. Não há uma política de Links Seguros padrão, portanto, para obter a proteção de Links Seguros em mensagens de email, você precisa criar uma ou mais Políticas de Links Seguros.
Microsoft Teams: a proteção de Links Seguros para links em conversas do Teams, chats em grupo ou de canais também é controlada por políticas de Links Seguros. Não há uma política de Links Seguros padrão, portanto, para obter a proteção de Links Seguros em mensagens de email, você precisa criar uma ou mais Políticas de Links Seguros.
Aplicativos do Office 365: a proteção de Links Seguros para aplicativos do Office 365 está disponível em aplicativos web, móveis e de área de trabalho com suporte. Você configura a proteção de Links Seguros para aplicativos do Office 365 na configuração global, que é aplicada a todos os usuários da organização licenciados para o Defender para Office 365.
Como os Links Seguros funcionam no Teams
Em um alto nível, veja como funciona a proteção de Links Seguros para URLs no Microsoft Teams:
Um usuário inicia o aplicativo Teams.
O Microsoft 365 verifica se a organização do usuário inclui o Microsoft Defender para Office 365 e se o usuário está incluído em uma política ativa de Links Seguros em que a proteção do Microsoft Teams está habilitada.
As URLs são validadas no momento do clique para o usuário em chats, chats em grupo, canais e guias.
Depois de ativar a proteção de Links Seguros para o Microsoft Teams, as URLs no Teams são verificadas em relação a uma lista de links mal-intencionados conhecidos quando o usuário protegido clica no link (proteção de hora do clique). AS URLs não são reescritas. Se um link for considerado mal-intencionado, os usuários terão as seguintes experiências:
Se o link foi clicado em uma conversa do Teams, chat em grupo ou de canais, a página de aviso, conforme mostrado na captura de tela a seguir, aparecerá no navegador da Web padrão.
Se o link foi clicado em uma guia fixada, a página de aviso aparecerá na interface do Teams dentro dessa guia. A opção de abrir o link em um navegador da Web está desabilitada por motivos de segurança.
Dependendo de como as Configurações de proteção contra cliques na política forem configuradas, o usuário poderá ou não clicar na URL original.
Se o usuário que enviou o link não estiver incluído em uma política de Links Seguros em que a proteção do Teams está habilitada, o usuário poderá clicar na URL original em seu computador ou dispositivo.
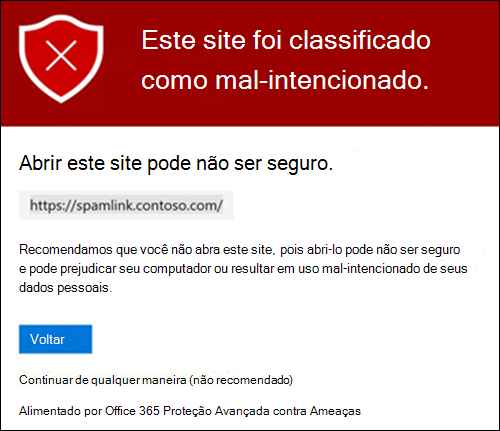
Clicar no botão Voltar na página de aviso retornará o usuário ao contexto original ou ao local da URL. No entanto, clicar no link original novamente fará com que os Links Seguros examinem novamente a URL, de modo que a página de aviso reaparecerá.
Habilitar Links Seguros para o Microsoft Teams.
Você pode configurar políticas de Links Seguros no portal do Microsoft 365 Defender ou no PowerShell (Exchange Online PowerShell para organizações do Microsoft 365 qualificadas com caixas de correio no Exchange Online; PowerShell do EOP autônomo para organizações sem caixas de correio do Exchange Online, mas com assinaturas de complemento do Microsoft Defender para Office 365).
Usar o portal do Microsoft 365 Defender
Você habilita ou desabilita a proteção de Links Seguros para o Microsoft Teams em políticas de Links Seguros.
Entre no Portal do Microsoft 365 Defender como administrador global ou administrador de segurança.
Na barra de navegação à esquerda, selecione políticas e regras>Políticas de ameaça>Seção Políticas>Links Seguros.
Selecione + Criar para criar novas políticas de Links Seguros.
Na página Nomear sua política, insira o Nome e a Descrição da política.
Na página Usuários e domínios que aparece, identifique os destinatários internos aos quais a política se aplica. Você pode especificar por Usuários, Grupos ou Domínios.
Na página Configurações de proteção que aparece, defina as seguintes configurações:
Ação em URLs potencialmente maliciosas em emails. O valor recomendado é Ativado com as seguintes configurações:
Setting Recomendação Ativado: o Links Seguros verifica uma lista de links conhecidos e maliciosos quando os usuários clicam em links no email Selecionado Aplicar o Links Seguros às mensagens de email enviadas de dentro da organização Selecionado Aplique a verificação de URL em tempo real para links que apontam para arquivos e links suspeitos. Selecionado Aguarde a conclusão da verificação de URL antes de entregar a mensagem: Selecionado Não reescrever as URLs, fazer as verificações apenas por meio da API de Links Seguros Não selecionado Não reescrever as seguintes URLs no email Nenhuma recomendação Ação para URLs potencialmente maliciosas no Microsoft Teams. O valor recomendado é Ativado com as seguintes configurações:
Setting Recomendação Ativado: o Links Seguros verifica uma lista de links conhecidos e maliciosos quando os usuários clicam em links no Microsoft Teams Selecionado Ação para URLs potencialmente maliciosas em aplicativos do Microsoft Office. O valor recomendado é Ativado com as seguintes configurações:
Setting Recomendação Ativado: o Links Seguros verifica uma lista de links conhecidos e maliciosos quando os usuários clicam em links nos aplicativos do Microsoft Office Selecionado Clique nas configurações de proteção
Setting Recomendação Rastrear o clique do usuário Selecionado Permitir que os usuários cliquem na URL original Não selecionado Exibir a marca da organização nas páginas de notificação e aviso Nenhuma recomendação 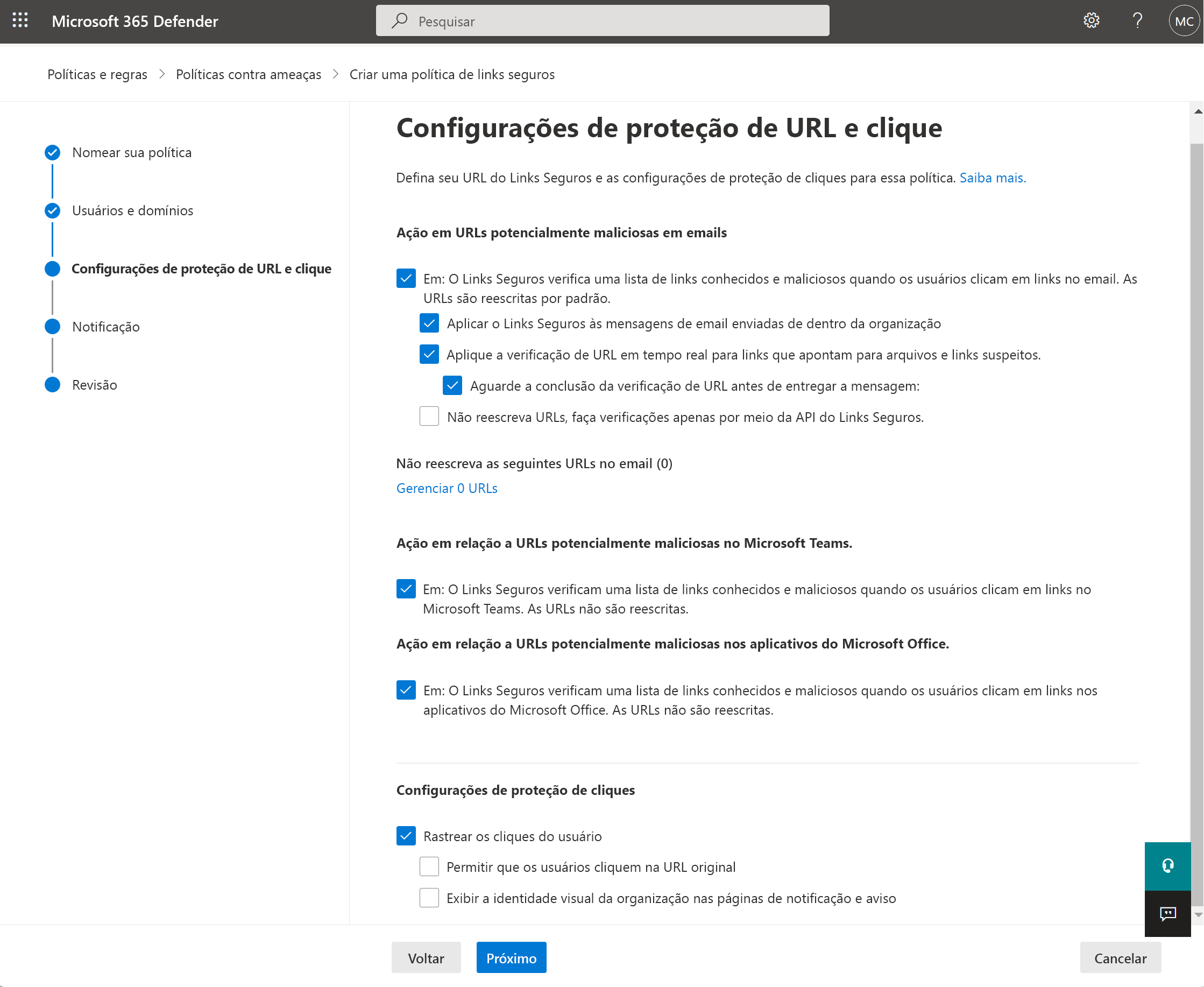
Na página Notificação que aparece, selecione um dos seguintes valores para Como você gostaria de notificar seus usuários?:
- Usar o texto de notificação padrão
- Usar o texto de notificação personalizado: se você selecionar esse valor (o comprimento não poderá exceder 200 caracteres), as seguintes configurações aparecerão:
- Usar o Microsoft Translator para localização automática
- Texto de notificação personalizado: digite o texto de notificação personalizado nesta caixa.
Na página Revisão que aparece, examine suas configurações e selecione Enviar.
Usar o PowerShell do Exchange Online
Você também pode configurar políticas de links seguros usando a *-SafeLinksPolicy:
New-SafeLinksPolicySet-SafeLinksPolicy
Para saber mais, confira: