Gerenciar a criação de Grupos do Microsoft 365
Há muitas maneiras de criar um grupo do Microsoft 365. Além do Centro de administração do Microsoft 365, os usuários podem criar grupos do Microsoft 365 nos seguintes aplicativos de comunicação primários do Microsoft 365:
Outlook - Colaboração por email com uma caixa de entrada de grupo e calendário compartilhados.
Microsoft Teams - um espaço de trabalho baseado em chat persistente onde você pode ter conversas informais, em tempo real, em torno de vários tópicos, organizadas por subgrupos específicos.
SharePoint - Um repositório central para informações, links e conteúdo relacionado ao seu grupo.
Viva Engage - Experiência social empresarial para colaboração.
Embora os utilizadores possam criar um grupo do Microsoft 365 a partir do Outlook ou de outras aplicações, como administrador, poderá ter de criar ou eliminar grupos, adicionar ou remover membros e personalizar a forma como funcionam. O centro de administração do Microsoft 365 é o local certo para o fazer.
Criar um novo grupo do Microsoft 365.
Você pode criar um novo grupo do Microsoft 365 usando o Centro de administração do Microsoft 365 ou PowerShell.
Use o Centro de administração do Microsoft Office 365
No Centro de administração do Microsoft 365, no painel de navegação à esquerda, selecione Teams e grupos>Equipes e grupos ativos.
Na página Equipes e grupos ativos, selecione Adicionar um grupo.
Na página Escolher um tipo de grupo, selecione Microsoft 365 e selecione Avançar.
Na página Configurar as noções básicas, digite um nome para o grupo e, opcionalmente, uma descrição. Selecione Avançar.
Na página Atribuir proprietários, selecione + Atribuir proprietários e adicione o nome de uma ou mais pessoas que serão designadas para gerenciar o grupo.
Na página Adicionar membros, você pode selecionar + Adicionar membros para adicionar os membros do grupo ou pular para a próxima etapa.
Na página Editar configurações, digite um endereço de email exclusivo para o grupo, escolha uma opção de privacidade e se deseja adicionar Microsoft Teams e selecione Próximo.
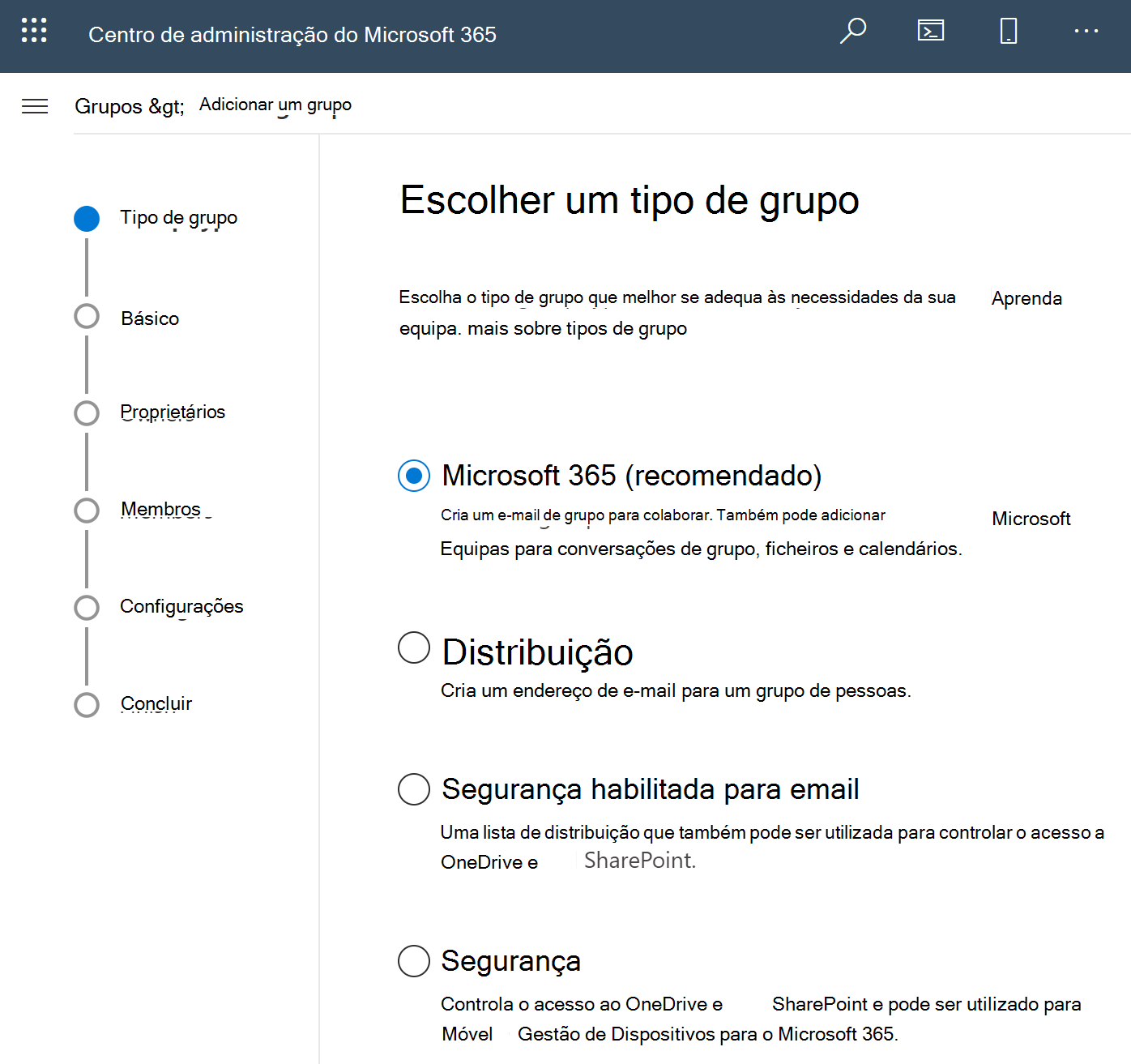
No campo Endereço de e-mail do grupo , escreva um endereço de e-mail para o grupo, por exemplo SalesDepartment@contoso.com , e, opcionalmente, introduza uma descrição no campo Descrição .
No menu suspensoPrivacidade, escolha Privado ou Público.
Na seção Proprietário, selecione Selecionar proprietário e escolha o usuário que será o proprietário do grupo e selecione Adicionar.
Depois que o grupo for criado, ele aparecerá no Outlook com membros atribuídos a ele.
Usar o Windows PowerShell!
Para criar um grupo do Microsoft 365 com o PowerShell, use o New-UnifiedGroup cmdlet quando estiver conectado no Exchange Online. Por exemplo, para criar um novo grupo do Microsoft 365 com o nome "Departamento de Vendas" e departamento de vendas de alias, execute o seguinte cmdlet:
New-UnifiedGroup -DisplayName "Sales Department" -Alias Salesdepartment
Atualizar uma lista de distribuição para um grupo do Microsoft 365
As listas de distribuição têm um longo histórico em mensagens para organizar pessoas em grupos para facilitar a comunicação e a colaboração. Mas as listas de distribuição são limitadas a mensagens de email e disponíveis no SharePoint somente para distribuição. Transformar uma Lista de Distribuição em um grupo do Microsoft 365 adiciona mais recursos de colaboração para os usuários. Ele também tem o benefício de manter as permissões e a associação intactas em vez de criar um novo grupo que você deve adicionar ao Controle de Acesso.
Observação
Se você atualizar as listas de distribuição para um grupo do Microsoft 365, os usuários existentes não receberão um email de boas-vindas ao ingressar nesse grupo.
Use o Centro de administração do Exchange
Para atualizar uma lista de distribuição para um grupo do Microsoft 365, você precisa entrar no Centro de administração do Exchange como administrador, como administrador global do Microsoft 365 ou administrador do Exchange e seguir estas etapas:
Vá até o Centro de administração do Exchange.
No Centro de administração do Exchange, acesse Destinatários>Grupos.
Na página Grupos , selecione o separador Lista de distribuição . Verá uma lista de distribuição (também denominada grupos de distribuição ) que são elegíveis para serem atualizadas para grupos do Microsoft 365.
Selecione uma lista de grupos de distribuição (também chamada de um grupo de distribuição) que você deseja atualizar para um grupo do Microsoft 365.
Selecione a opção Atualizar grupo de distribuição no menu superior.
Na caixa de diálogo informações, selecione Atualizar para confirmar a atualização. O processo começa imediatamente. Dependendo do tamanho e do número de DLs, o processo pode levar vários minutos ou até horas.
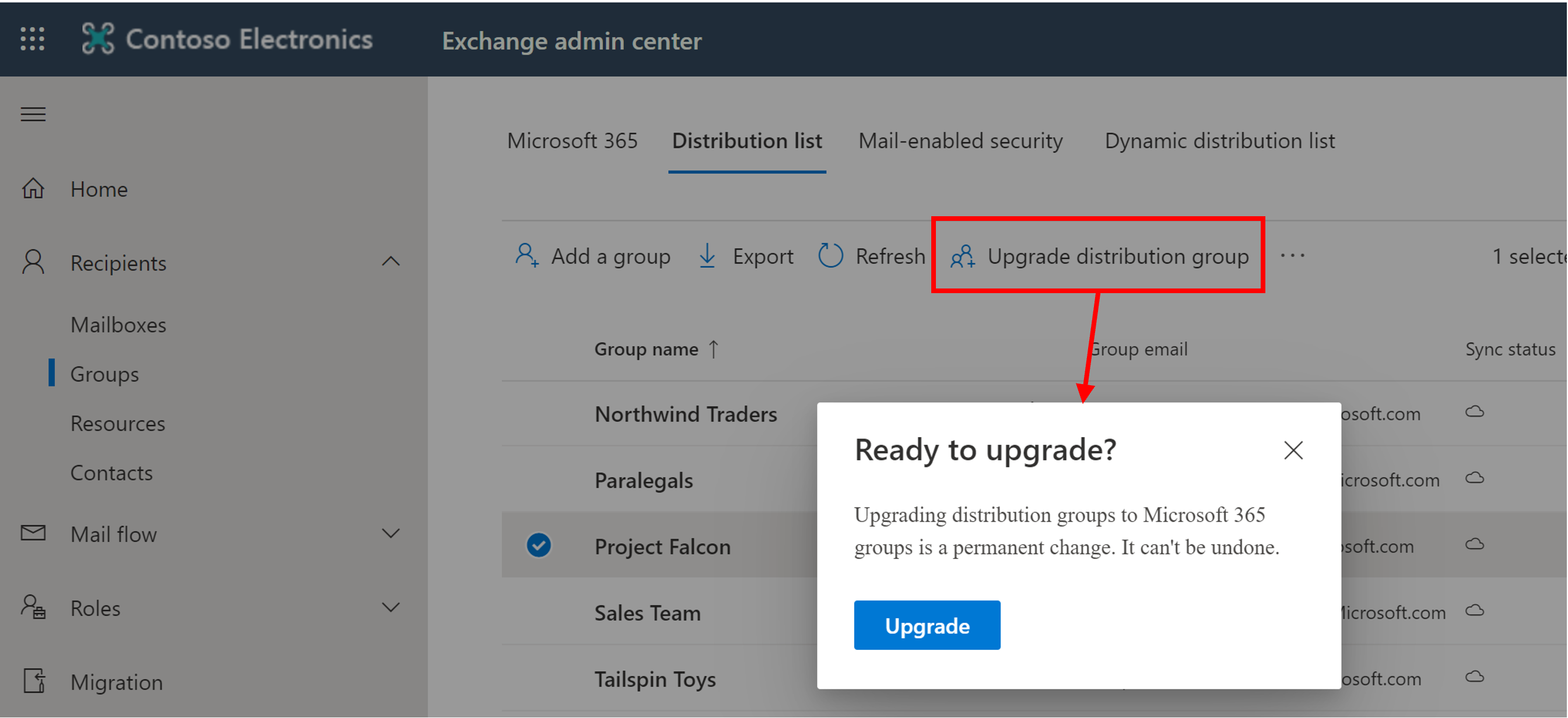
Utilizar o PowerShell do Microsoft Graph
Observação
O Azure AD PowerShell ou o MSOnline estão planeados para descontinuação. Utilize os comandos do PowerShell do Microsoft Graph abaixo como substituições.
- Para atualizar uma ou mais listas de distribuição, execute o
Update-MgGroupcmdlet. - Como alternativa, você também pode executar o
New-MgGroupcmdlet para converter um único grupo de distribuição.
Você também pode passar várias DLs como um lote e atualizá-las juntas. Por exemplo, se quiser atualizar duas listas de distribuição com o endereço marketing-dl@contoso.com SMTP e finance-dl@contoso.com, execute o seguinte comando:
Update-MgGroup -DlIdentities marketing-dl@contoso.com, finance-dl@contoso.com
Atualizar todas as DLs qualificadas
Segue-se uma forma de atualizar todas as DLs elegíveis.
Obtenha a lista de todas as DLs e atualize apenas as DLs qualificadas
Get-MgGroup| Foreach-Object{ Update-MgGroup -DlIdentities $_.PrimarySMTPAddress }
Uma lista de distribuição não será qualificada para uma atualização se atender a qualquer um dos seguintes critérios:
| Propriedade | Qualificado? |
|---|---|
| Lista de distribuição gerenciada local. |
Não |
| Listas de distribuição aninhadas. A lista de distribuição tem grupos filho ou é membro de outro grupo. |
Não |
| Listas de distribuição com membro RecipientTypeDetails diferentes de UserMailbox, SharedMailbox, TeamMailbox, MailUser. |
Não |
| Lista de distribuição com mais de 100 proprietários. |
Não |
| Lista de distribuição que só tem membros, mas nenhum proprietário. |
Não |
| Lista de distribuição que tem alias contendo caracteres especiais. |
Não |
| Se a lista de distribuição estiver configurada para ser um endereço de encaminhamento para Caixa de Correio Compartilhada. |
Não |
| Se a DL faz parte da Restrição do Remetente em outro DL. |
Não |
| Grupos de segurança. |
Não |
| Listas de Distribuição Dinâmica. |
Não |
| Listas de distribuição que foram convertidas em RoomLists. |
Não |
Gerenciar um grupo do Microsoft 365
Após a criação do grupo, os administradores podem adicionar membros e configurar outras configurações. Além disso, os usuários podem adicionar a si mesmos ou solicitar aprovação para associação.
Use o Centro de administração do Microsoft Office 365
No Centro de administração do Microsoft 365, na página Grupos, selecione o grupo que você deseja configurar.
Na página de grupo selecionada, você pode editar as configurações, como gerenciar membros e proprietários, alterar a privacidade do grupo, alterar as permissões de envio de email ou criar uma equipe do grupo.
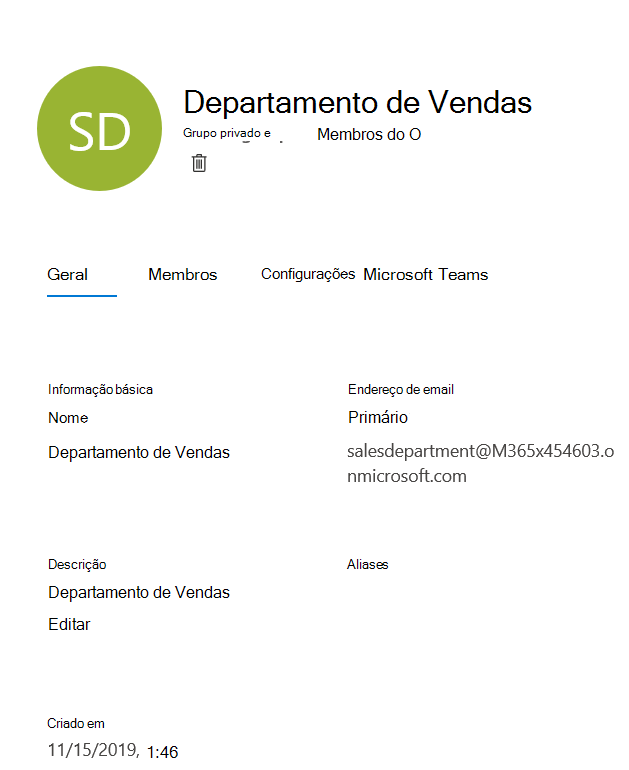
Utilizar o PowerShell do Microsoft Graph
Observação
O Azure AD PowerShell ou o MSOnline estão planeados para descontinuação. Utilize os comandos do PowerShell do Microsoft Graph abaixo como substituições.
Para criar e gerir o Grupo do Microsoft 365 com o PowerShell, utilize o New-MgGroup cmdlet . Por exemplo, para configurar o grupo "Departamento de Vendas" para receber emails de envios não autenticados (externos), execute o seguinte cmdlet:
New-MgGroup` -displayName "Sales Department" -RequireSenderAuthenticationEnabled $false
Estratégias para a criação de Grupos do Microsoft 365
As organizações podem ter requisitos específicos sobre quem pode criar grupos do Microsoft 365. A tabela a seguir lista as vantagens dos diferentes modelos de provisionamento:
| Model | Vantagens | Quando usar |
|---|---|---|
| Aberto (padrão) | Os usuários podem criar seus próprios grupos conforme necessário | Mais comum se você não quiser restringir a criação de grupo de forma alguma. |
| Orientado pela TI | Os usuários podem solicitar um grupo do departamento de TI, que os guiará na seleção das melhores ferramentas de colaboração para suas necessidades | Muito frequentemente feito em grandes empresas para controlar a criação de grupos centralmente e, talvez, adicionar informações adicionais, como números de back-charging internos a ser cobrados por cada grupo. |
| Controlado | Criação de grupo restrita a pessoas, equipes ou serviços específicos | Uma abordagem ideal para impedir a criação de grupos não controladas pelos usuários, mas não ser tão restritiva quanto com o modelo orientado pela TI. Por exemplo, cada departamento pode decidir por conta própria como lidar com a criação de grupo. |
Restringir a criação de equipes modificando permissões de criação de grupo
Você pode restringir a criação de Grupo do Microsoft 365, por exemplo, aos membros de um determinado grupo de segurança.
Para restringir a criação de novas equipes, você precisa modificar as permissões de criação dos Grupos do Microsoft 365, já que todas as equipes são baseadas em Grupos do Microsoft 365.
Se você executar o script a seguir em seu ambiente, impedirá que os usuários criem novos grupos do Microsoft 365, a menos que sejam membros do grupo de segurança especificado na primeira linha do script.
O script executará as seguintes ações:
Execute
Connect-MgGraphpara ligar ao PowerShell do Microsoft Graph.Obtenha o ObjectID da Configuração de Diretório para Grupos do Microsoft 365 (grupos unificados) usando
Get-MgDirectorySetting.Use
New-MgDirectorySettingpara criar a configuração de um modelo se ele não existir.Use
Set-MgDirectorySettingpara definir aEnableGroupCreationconfiguração como falso e bloquear a criação de grupos do Microsoft 365.Permita que um grupo de Segurança específico substitua a restrição de criação de grupo modificando a Configuração antes de a aplicar.
Exiba os resultados da alteração.
$GroupName = "<SecurityGroupName>"
$AllowGroupCreation = "False"
Connect-MgGraph
$settingsObjectID = (Get-MgDirectorySetting | Where-Object -Property Displayname -Value "Group.Unified" -EQ).id
if (!$settingsObjectID) {
$template = Get-MgDirectorySettingTemplate | Where-Object {$_.displayname -eq "group.unified"}
$settingsCopy = $template.CreateDirectorySetting()
New-MgDirectorySetting -DirectorySetting $settingsCopy
$settingsObjectID = (Get-MgDirectorySetting | Where-Object -Property Displayname -Value "Group.Unified" -EQ).id
}
$settingsCopy = Get-MgDirectorySetting -Id $settingsObjectID
$settingsCopy["EnableGroupCreation"] = $AllowGroupCreation
if ($GroupName) {
$settingsCopy["GroupCreationAllowedGroupId"] = (Get-MgGroup -SearchString $GroupName).objectid
}
Set-MgDirectorySetting -Id $settingsObjectID -DirectorySetting $settingsCopy
(Get-MgDirectorySetting -Id $settingsObjectID).Values
Para obter mais informações, consulte Gerenciar quem pode criar Grupos do Microsoft 365.