Criar e treinar novamente um classificador treinável
Um classificador treinável do Microsoft 365 é uma ferramenta que uma organização pode "treinar" para reconhecer vários tipos de conteúdo. A organização pode fazer isso fornecendo à ferramenta diferentes amostras de dados para analisar. Depois de terminar o treinamento de um classificador, ou seja, depois de criá-lo e treiná-lo pela primeira vez, uma organização poderá continuar a "treiná-lo novamente" para melhorar a precisão na identificação de vários tipos de classificações de dados.
Esta unidade mostra como criar um classificador treinável e como treinar novamente um já existente.
Como criar um classificador treinável
Siga as etapas abaixo para criar, testar e publicar um classificador treinável personalizado:
Colete entre 50 e 500 itens de conteúdo inicial. Esses itens de conteúdo devem ser apenas amostras. Eles também devem representar fortemente o tipo de conteúdo que você deseja que o classificador treinável identifique positivamente como pertencente à categoria de classificação.
Importante
Verifique se os itens do seu conjunto inicial são exemplos fortes da categoria. Inicialmente, o classificador treinável cria seu modelo com base no que você fornece. O classificador pressupõe que todas as amostras iniciais são correspondências positivas fortes. Ele não tem como saber se uma amostra é uma correspondência fraca ou negativa para a categoria.
Coloque o conteúdo inicial em uma pasta do SharePoint Online dedicada a manter apenas o conteúdo inicial. Anote a URL do site, da biblioteca e da pasta.
Dica
Se você criar um novo site e pasta para seus dados iniciais, espere pelo menos uma hora o sistema indexar esse local antes de criar o classificador treinável que usará esses dados.
Entre no portal de Conformidade do Microsoft Purview com o acesso à função de Administrador de conformidade ou Administrador de segurança. Em seguida, selecione Classificação de dados no painel de navegação para expandir o grupo.
No grupo Classificação de dados, selecione Classificadores.
Na página Classificadores, a guia Classificadores treináveis deve ser exibida por padrão.
Na guia Classificadores treináveis, selecione +Criar classificador treinável na barra de menus.
Preencha os campos Nome e Descrição com os valores apropriados para a categoria de itens que você deseja que esse classificador treinável identifique.
Selecione a URL do site, biblioteca e pasta do SharePoint Online para o site de conteúdo inicial da etapa 2. Selecione Adicionar.
Examine as configurações e selecione Criar classificador treinável.
Pode levar até 24 horas para que o classificador treinável processe os dados iniciar e crie um modelo de previsão. O status do classificador estará Em andamento enquanto processa os dados iniciais. Após o classificador concluir o processamento dos dados iniciais, o status é alterado para Precisa de itens de teste.
Depois que o classificador concluir o processamento dos dados iniciais, selecione o classificador para visualizar a página de detalhes.
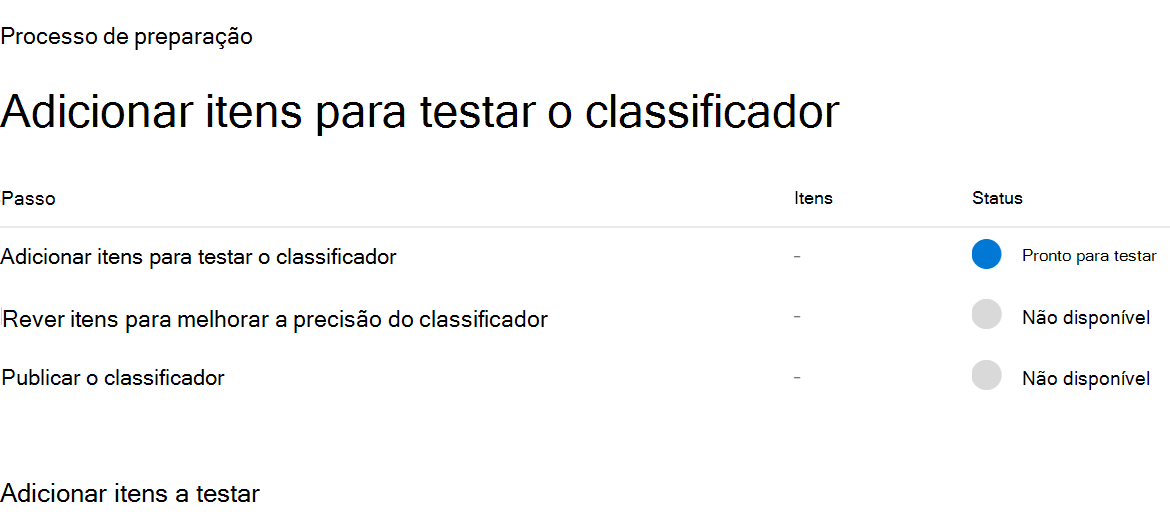
Colete pelo menos 200 itens de conteúdo de teste para obter melhores resultados (máximo de 10.000). Esses itens devem ser uma mistura de itens que são fortes positivos, fortes negativos e alguns que sejam menos óbvios em sua natureza.
Coloque o conteúdo de teste em uma pasta do SharePoint Online dedicada a manter apenas o conteúdo de teste. Anote a URL do site, da biblioteca e da pasta do SharePoint Online.
Dica
Se você criar um novo site e pasta para seus dados de teste, espere pelo menos uma hora o sistema indexar esse local antes de criar o classificador treinável que usará esses dados.
Selecione Adicionar itens para testar.
Selecione a URL do site, biblioteca e pasta do SharePoint Online para o site de conteúdo de teste da etapa 12. Selecione Adicionar.
Conclua o assistente selecionando Concluído. O classificador treinável pode levar até uma hora para processar os arquivos de teste.
Quando o classificador treinável terminar de processar os arquivos de teste, o status na página de detalhes será alterado para Pronto para revisão. Se você quiser aumentar o tamanho do exemplo de teste, selecione Adicionar itens para testar e permita que o classificador treinável processe os itens extras.

Selecione a guia Itens testados para revisão para analisar os itens.
O Microsoft 365 exibe 30 itens por vez. Revise cada item. Uma caixa de diálogo será exibida para cada item perguntando se você concorda com a avaliação feita. A captura de tela a seguir exibe a avaliação Prevemos que este item é "Relevante". Você concorda?. Você pode responder selecionando Sim, Não, ou Não tenho certeza, pular para o próximo item. O sistema atualiza automaticamente a exatidão do modelo a cada 30 itens.
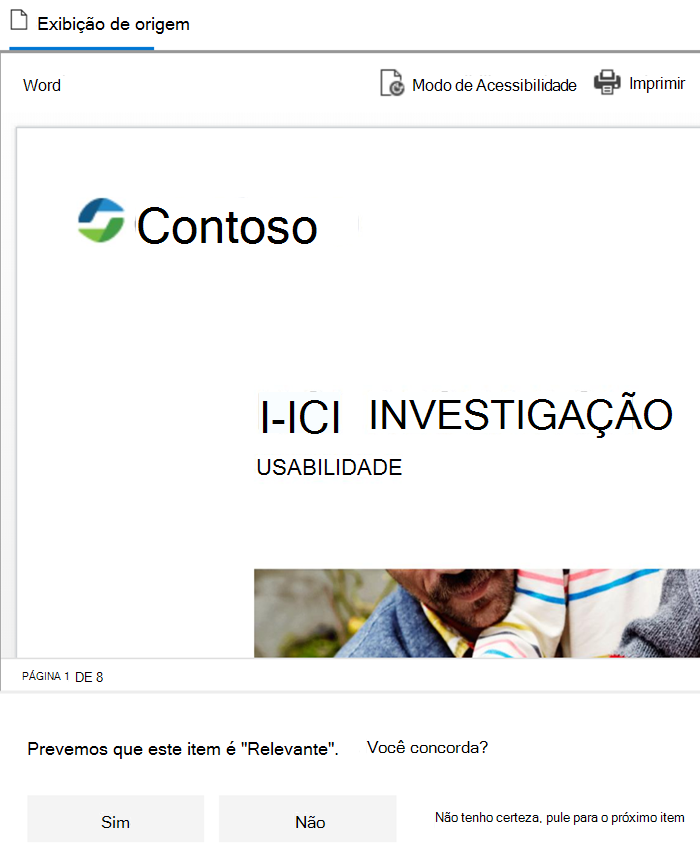
Revise pelo menos 200 itens. Quando o sistema estabiliza a pontuação de exatidão, a opção Publicar fica disponível e o status do classificador muda para Pronto para uso.
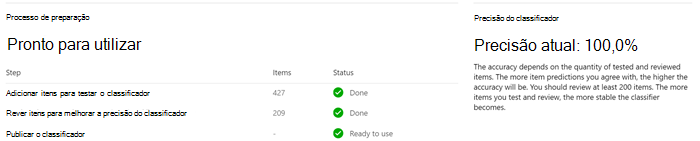
Selecione a opção Publicar para publicar o classificador.
Depois de publicar o classificador, ele ficará disponível como uma condição em:
Como treinar novamente um classificador
Conforme uma organização usa seus classificadores treináveis personalizados, pode surgir a necessidade de aumentar a precisão das classificações realizadas. Você aumenta a precisão ao avaliar a qualidade das classificações de "é uma correspondência" e "não é uma correspondência" feitas pelo classificador. Depois de fazer 30 avaliações, o classificar usa esses comentários e se treina novamente de forma automática.
Uma organização pode aperfeiçoar a exatidão de classificadores treináveis personalizados. Aprimorar a exatidão de um classificador treinável é conhecido como "treinar novamente" o classificador. Para treinar novamente um classificador, a organização deve fornecer comentários sobre a exatidão das classificações realizadas.
Observação
Uma organização não pode treinar novamente os classificadores pré-treinados que acompanham o locatário do Microsoft 365.
O diagrama a seguir mostra o processo do fluxo de trabalho para treinar novamente um classificador treinável.
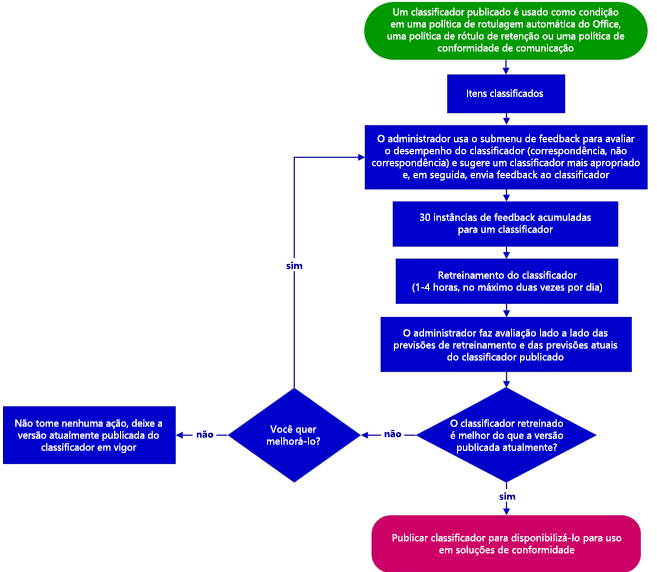
As organizações podem treinar novamente os classificadores treináveis personalizados na seção Classificação de dados do portal de Conformidade do Microsoft Purview. As organizações devem concluir as seguintes etapas para treinar novamente um classificador:
No portal de Conformidade do Microsoft Purview, selecione Classificação de dados no painel de navegação para expandir esse grupo.
No grupo Classificação de dados, selecione Explorador de conteúdos.
Na página Explorador de conteúdos, na lista Filtrar rótulos, tipos de informações ou categorias, role para baixo até a seção Classificadores Treináveis.
Importante
Pode levar até oito dias para que os itens agregados apareçam na seção Classificadores Treináveis.
Escolha o classificador treinável que deseja treinar novamente.
Observação
Se um item tem uma entrada na coluna Rótulo de retenção, significa que o sistema classificou o item como uma correspondência. Se um item não tem uma entrada na coluna Rótulo de retenção, significa que o sistema classificou o item como uma correspondência próxima. Você pode melhorar mais a precisão do classificador fornecendo comentários sobre itens de correspondência próxima.
Escolha um item e abra-o.
Selecione Fornecer Comentários.
No painel Comentários detalhados, se o item é um verdadeiro positivo, selecione É uma correspondência. Se o item é um falso positivo, ou seja, você o incluiu incorretamente na categoria, selecione Não é uma correspondência.
Se houver outro classificador que seja mais apropriado para o item, você poderá selecioná-lo na lista Sugerir outros classificadores treináveis. Isso faz com que o outro classificador avalie o item.
Selecione Enviar comentários para enviar sua avaliação das classificações de "é uma correspondência" e "não é uma correspondência". Você também pode sugerir outros itens para esse classificador treinável. Depois de fornecer 30 instâncias de comentários para um classificador, ele iniciará automaticamente o novo processo de treinamento. O novo treinamento pode levar de uma a quatro horas. Você só pode treinar novamente os classificadores duas vezes por dia.
Importante
Essas informações vão para o classificador no seu locatário. Elas não são compartilhadas com a Microsoft.
Na página Classificadores, selecione a guia Classificadores Treináveis.
O classificador que você usou em sua Política de conformidade de comunicações aparece sob o título Novo treinamento.
Depois que o novo treinamento terminar, escolha o classificador para abrir a visão geral do novo treinamento.
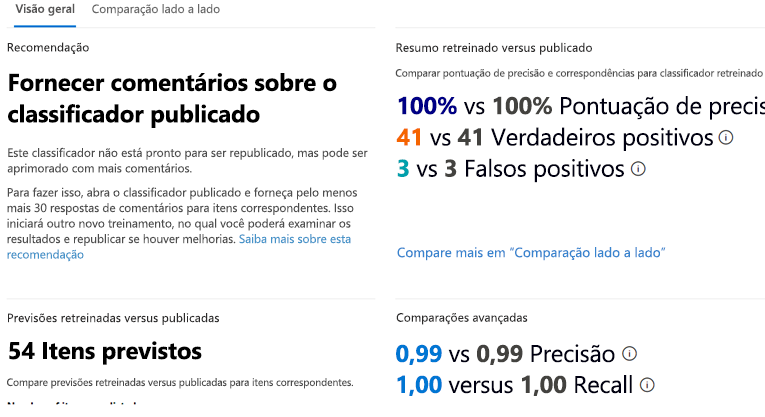
Revise a ação recomendada e as comparações de previsão das versões retreinadas e atualmente publicadas do classificador.
Se você estiver satisfeito com os resultados do novo treinamento, selecione Republicar.
Se você não estiver satisfeito com os resultados do novo treinamento, poderá optar por fornecer mais comentários ao classificador na guia Explorador de conteúdos e iniciar um novo ciclo de treinamento. Ou você pode optar por não fazer nada. Nesse caso, o sistema continua usando a versão atualmente publicada do classificador.