Exercício: criar um modelo de dados básico do Dataverse
Importante
Este laboratório prático pressupõe que você tenha uma instância do Dataverse com a qual possa trabalhar. Se você não tiver uma instância com a qual possa trabalhar, poderá obter um plano de avaliação do Power Apps de 30 dias aqui.
Importante
Se você se inscrever para uma avaliação do Power Apps usando o endereço de email de sua empresa e sua empresa já estiver usando o Power Apps, sua avaliação será adicionada ao locatário atual de sua organização. Se sua conta Microsoft atual ainda não tiver as permissões necessárias, talvez você não consiga adicionar tabelas a sua avaliação. Nesses casos, você pode se inscrever para uma nova conta de avaliação que não use sua conta corporativa ou de estudante. Você pode encontrar instruções sobre como fazer isso aqui.
Observação
Se você não puder ou não quiser se inscrever para uma avaliação, considere a simulação de laboratório incluída no final desta unidade.
A Contoso Real Estate quer poder acompanhar as propriedades vendidas no Dataverse para que os dados possam ser facilmente usados em aplicativos baseados em tela e modelo. Para apresentar como criar uma tabela do Microsoft Dataverse, você está criando uma tabela básica em uma instância existente do Dataverse para armazenar propriedades imobiliárias.
A tabela inclui cinco colunas:
- Nome da Propriedade
- Preço Pedido
- Quartos
- Banheiros
- Cliente (esse é um campo de pesquisa que pode pesquisar uma Conta ou um Contato).
Abra um navegador da Web e vá para https://make.powerapps.com.
Usando a navegação à esquerda, selecione Tabelas.
Selecione + Nova tabela e escolha Tabela (propriedades avançadas).
Na tela Nova Tabela, preencha da seguinte forma:
Nome de Exibição: Imóvel
Nome Plural: Imóveis.
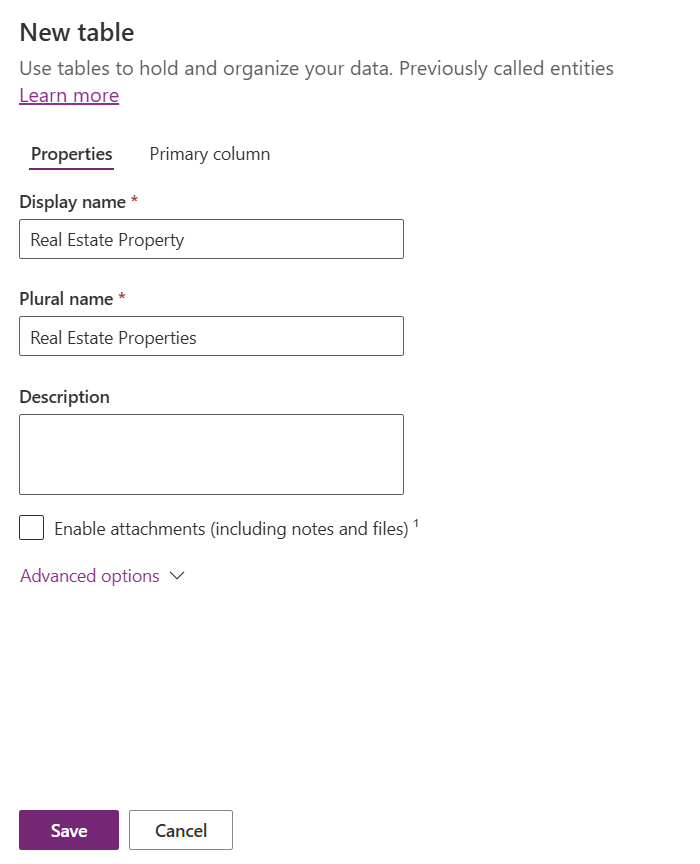
Selecione o botão Salvar.
No registro da tabela, selecione Colunas em Esquema e, em seguida, em + Nova coluna no topo da tela.
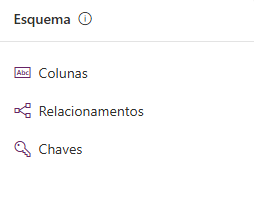
Altere o campo Nome de exibição para Nome da Propriedade.
Selecione o botão Salvar.
Selecione + Nova coluna na parte superior da tela para criar outra coluna.
Configure sua nova coluna da seguinte maneira:
Nome de exibição: Asking Price
Tipo de Dados: moeda
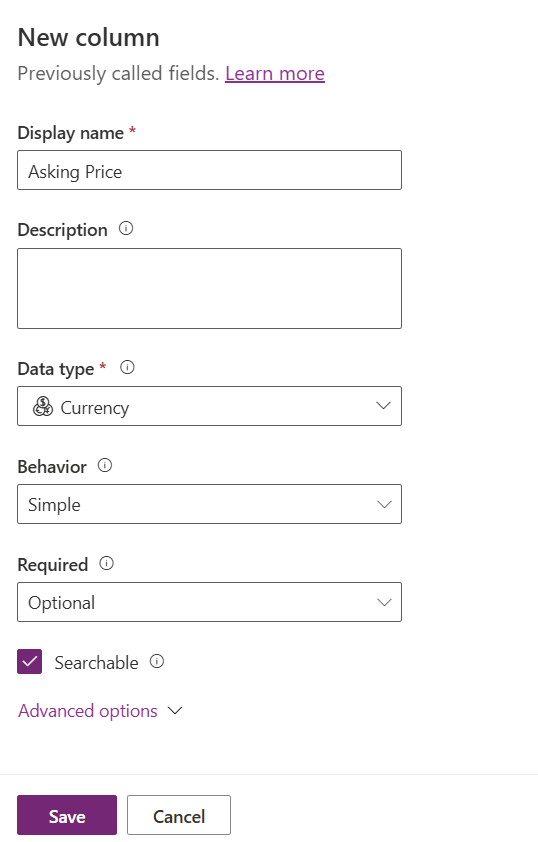
Selecione o botão Salvar.
Selecione + Nova coluna na parte superior da tela para criar outra coluna.
Configure sua nova coluna da seguinte maneira:
Nome de exibição: Bedrooms
Tipo de dados: número inteiro (Número > Número inteiro)
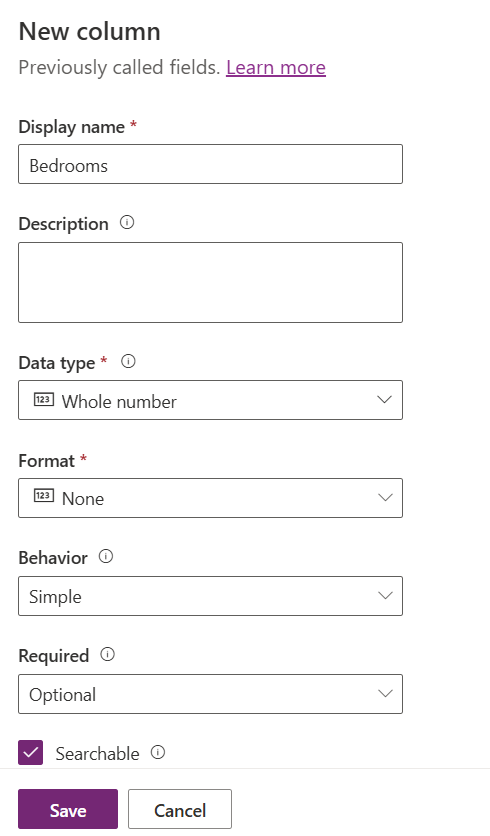
Selecione o botão Salvar.
Selecione + Nova coluna na parte superior da tela para criar outra coluna.
Configure sua nova coluna da seguinte maneira:
Nome de exibição: Bathrooms
Tipo de dados: número inteiro (Número > Número inteiro)
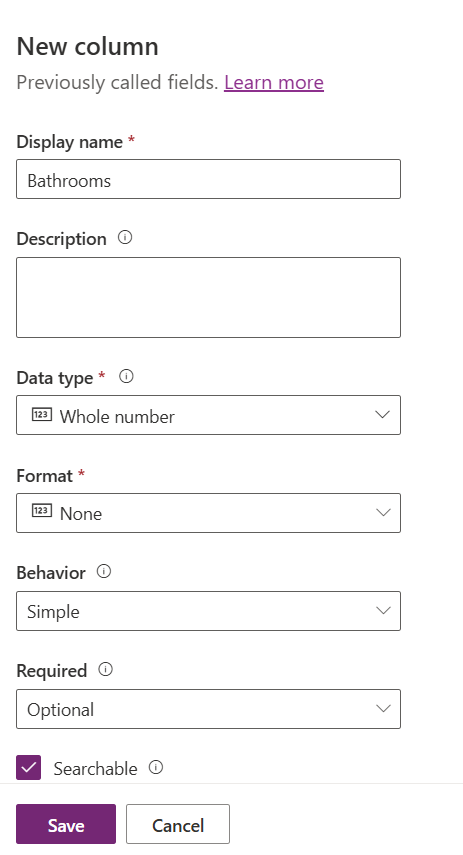
Selecione o botão Salvar.
Selecione + Nova coluna na parte superior da tela para criar outra coluna.
Configure sua nova coluna da seguinte maneira:
Nome de exibição: Client
Tipo de dados: Cliente (Pesquisa > Cliente)
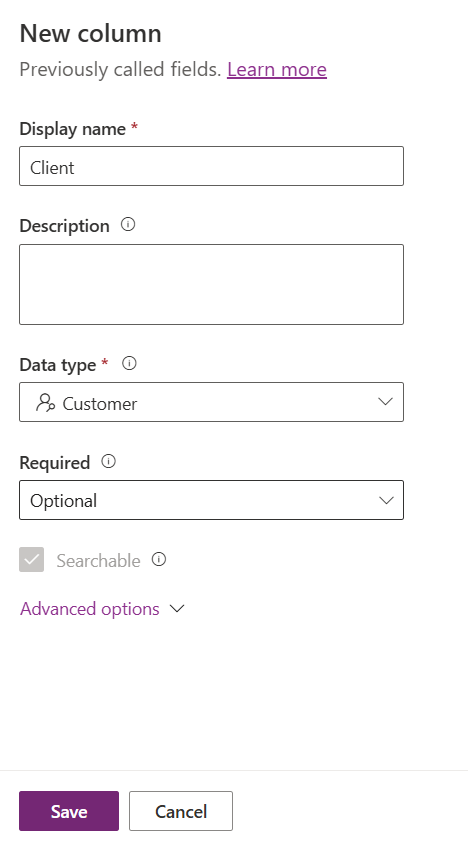
Selecione o botão Salvar.
Parabéns, você criou uma tabela no Dataverse com êxito. Com esta tabela, você pode criar formulários e modos de exibição que podem ser usados em aplicativos controlados por modelo, ou pode se conectar à tabela em um aplicativo de tela.
Simulação de laboratório: modelagem de dados
Para aqueles que não tiveram a chance de concluir o exercício ou querem examinar o processo mais uma vez, considere a simulação de laboratório.
Criar um modelo de dados básico