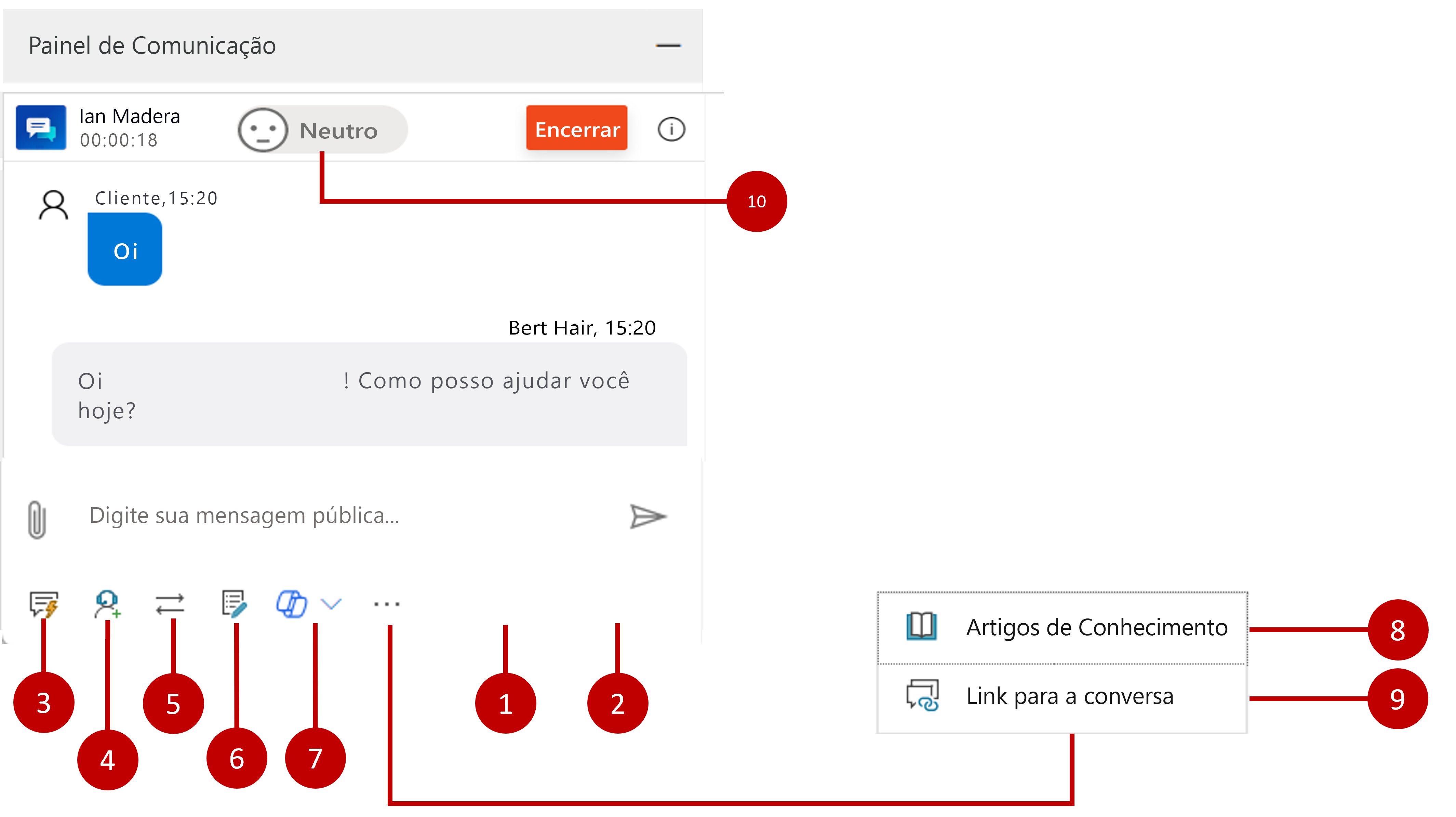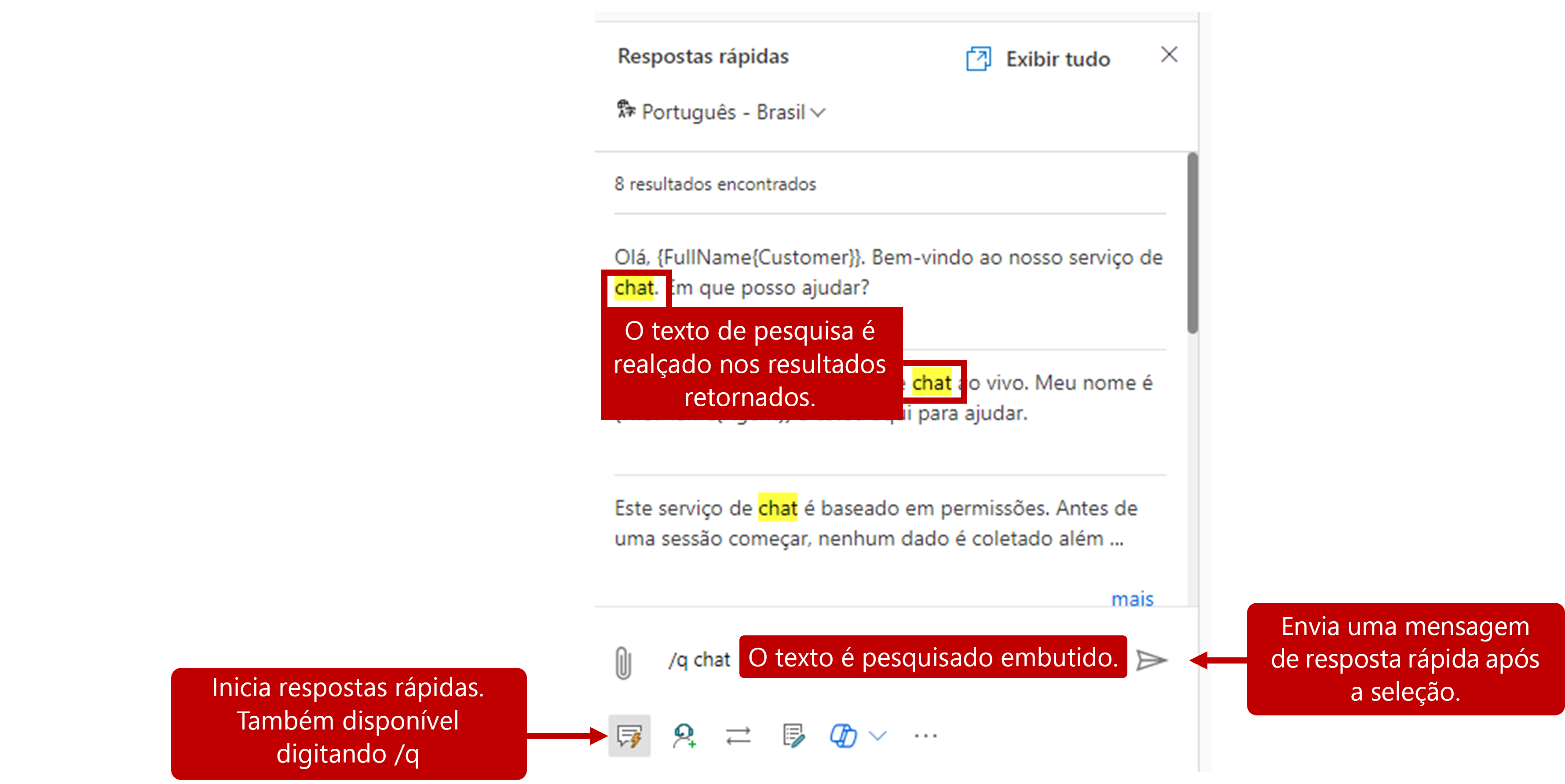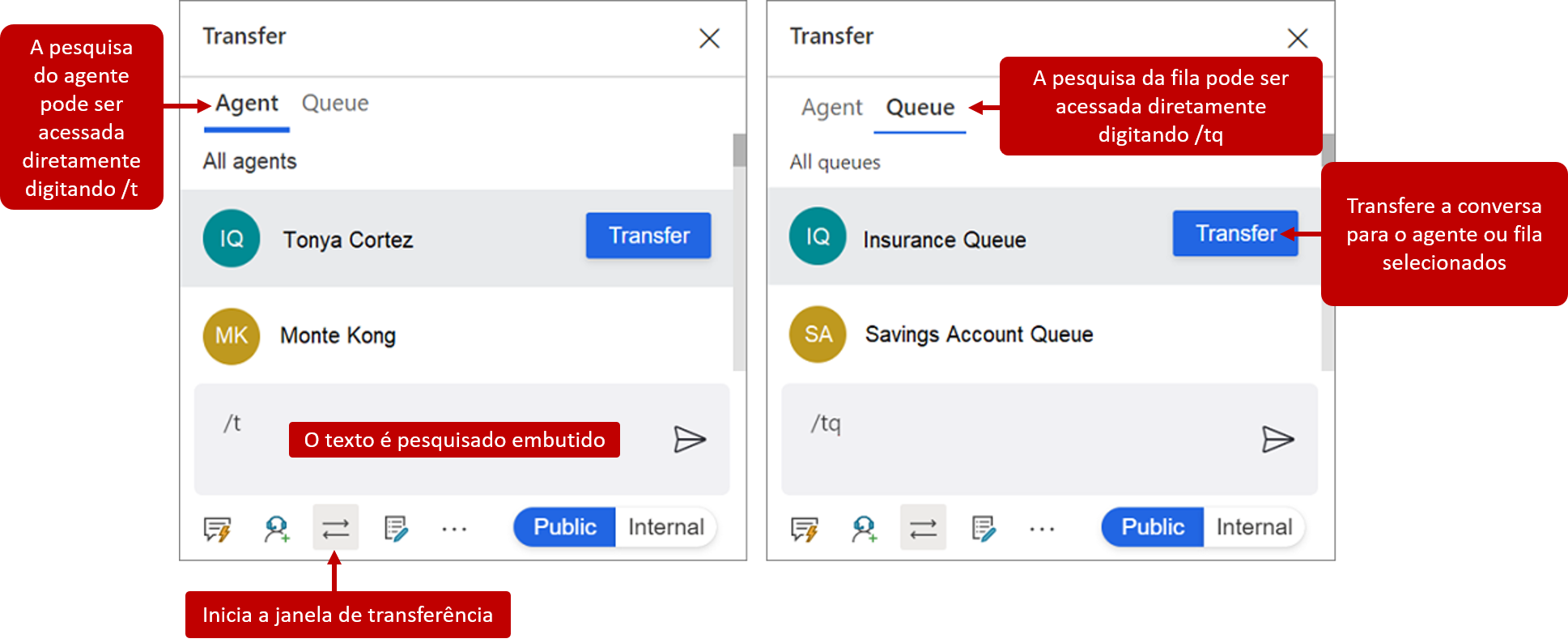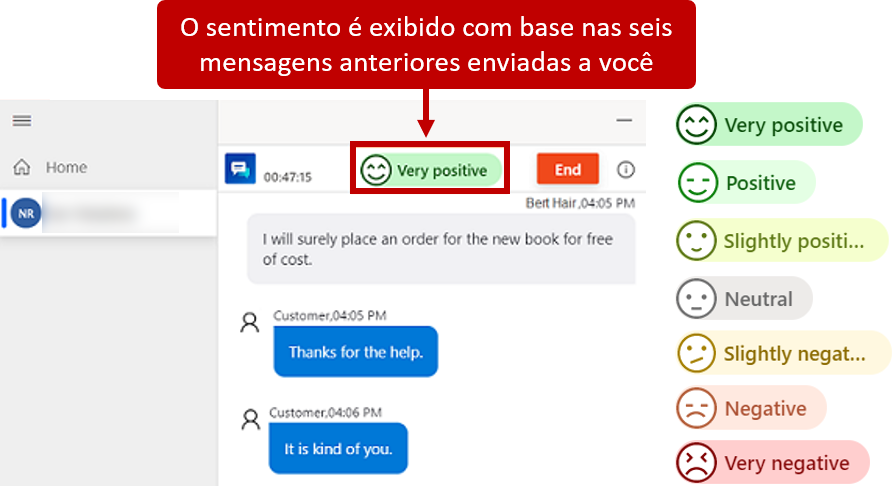Trabalhar com conversas
Durante uma sessão, os representantes interagem com os clientes pelo Painel de conversa. Por padrão, o painel fica oculto quando um representante está no aplicativo e apenas fica visível quando o representante está em uma conversa com um cliente. Por exemplo, quando Jennifer entra no aplicativo, ela vê apenas a sessão Página Inicial no painel da sessão. O Painel de conversa não é exibido. Quando Jennifer aceita uma solicitação de conversa de entrada, o painel aparece como parte da nova sessão que foi aberta.
Os representantes podem executar as seguintes tarefas no Painel de conversa:
Público: os representantes podem interagir com os representantes internos ou supervisores e o cliente final.
Interno: envia mensagens somente para usuários do Dynamics 365, como outros representantes ou supervisores.
Respostas rápidas: mensagens criadas com base em modelo para agilizar a comunicação com o cliente.
Consulta: os representantes podem encontrar e interagir com outros representantes ou supervisores.
Transferência: permite que os representantes transfiram uma conversa para outro representante ou supervisor.
Anotações: oferece um controle que os representantes podem usar para fazer anotações específicas da conversa.
Copilot: abre recursos do Copilot disponíveis para o representante, como a criação de resumos.
Artigos de conhecimento: os representantes podem pesquisar e compartilhar artigos de conhecimento com os clientes.
Link para a conversa: associa rapidamente um artigo de conhecimento à conversa.
Sentimento do cliente: exibe os níveis de satisfação do cliente em tempo real.
Os representantes podem acessar todas as tarefas listadas com um mouse enquanto estão no painel de conversa. No entanto, muitos representantes acham mais rápido usar o teclado para acelerar a interação com o cliente. Muitos dos recursos disponíveis no painel de comunicação, como as respostas rápidas, a consulta, a transferência e os controles de anotação, também podem ser iniciados por atalhos de teclado.
Para obter um detalhamento dos atalhos de teclado disponíveis, veja Melhorar a produtividade dos agentes usando comandos de teclado.
Trabalhar com participantes internos e externos
Uma conversa é automaticamente iniciada no modo público. Enquanto a conversa está no modo público, outros participantes, como representantes internos e/ou supervisores, podem ser adicionados a ela. Todas as mensagens enviadas enquanto as conversas estão em modo público vão para todos os participantes adicionados. É possível que um representante queira enviar uma mensagem apenas aos participantes internos. Para realizar essa tarefa, ele seleciona a opção Interno. Nessa situação, o representante ainda usa a mesma janela de conversa, mas somente os participantes internos veem as mensagens. Quando a conversa for revertida para o modo público, os participantes internos e externos verão as mensagens.
Os representantes também podem usar comandos de teclado para enviar mensagens internas e públicas:
/i: alterna para Interno
/p: alterna para Público
Enviar mensagens com base em modelo
Como os representantes se comunicam com vários clientes e por diversos canais ao mesmo tempo, manter o controle das conversas pode ser um desafio para eles. Oferecer uma comunicação predefinida com base em modelo costuma ser a maneira mais fácil para os representantes acessarem o Painel de comunicação mais rapidamente. No Omnicanal para Customer Service, essa tarefa pode ser concluída com as Respostas rápidas.
As respostas rápidas podem ser enviadas para os participantes externos e internos. As organizações podem criar respostas rápidas conforme as necessidades dos seus representantes. Para os representantes que preferem atalhos, também é possível abri-las digitando /q, que exibe o submenu Respostas rápidas. No submenu, os representantes podem continuar digitando as palavras-chave que estão procurando. Conforme as correspondências possíveis são encontradas, os resultados aparecem no menu. Os representantes podem usar as teclas de seta do teclado para percorrer todas as respostas que foram retornadas.
Colaborar com outros representantes e supervisores
Durante o trabalho com um cliente, um representante pode precisar de mais ajuda ou orientação. A orientação necessária pode ser tão simples quanto contatar outra pessoa e encontrar a resposta ou pode ser um cenário em que o representante não é a melhor pessoa para resolver o problema.
Quando um representante precisa conversar com outro membro da equipe, ele pode usar o botão Consulta para convidar outros representantes ou supervisores. É possível também acessar a opção Consulta digitando /c. Com essa opção, o representante pode procurar a pessoa desejada, e os resultados são exibidos no painel. Não existe um limite para o número de representantes de consultoria que podem ser convidados para uma conversa, mas é altamente recomendável convidar no máximo cinco.
Se alguém estiver mais qualificado para trabalhar em um item, a conversa poderá ser transferida para outro representante ou fila. É possível também transferir digitando /t (Transferir para Agente) ou /tq (Transferir para Fila). Ao transferir um item para outra pessoa, os representantes apenas podem transferir para representantes que estejam no mesmo fluxo de trabalho e na mesma fila. Por exemplo, se um representante estiver em uma conversa que veio de uma fila de cobrança, ela não poderá ser transferida para um representante da fila de serviço. A conversa pode ser transferida somente para representantes na fila de cobrança. Se a solicitação transferida vier de outra fila, as regras de roteamento atribuirão a conversa ao representante apropriado na fila.
Trabalhar com artigos de conhecimento
Os representantes precisam localizar rapidamente as informações necessárias para resolver problemas do cliente. Eles precisam de acesso rápido ao mesmo conteúdo de conhecimento usado para resolver casos. No Painel de conversa, os representantes podem procurar artigos de conhecimento relevantes enquanto trabalham em uma sessão. Os representantes também podem iniciar a base de dados de conhecimento digitando /kb, que exibirá os artigos de conhecimento em uma nova guia do aplicativo na sessão. Quando o representante encontra um artigo que resolve o problema, ele pode compartilhá-lo com o cliente pelo Painel de conversa selecionando o botão Enviar link.
Monitorar a satisfação do cliente em tempo real
Infelizmente, nem todos os clientes estão satisfeitos em uma conversa com você. Alguns clientes já começam a conversa insatisfeitos, enquanto outros podem ficar insatisfeitos ao longo da conversa. Fatores como o tempo de resposta do representante, passar informações incorretas ou até a maneira como o representante digita as mensagens afetam a satisfação dos clientes durante a chamada. É muito comum a satisfação do cliente começar a mudar aos poucos. No entanto, se o sentimento do cliente não for reconhecido e abordado de maneira correta, ele poderá se intensificar rapidamente.
Para ajudar os representantes a reconhecer melhor o sentimento de um cliente, o sentimento em tempo real é exibido na parte superior do Painel de conversa. Quando um representante abre uma conversa pela primeira vez, o ícone de sentimento aparece neutro. Nos cenários em que a conversa foi escalonada de um bot, o sentimento se baseia nas mensagens anteriores trocadas entre o cliente e o bot. O sentimento mudará à medida que o representante interagir com o cliente e analisará as seis mensagens mais recentes que foram enviadas. Pela análise da comunicação mais recente, a exibição do sentimento ajuda a garantir que o representante esteja ciente da mudança antes que isso se torne um problema.