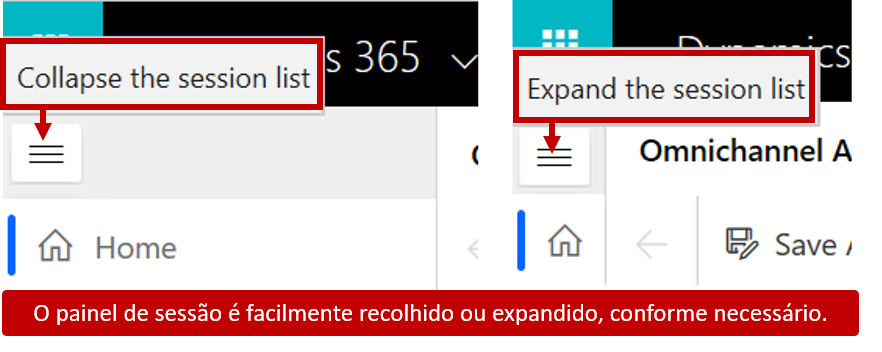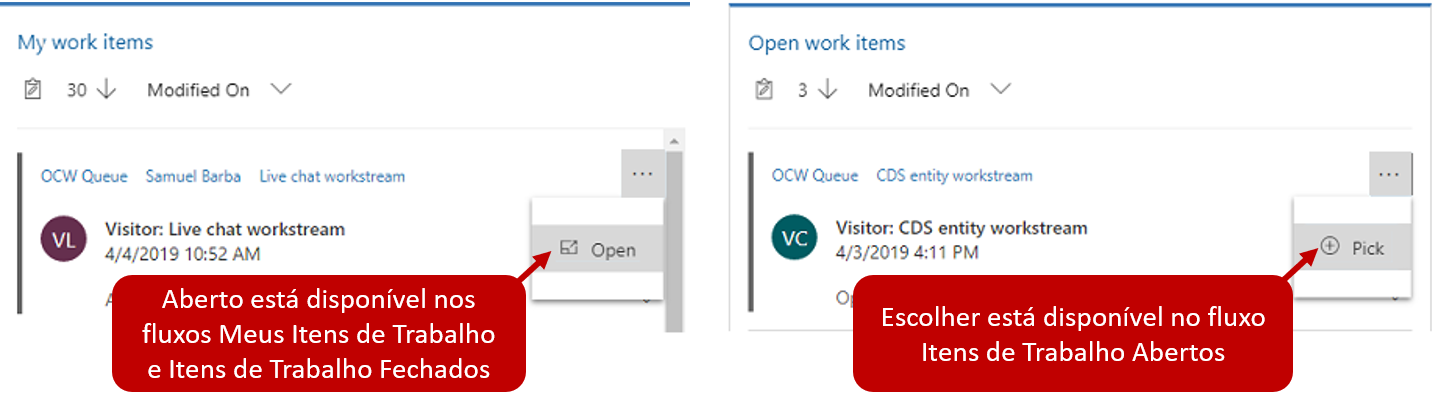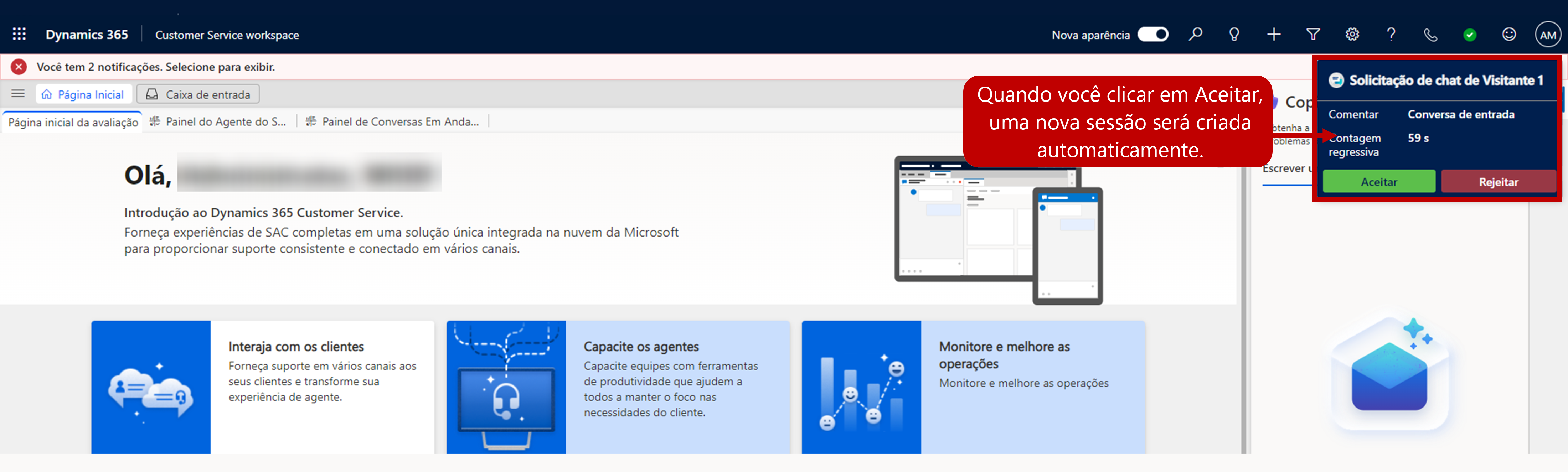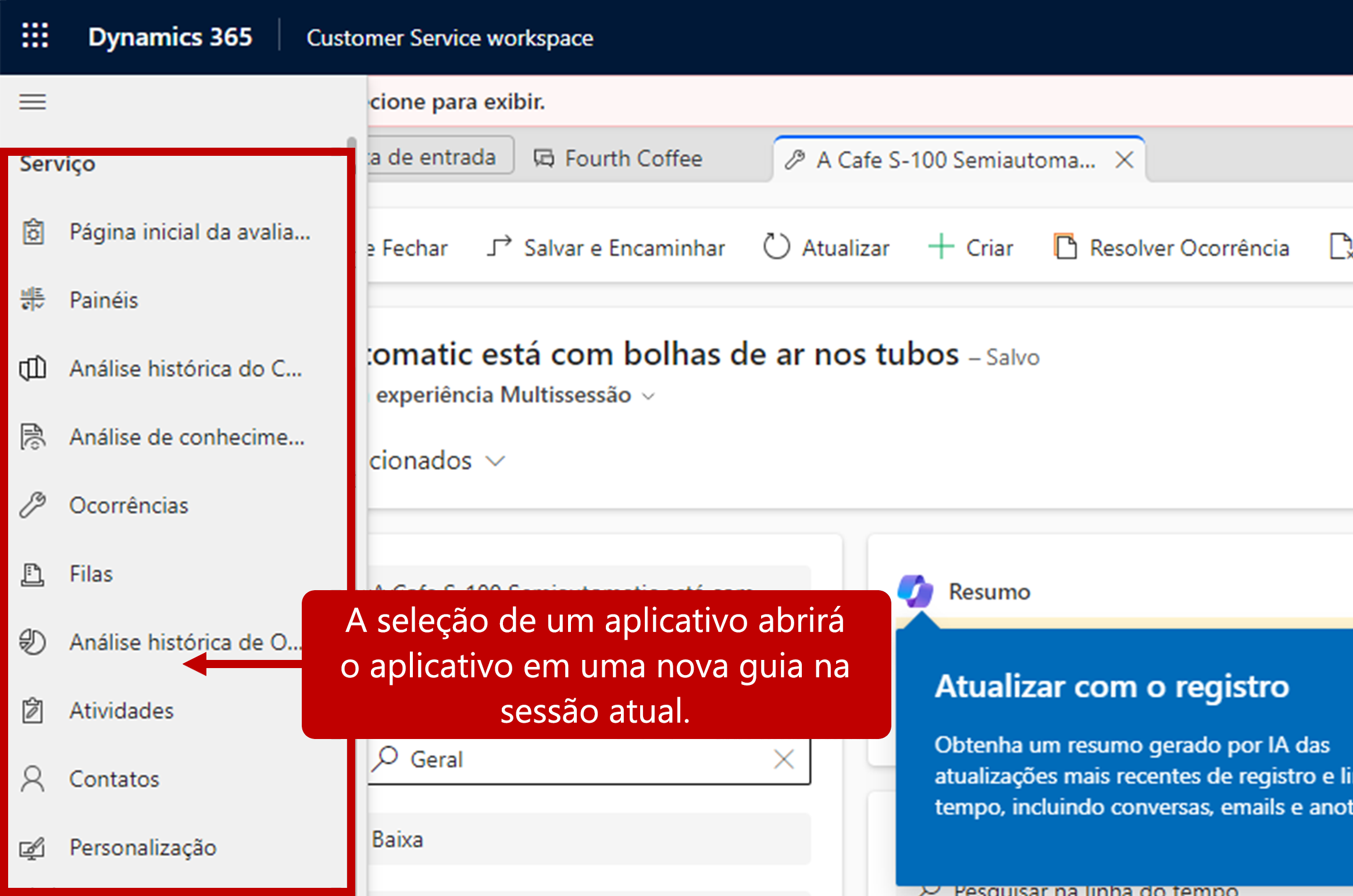Gerenciar sessões e trabalhar com aplicativos
Sessões do Omnicanal
Trabalhar com várias sessões é um dos principais recursos da solução Omnicanal para Customer Service. As sessões mantêm os dados e os aplicativos relacionados em uma área. À medida que os representantes trocam entre sessões, eles não precisam se preocupar com mudanças não salvas sendo perdidas. Todas as informações ainda estão na sessão quando elas retornam.
Por exemplo, enquanto um representante está interagindo com um cliente em um canal de SMS, ele decide inserir uma nota relacionada ao contato. À medida que o representante adiciona a nota diretamente à guia Conversa nessa sessão, ele recebe uma notificação sobre outra conversa de entrada.
Quando o representante aceita a solicitação, é criada uma nova sessão. O representante terá acesso aos mesmos recursos e ferramentas que estão disponíveis na outra sessão, mas todos os itens estarão no contexto da nova conversa. O representante pode então alternar facilmente entre as duas sessões, se necessário. Todas as informações capturadas ainda estarão na primeira sessão, mesmo se o registro não tiver sido salvo inicialmente enquanto o representante estava trabalhando nele.
Trabalhar com sessões
O painel de sessão exibe todas as sessões nas quais um representante está trabalhando no momento. Por padrão, o painel estará no modo expandido, mas os representantes podem alternar entre o modo expandido ou recolhido. Essa opção proporciona aos representantes a flexibilidade de usar a tela como preferirem, enquanto trabalham com os clientes para resolver problemas. A lista de sessões no painel de sessões mudará à medida que os representantes trabalharem com os clientes. Apenas a sessão Página Inicial não muda. Ela estará sempre ancorada e não pode ser encerrada pelos representantes.
Títulos e ícones de sessão
Cada sessão listada no painel de sessão contém um título e um ícone. As informações do título da sessão variam dependendo de o usuário ser autenticado ou anônimo. As sessões associadas a usuários autenticados têm o nome de sessão preenchido com as informações de registro do Dynamics 365. Por padrão, a sessão exibe o nome do cliente, a conta ou o título da ocorrência. As sessões de conversas não autenticadas exibem o visitante ou o incidente (dependendo do item), juntamente com um número. Por exemplo, uma sessão de um visitante genérico pode exibir Visitante 1 ou Visitante 2.
Iniciar sessões
Os representantes podem iniciar sessões de duas maneiras: manual ou automaticamente, com base em uma notificação de entrada.
Iniciar manualmente uma sessão
Ocorrem muitos cenários em que os representantes podem precisar iniciar uma sessão manualmente. Por exemplo, depois de concluir uma conversa anterior, o representante percebe várias ocorrências em que poderia trabalhar. Nessa situação, o representante pode criar uma nova sessão relacionada à ocorrência em que deseja trabalhar. Em outro cenário, talvez o representante precise abrir uma sessão relacionada a um contato com o qual está trabalhando. Para dar suporte a esses cenários, os representantes podem iniciar manualmente o que é conhecido como sessões de contato ou ocorrência. Estas sessões estão relacionados a um registro de ocorrência ou contato no aplicativo.
Os representantes podem usar as teclas de atalho do aplicativo para realizar essa tarefa. Enquanto mantém pressionada a tecla Shift no teclado, o representante pode selecionar o item de trabalho para o qual deseja abrir uma sessão de contato ou ocorrência. Também é possível realizar essa tarefa selecionando a opção Abrir no Painel do Agente do Omnicanal para iniciar uma sessão de contato ou ocorrência.
Em alguns casos, as conversas podem não ser atribuídas automaticamente aos representantes. Essa situação pode ocorrer quando as organizações dão suporte a solicitações de suporte autenticadas e não autenticadas. As solicitações autenticadas podem ser roteadas automaticamente para os representantes porque, provavelmente, são clientes existentes, e a organização deseja garantir que eles sejam atendidos imediatamente. Além disso, as conversas não autenticadas precisam ser trabalhadas simultaneamente. Mas a organização pode enviar esses itens para uma fila onde os representantes podem escolher trabalhar neles quando tiverem tempo.
Os representantes podem iniciar sessões de SMS ou chat manualmente no Painel do Agente do Omnicanal.
Iniciar automaticamente uma sessão usando a notificação de entrada
Quando uma solicitação de conversa de entrada é recebida, o representante pode optar por aceitá-la ou rejeitá-la na caixa de diálogo de solicitação. Se a solicitação de conversa for aceita, uma sessão será iniciada, e a página de resumo do cliente será carregada na área de aplicativo da Interface Unificada.
Fechar sessões
Os representantes podem fechar sessões manualmente selecionando o botão X localizado próximo ao título da sessão. O botão não é exibido inicialmente, mas ficará disponível se o representante passar o cursor sobre a sessão. Quando o representante fechar uma sessão, será exibida uma caixa de diálogo de confirmação para solicitar que ele confirme se deseja fechá-la. Antes de fechar uma sessão, o representante deve executar todas as tarefas necessárias para concluir o trabalho no item.
Aplicativos Omnicanal
Normalmente, o representante precisará de informações em outros aplicativos para fornecer a solução apropriada ao problema do cliente. Essas informações podem ser tão simples quanto a necessidade de exibir dados armazenados na conta do cliente ou no registro de contato. Também podem exigir que o representante tenha acesso aos dados armazenados em outro aplicativo de linha de negócios.
O painel Aplicativos permite que os representantes iniciem os aplicativos listados em qualquer sessão. Os aplicativos abertos são exibidos como guias separadas nessa janela da sessão. Se o aplicativo não for mais necessário para essa sessão, ele poderá ser fechado. Todas as outras guias do aplicativo permanecem abertas. Quando a sessão for fechada, todas as guias do aplicativo também serão. Para garantir que as sessões não sejam fechadas acidentalmente, cada sessão do cliente tem um aplicativo que não pode ser fechado, conhecido como guia âncora.
Por padrão, os aplicativos disponíveis incluem painéis e entidades do Dynamics 365. Isso pode ser estendido para incluir mais aplicativos de linha de negócios de terceiros. Os representantes podem abrir aplicativos selecionando-os na lista de aplicativos no menu Aplicativos ou mantendo pressionada a tecla Ctrl enquanto selecionam um link para abrir a nova guia de aplicativo. Ambas as opções abrirão o item na sessão ativa atual.