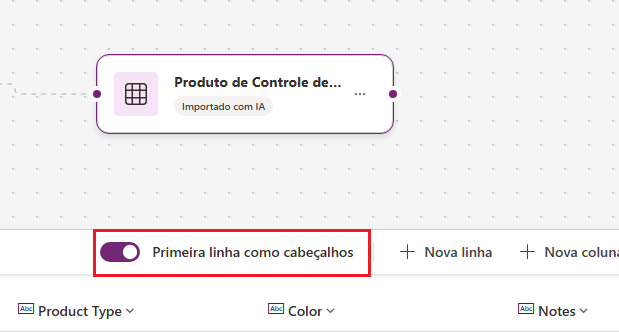Exercício - Criar um aplicativo do Excel usando o Copilot
Se estiver criando em um ambiente que inclua o Microsoft Dataverse, você poderá fazer com que o Copilot crie facilmente um aplicativo com base em qualquer planilha do Excel. O Copilot não precisa ter dados formatados em uma tabela para funcionar. Infelizmente, essa opção não está disponível em um ambiente que não seja do Dataverse, mas você pode examinar essa unidade e ver como é fácil fazer isso.
Se você está criando em um ambiente habilitado pelo Dataverse, essa é uma excelente oportunidade para ver como esse processo funciona. Nesse caso, você pode fornecer uma planilha com ou sem tabelas de dados e ver como o Copilot cria uma tabela de dados para você, permite transformar a tabela e produz um aplicativo de tela única totalmente funcional.
Para começar este exercício, baixamos e extraímos (ou descompactamos) uma planilha de exemplo. (Ou, se preferir, você pode usar uma das suas.) Em seguida, vamos para o Power Apps Maker Portal para criar nosso aplicativo. Com apenas alguns cliques, você obtém um aplicativo de tela única funcional e dinâmico que pode ser usado em qualquer dispositivo.
O objetivo desta lição é mostrar como é fácil criar um aplicativo do Power Apps por meio de qualquer planilha do Excel.
Importante
Para aproveitar totalmente esse recurso, você precisará usar um ambiente que inclua o Dataverse, e talvez seja necessário inscrever-se para obter uma licença (ou avaliação gratuita) do Power Apps que inclua o Dataverse. Se você não fizer isso, não conseguirá concluir este exercício.
Vamos começar o exercício
Baixe a planilha Product List.
Vá para o Power Apps maker portal.
Na tela inicial, selecione a opção Iniciar com dados. Após alguns instantes, será exibida a tela Iniciar com dados, com a opção Criar com Excel ou arquivo .CSV. Selecione essa opção
O Power Apps fornece instruções para adicionar um arquivo do Excel do computador ou arrastar o arquivo para a página. Você verá uma linha pontilhada ao redor da área para soltar, para a qual pode arrastar o arquivo, ou pode escolher Selecionar do dispositivo. Encontre o arquivo do Excel ProductList que você baixou e use qualquer uma das técnicas para adicioná-lo.
A tela começa a formar uma tabela de visualização, e isso leva alguns instantes. O Power Apps usa o primeiro intervalo de dados (ou tabela) que encontra na planilha e cria uma tabela para o aplicativo. Portanto, se tiver adicionado uma planilha do Excel com várias guias e tabelas, você verá apenas a primeira que o Power Apps encontrar. Vamos reservar tempo para examinar a nova tabela. Selecione as reticências no Produto de Jogos e selecione Exibir dados.
Observe como o Power Apps adicionou um título Catálogo de produtos e criou os nomes das colunas também. Os cabeçalhos das colunas correspondem à nossa planilha do Excel. Há uma opção para Usar a primeira linha como cabeçalhos de coluna no canto superior direito para alternar para ativada.
Há seis colunas (se você usou o arquivo Excel para download). O Power Apps adivinhou o tipo de dados de cada uma dessas colunas. Os dois primeiros (Título e Nome do código) são Linha única de texto, os próximos três (Linha de produto, Tipo de produto e Cor) são do tipo Escolha e a coluna Notas também é Linha única de texto.
Verifique se você ativou a opção Usar a primeira linha como cabeçalho de coluna.
Antes de prosseguir, saiba que você pode alterar/modificar qualquer uma dessas colunas selecionando o cabeçalho da coluna, selecionando Editar coluna e ajustando as propriedades em um pop-up. Você também pode ajustar as propriedades da tabela selecionando o ícone de lápis de edição à direita do nome da tabela.
Nesse caso, o Copilot trouxe nossos dados corretamente para torná-los utilizáveis, portanto, não precisamos realmente fazer nenhuma modificação neles.
Agora. estamos prontos para criar o aplicativo. Selecione o botão Criar aplicativo e o Power Apps informará que está criando um aplicativo para você.
Após alguns instantes, o Power Apps mostra a nova tela do aplicativo no Modo de edição. Observe como o título do seu aplicativo aparece na parte superior da tela. Observe também como há uma galeria de produtos no lado esquerdo da tela, e os detalhes do produto para o item selecionado na galeria estão no lado direito. Um painel do Copilot aparece no lado direito da tela, disponível para ajudá-lo com as alterações que deseja fazer no aplicativo.
Observação
O Copilot ainda está no modo Visualização à medida que ganha conhecimento. Você pode experimentar sugerindo algumas alterações, como "Altere a cor de fundo do rótulo do nome da tabela para roxo". Você pode fornecer comentários "polegar para cima/para baixo" e até mesmo detalhar o problema como feedback para a Microsoft.
Quando o Copilot produz o aplicativo, ele estima quais dados a galeria exibe. Você pode selecionar as colunas mais apropriadas para a galeria e alterá-las no editor do Power Apps.
Agora, basta salvar e publicar. Selecione o ícone Salvar no canto superior direito (semelhante a um disquete). Em seguida, selecione o ícone Publicar no canto superior direito (semelhante a um arquivo com uma seta em círculo, no canto inferior direito).
Coloque o aplicativo no Modo de visualização para testar a funcionalidade. Para isso, selecione o ícone Reproduzir à esquerda do ícone Salvar. A funcionalidade de pesquisa de um aplicativo do Dataverse é robusta. Ele pode pesquisar facilmente em qualquer campo de texto. Insira "ultra" no campo de entrada de pesquisa. Observe como ele filtra com base na coluna Title desse padrão específico. Limpe o campo de entrada e insira "aud". Observe como ele filtra para opções de áudio de carro e ignora maiúsculas e minúsculas.
Enquanto o aplicativo ainda está no modo de visualização, vamos testar a funcionalidade de edição de formulários. Localize/selecione o item "Fones de ouvido 2000w", para que apareça no seu formulário. Vamos editar esse item para adicionar notas a ele. Selecione o ícone de lápis (Editar) no canto superior direito do formulário. Em Notas, insira "inclui caso" e escolha o ícone de marca de seleção no canto superior direito do formulário para salvar a alteração. Seu item agora inclui a nota!
Mencionamos que este aplicativo é totalmente dinâmico, o que significa que ele se ajusta ao fator forma em que está sendo executado. Com o aplicativo ainda no modo de visualização, confira o canto superior direito e observe o que parecem ser três opções de fator forma que você pode visualizar. No entanto, quando você seleciona uma delas, há outras opções em que você pode fazer a correspondência a opções específicas de tablet ou celular. Você pode até alterar a orientação do dispositivo de destino para ver o que acontece com a experiência do usuário em um dispositivo específico. Escolha uma opção semelhante ao dispositivo móvel que você usa para ver como as telas do aplicativo se comportam.
Resumo
A inclusão de uma planilha do Excel no Power Apps usando o Copilot é outra opção fácil para criar um aplicativo. Essa técnica é uma maneira rápida de criar um aplicativo dinâmico de uma tela, com a mesma funcionalidade que o aplicativo de três telas, com base em uma tabela de dados do Dataverse. Como o Dataverse reside na mesma nuvem que o restante do Power Platform, não há chamadas de API demoradas, e a funcionalidade de pesquisa é robusta. Assim como qualquer aplicativo do Power Apps, você pode adicionar dados, telas e funcionalidades, mas não há maneira mais rápida de disponibilizar um aplicativo para sua equipe.