Exercício: criar um aplicativo baseado em modelo
No exercício do módulo anterior deste roteiro de aprendizagem, você criou a tabela Clientes potenciais no Microsoft Dataverse e importou os clientes potenciais existentes.
Cenário
Neste exercício, você usará esses dados para criar um aplicativo baseado em modelo.
Se você não tiver a tabela Clientes potenciais, consulte o exercício anterior. Esse aplicativo ajudará a manter os gerentes atualizados sobre os clientes potenciais atuais e a receita prevista.
Criar o aplicativo baseado em modelo para a tabela de Clientes Potenciais
Você precisará da tabela Clientes potenciais do exercício anterior para criar o aplicativo baseado em modelo neste exercício.
Entre no Power Apps usando sua conta organizacional.
Selecione o ambiente desejado ou acesse o Centro de Administração do Power Apps para criar um.
Na Página Inicial, selecione Começar com um design de página e Página em branco com navegação.
Insira os seguintes dados em Nome e selecione Criar.
Nome:
Prospect EntrySelecione + Adicionar página.
Em Escolher conteúdo para a página, selecione Tabela do Dataverse e Avançar.
Com a opção Selecionar tabela existente selecionada, encontre a tabela Clientes potenciais rolando pela lista ou inserindo
Prospectno campo de pesquisa.Selecione Clientes Potenciais e Adicionar. Após alguns minutos, seu novo aplicativo será exibido na tela do editor de aplicativos.
Selecione Publicar (a seleção de publicar salva todas as alterações e as publica). Agora que você tem um aplicativo, vamos trabalhar em alguns recursos para ele.
Criar um gráfico
No aplicativo, selecione a guia Dados na faixa de opções de navegação do lado esquerdo.
Selecione/expanda Em seu aplicativo, localize/selecione a tabela Clientes potenciais, selecione as reticências à direita e, depois, a opção Abrir. Isso abre o editor de tabelas em uma guia separada do navegador.
Selecione Gráficos em Experiências com dados.
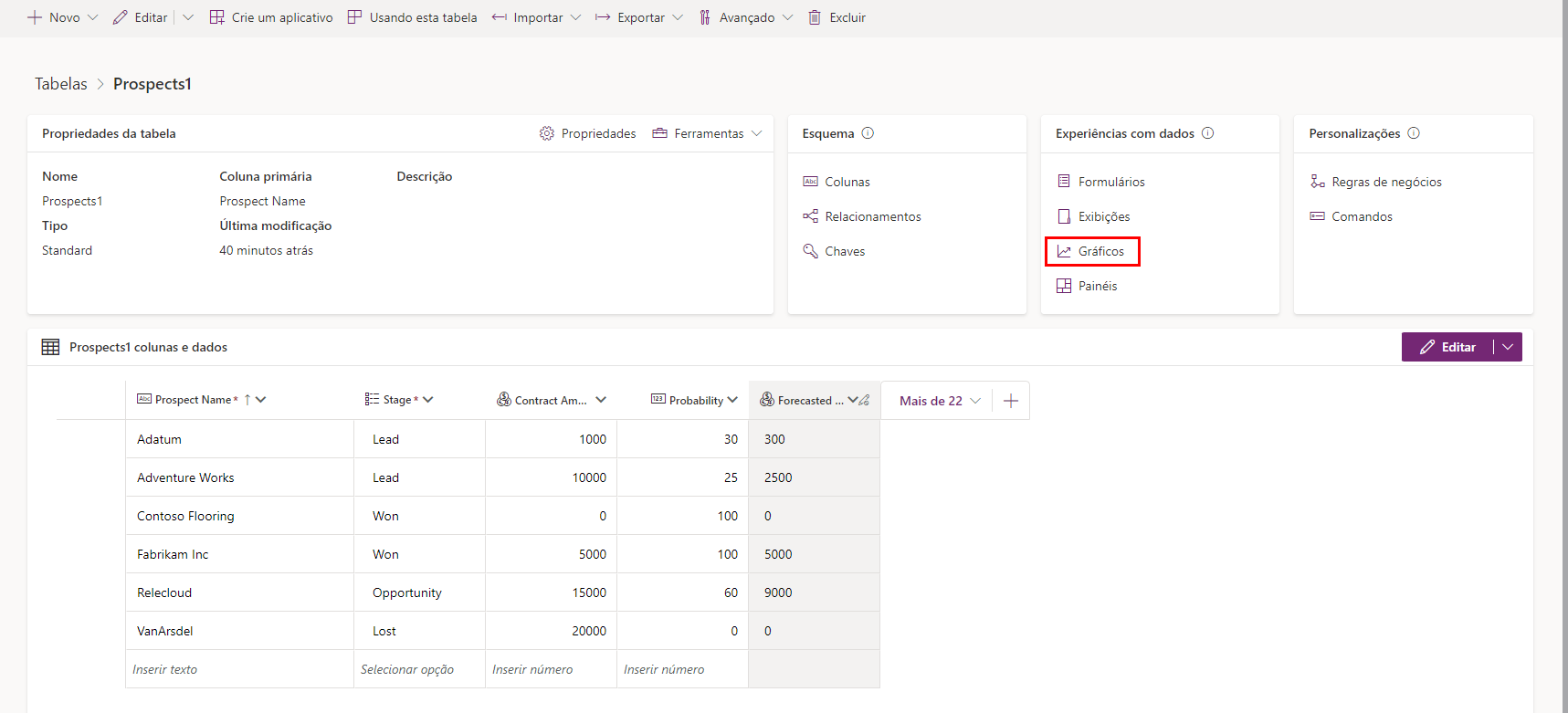
Selecione Novo gráfico na faixa de opções do cabeçalho. O editor Chart:New será exibido como uma nova guia no navegador. A captura de tela a seguir ajudará você a navegar pelas próximas quatro etapas.
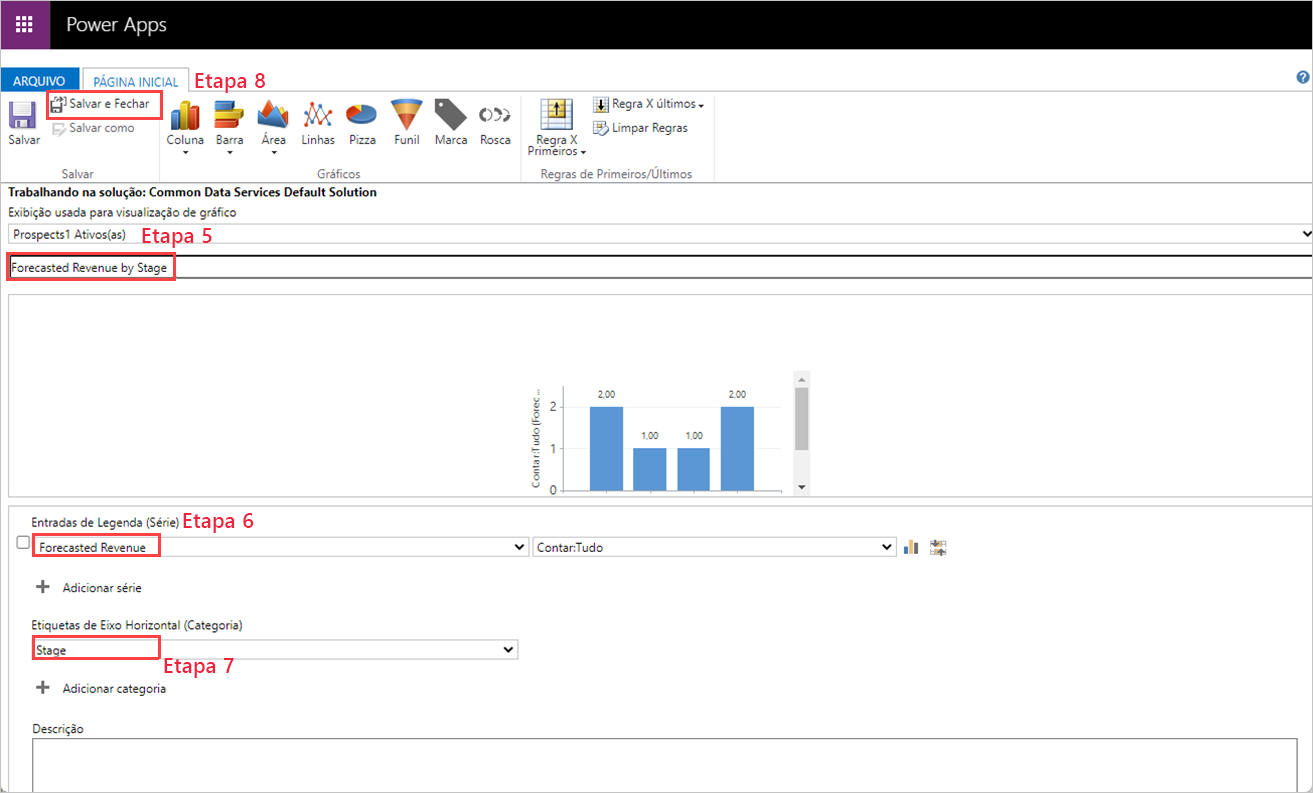
Para o Nome do Gráfico, insira
Forecasted Revenue by Stage.Para Entradas de Legenda (Série), marque a caixa à esquerda desse item e selecione a coluna Receita Prevista. No menu suspenso à direita, você pode selecionar vários itens agregados diferentes para exibir, inclusive Avg, Sum, Min, Max, Count:All e Count:Non-empty. Um gráfico de exemplo é exibido quando você seleciona o eixo Horizontal.
Para Rótulos de Eixo Horizontal (Categoria), selecione a coluna Estágio. Após alguns instantes, você verá um gráfico de exemplo exibido abaixo do nome do gráfico que você inseriu na etapa 5 acima. Nesse ponto, você pode ajustar a agregação para ver como são as diferentes seleções de agregação. Em nosso exemplo, mostramos o agregado Count:All.
Selecione Salvar e Fechar. A guia do editor de gráficos é fechada, e você é levado de volta à tabela Gráficos. Você pode selecionar Concluído no pop-up Criando um novo gráfico. Após alguns instantes, a tabela Gráficos refletirá o novo gráfico (talvez seja necessário atualizar o navegador).
Retorne à guia do navegador do Designer de Aplicativo e selecione o botão Mostrar Gráfico na faixa de opções do cabeçalho da tela do aplicativo. Pode ser mostrado como um ícone na primeira vez que você o procura, mas está próximo da imagem abaixo. O botão Mostrar Gráfico muda para o botão Ocultar Gráfico, para que o usuário possa ativá-lo/desativá-lo. Se tiver dados na tabela, você verá o gráfico que acabou de produzir representado assim:
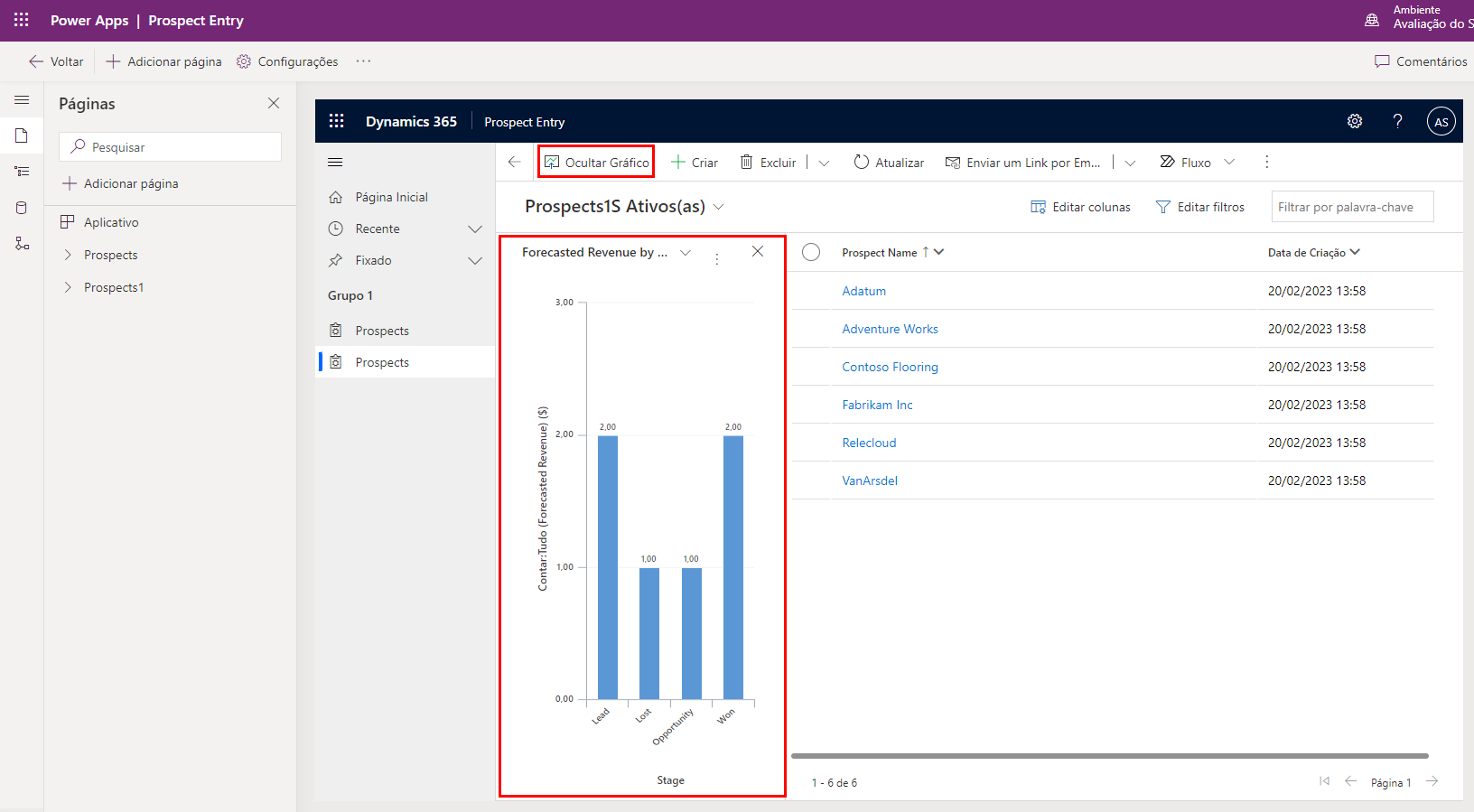
No editor de aplicativos, selecione Publicar. Em seguida, vamos adicionar um formulário que habilitará a entrada de dados.
Criar o formulário
Retorne à tela principal de suas Tabelas. Se você ainda tiver a guia do navegador da lista Gráficos aberta, vá para essa guia e selecione o nome da tabela à esquerda de > Gráficos para retornar ao editor de tabela; caso contrário, você pode seguir as mesmas duas primeiras etapas que realizamos na seção Criar um gráfico acima.
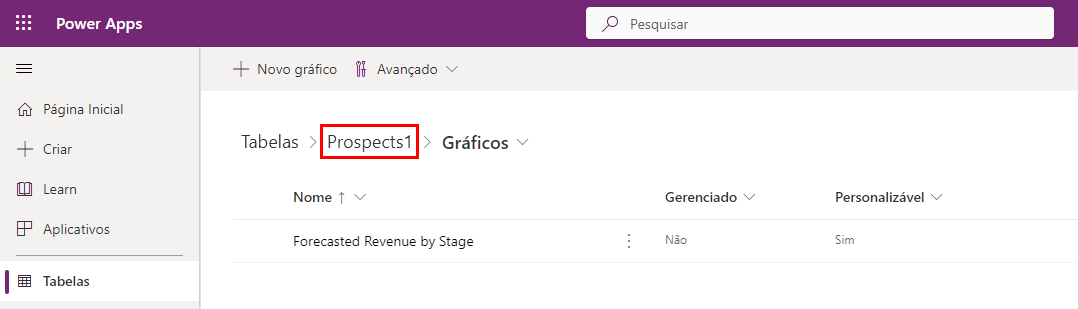
Selecione Formulários em Experiências com dados.
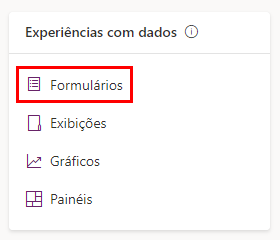
Selecione a seta para baixo ao lado de + Novo formulário no cabeçalho e selecione Formulário Principal.
Selecione ou arraste a coluna Estágio do lado esquerdo e coloque-a abaixo da coluna Proprietário no centro. A funcionalidade de arrastar e soltar está disponível para qualquer uma das colunas da tabela para movê-las no formulário. Mas simplesmente selecionar as colunas as adiciona abaixo do item destacado na exibição do formulário.
Selecione a coluna Valor do Contrato para adicioná-lo abaixo da coluna Estágio.
Selecione a coluna Probabilidade para adicioná-la abaixo da coluna Valor do Contrato.
Selecione a coluna Receita Prevista para adicioná-la abaixo da coluna Probabilidade.
Com Receita Prevista ainda selecionado, observe a guia Propriedades no lado direito da tela. Marque a caixa de seleção Coluna somente leitura. Quando concluído, seu formulário deve ser semelhante a esta captura de tela:
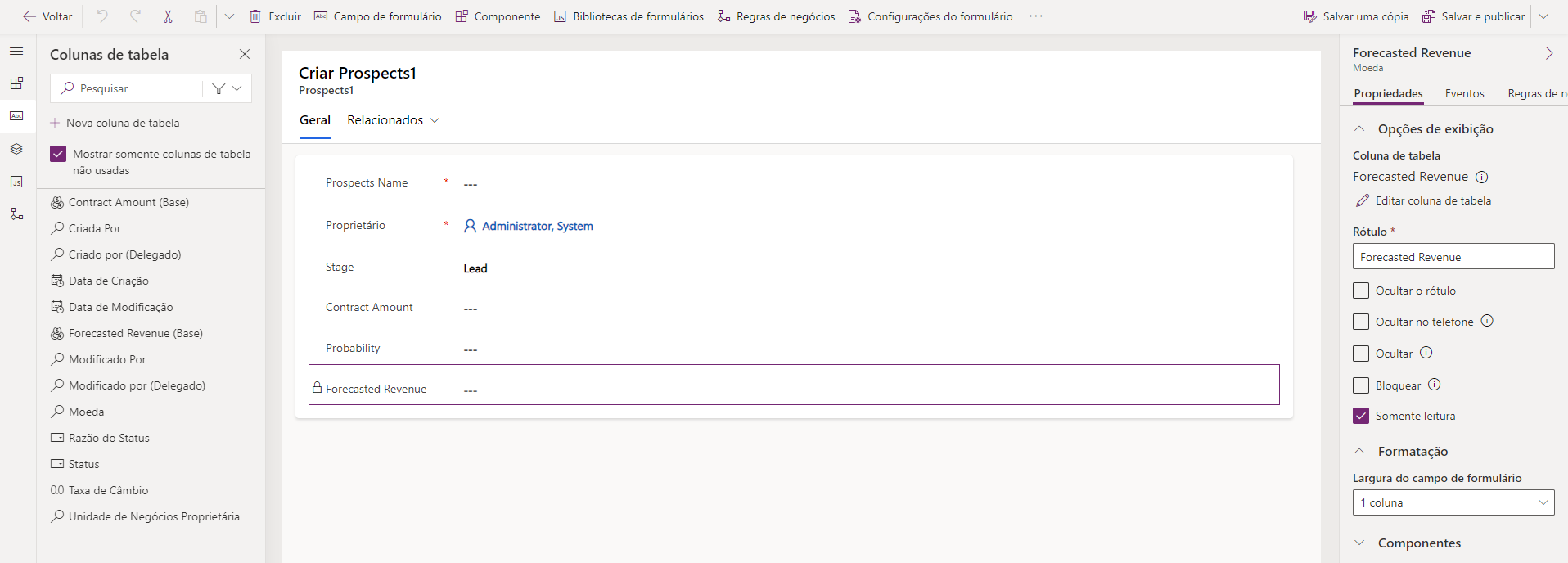
Na faixa de opções na parte superior, selecione Salvar e Publicar.
Retorne à tela Tabelas>Clientes potenciais>Formulários selecionando o botão Voltar no canto superior esquerdo da faixa de opções. Agora vamos tornar o formulário que você acabou de criar o formulário padrão para o aplicativo.
Selecione Configurações do formulário na faixa de opções de Formulários e Ordem do formulário no pop-up. Verifique se o conjunto de formulários que você está escolhendo é Formulário Principal e encontre o novo formulário "Clientes potenciais". Você pode arrastar e soltar para alterar a ordem do formulário. Mova o novo formulário acima do formulário denominado Informações, como na imagem a seguir. Em seguida, selecione Salvar e publicar.
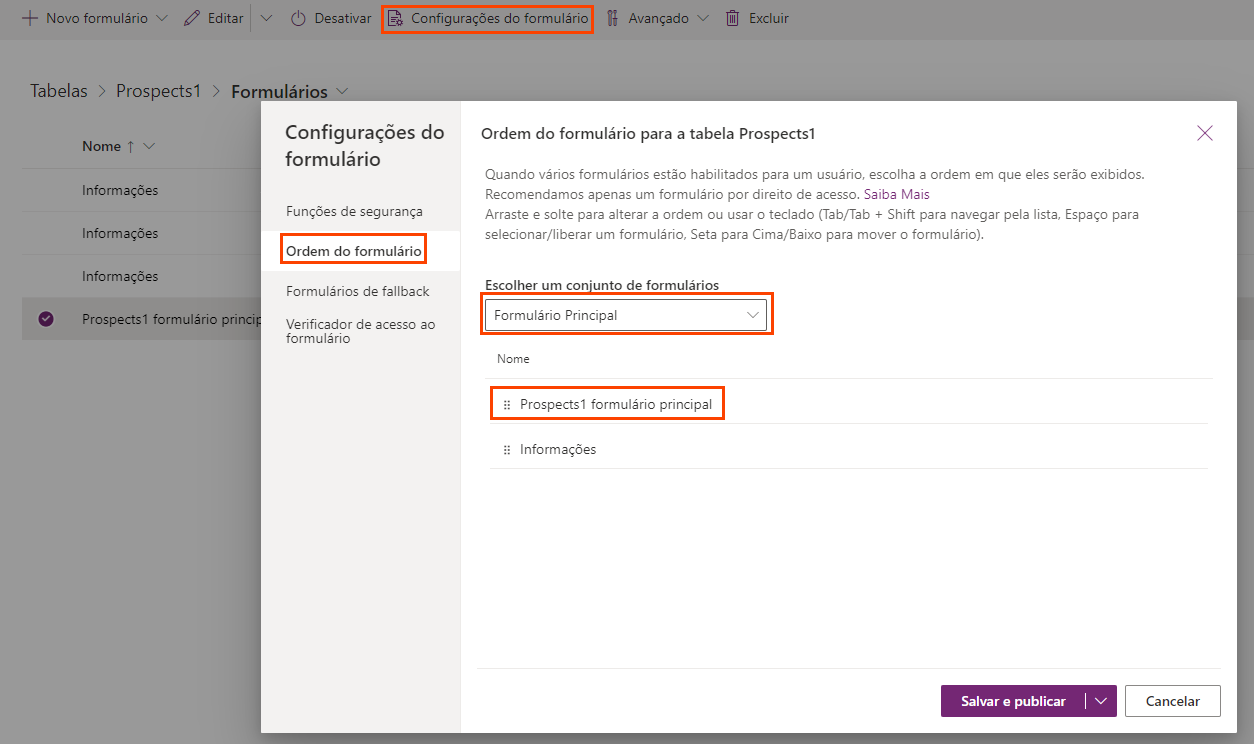
Agora retorne à guia do navegador do criador de aplicativos, vá para a tela Inicial, em que estão os dados dos Clientes potenciais e selecione + Novo para abrir o novo formulário Principal.
Observação
Pode ser necessário atualizar o aplicativo para garantir que ele use o novo formulário como padrão.
Selecione Novo:
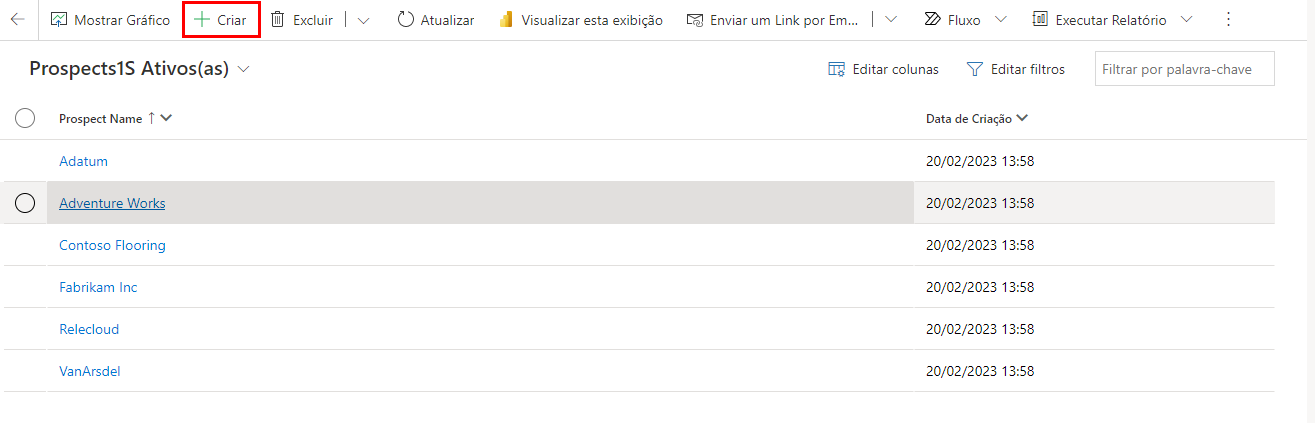
O novo formulário pronto para dados:
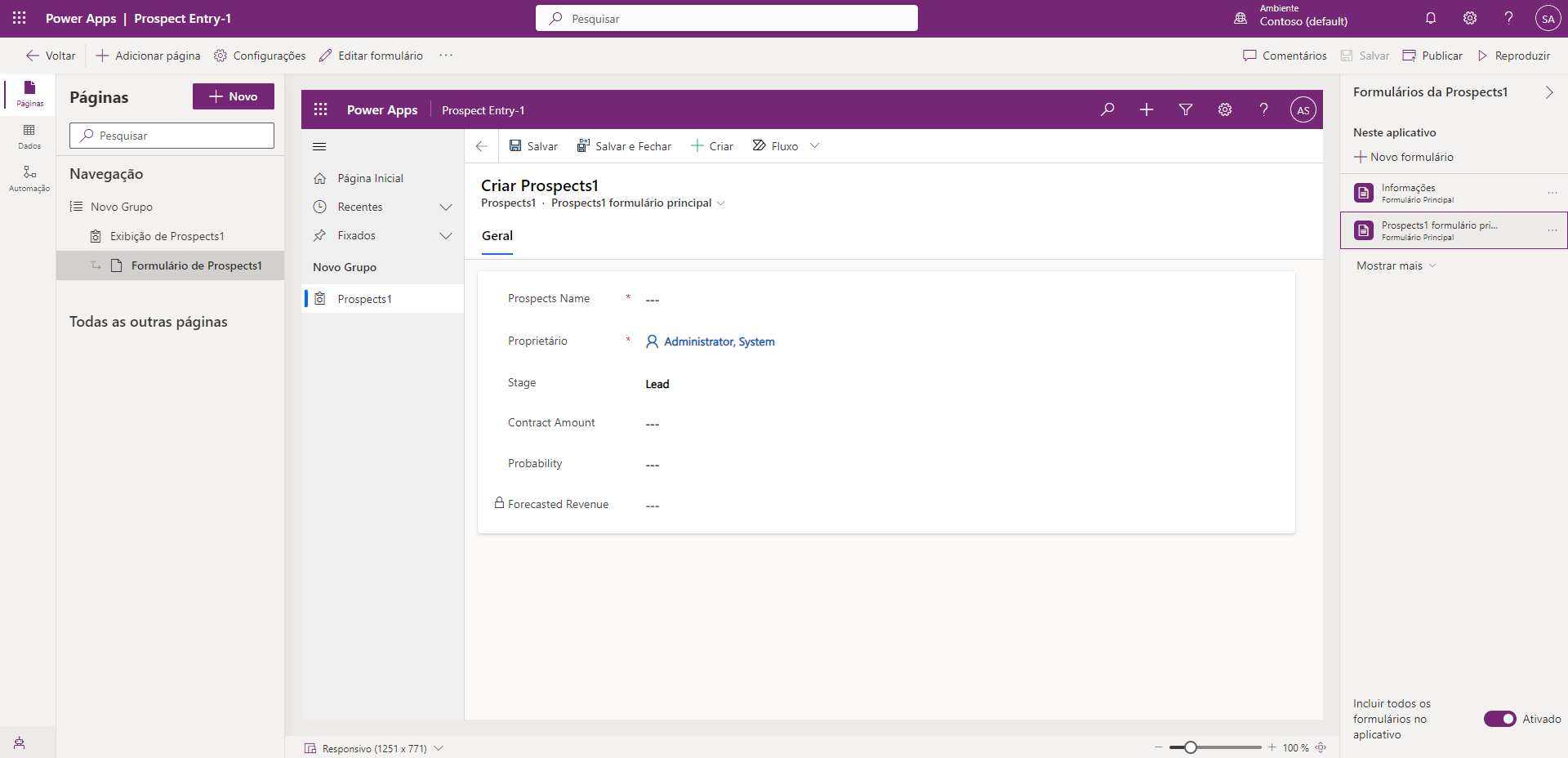
Observe que os campos Nome do Cliente Potencial, Estágio, Valor do Contrato e Probabilidade são editáveis e o campo Receita Prevista é somente leitura.
Por fim, Publique seu aplicativo.
Parabéns! Você criou com êxito um novo aplicativo baseado em modelo com base em seus dados. O novo aplicativo inclui um gráfico para exibir uma representação dos dados e um formulário para entrada de dados.