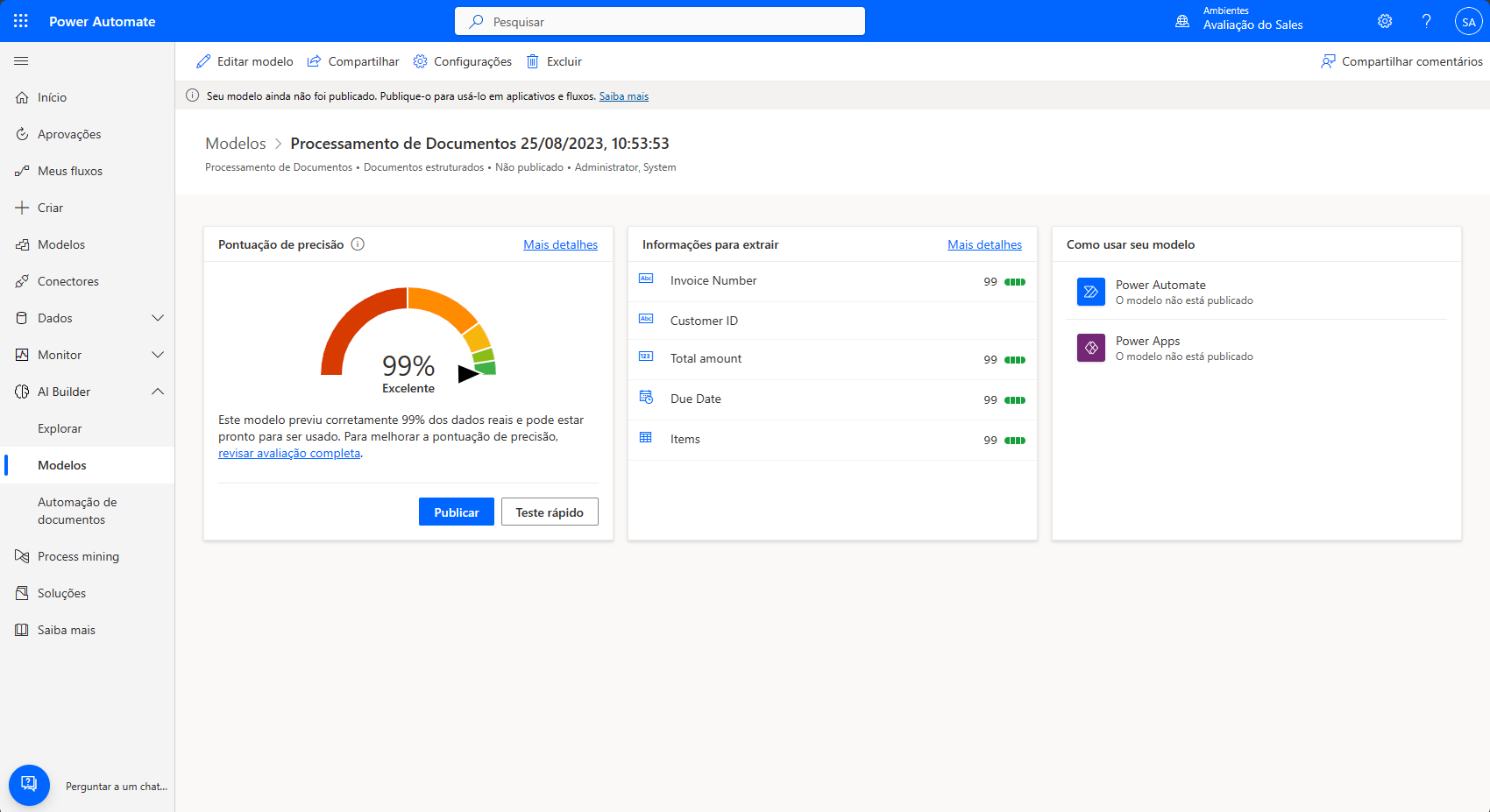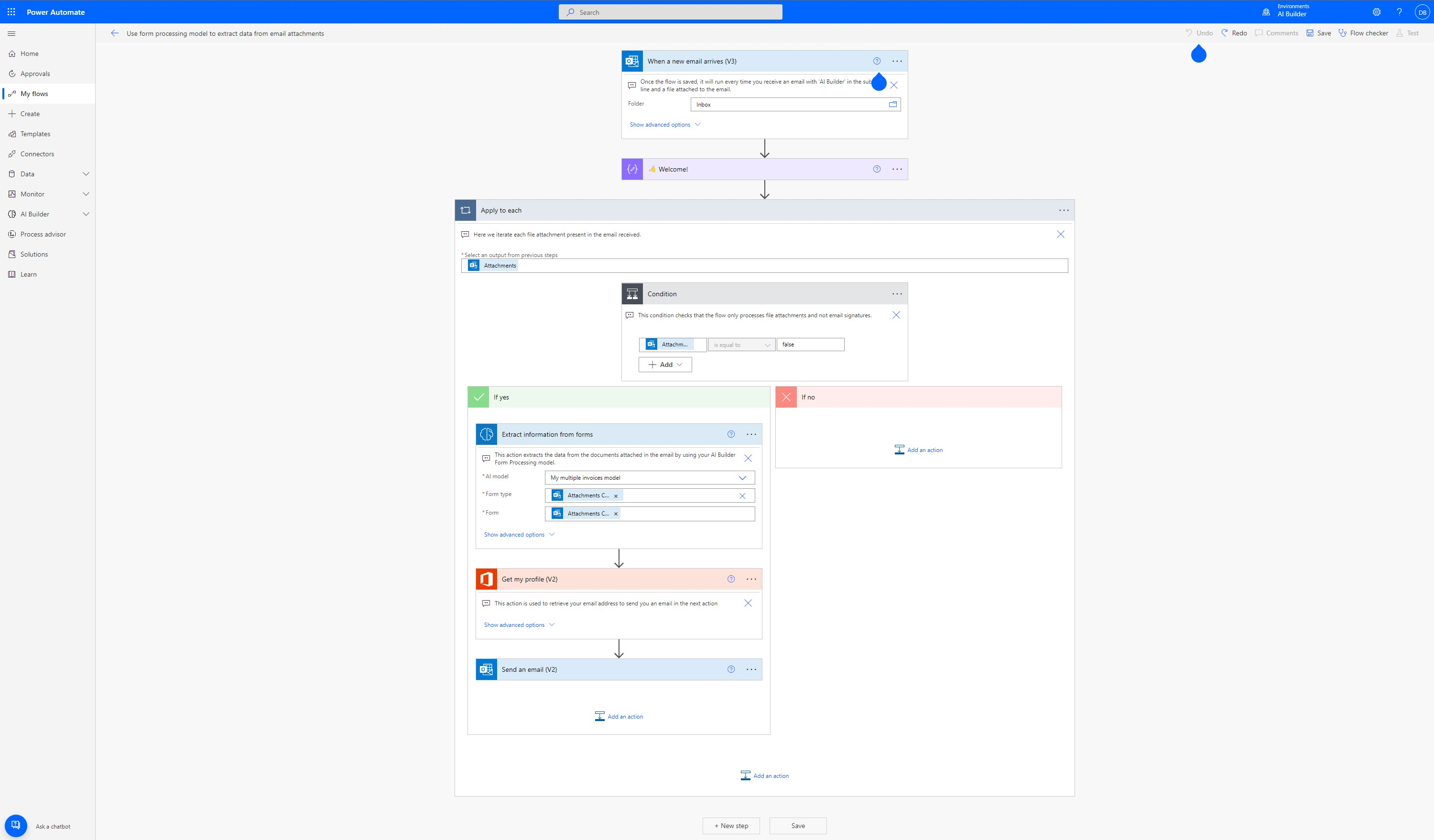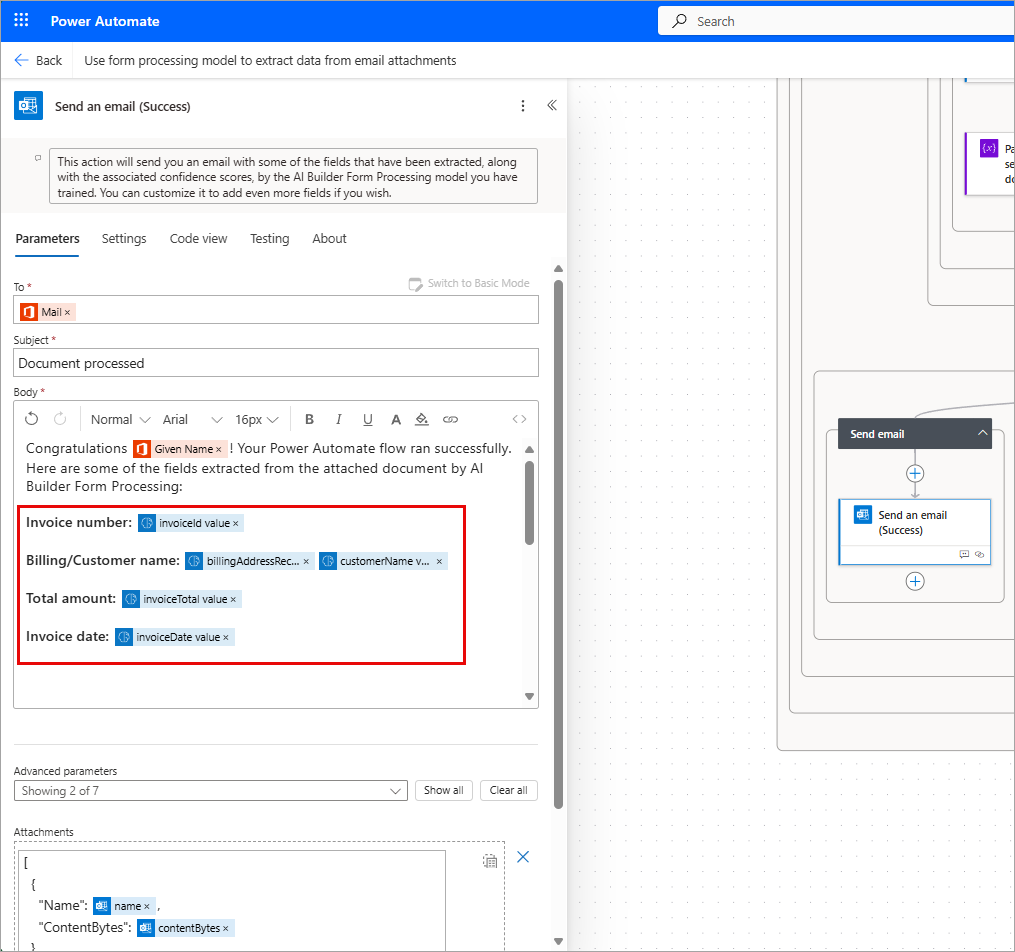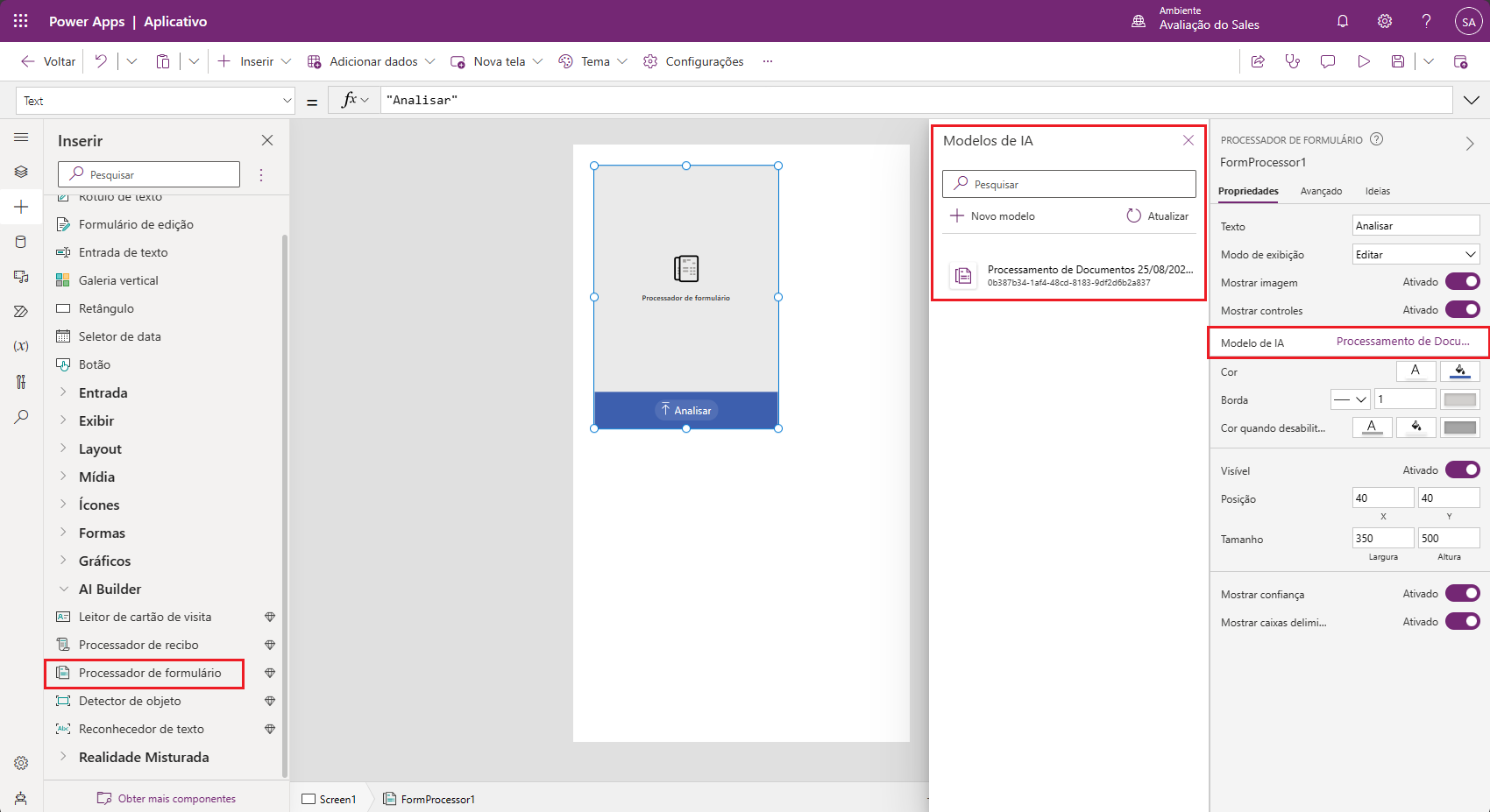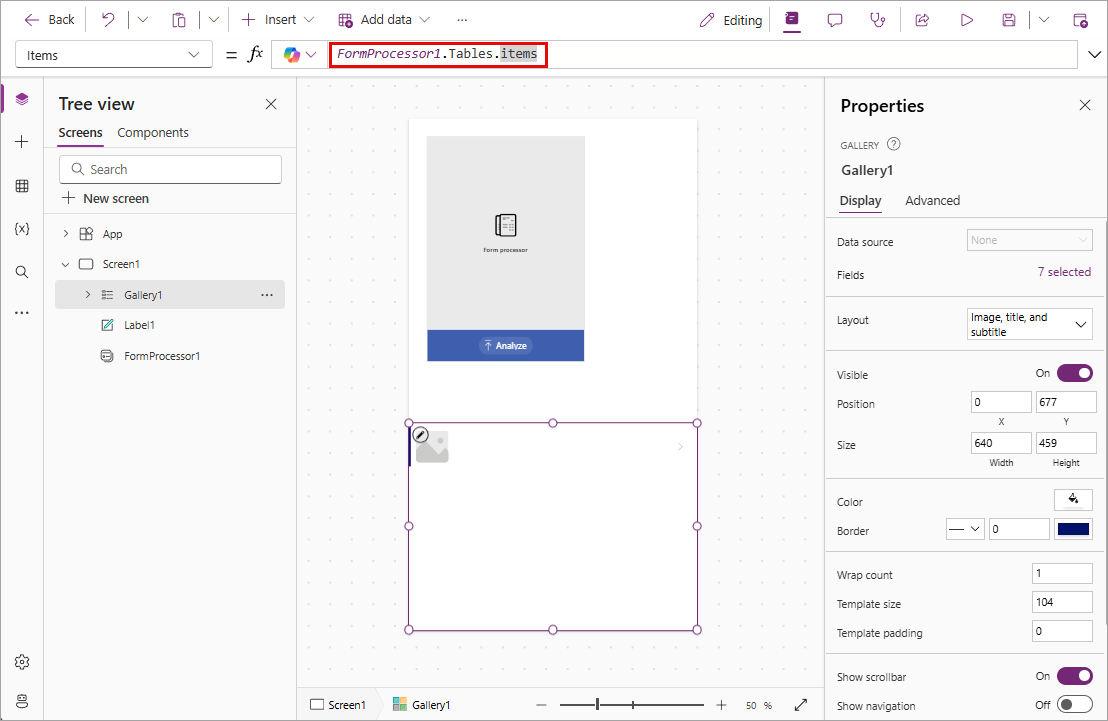Usar seu modelo
Vamos aprender a usar seu modelo de Processamento de documentos no Power Automate e no Power Apps.
Teste rápido
Após o treinamento do modelo ser concluído, você poderá exibir detalhes importantes sobre seu modelo recém-treinado em uma página de detalhes.
Para ver o modelo em ação, selecione Teste rápido.
Arraste e solte ou carregue uma imagem do seu dispositivo para testar. Conforme os dados de exemplo da unidade anterior, use os arquivos das pastas de Teste que não usamos para treinamento (de AI Builder Document processing Sample Data\Adatum\Test ou AI Builder Document processing Sample Data\Contoso\Test).
Agora você pode exibir os campos detectados escolhidos e as pontuações de confiança associadas para recuperar os campos individuais em comparação com o modelo treinado.
Publicar seu modelo
Seu modelo não pode ser usado antes de ser publicado. Se estiver satisfeito com o modelo, selecione Publicar para disponibilizá-lo para uso.
Usar seu modelo no Power Automate
Agora que seu modelo foi publicado, você pode usar o modelo de processamento de documentos para processar documentos usando o Power Automate. Uma ação especial do AI Builder pode ser usada para ingerir documentos de emails, bibliotecas de documentos e outras fontes e gerar os dados processados.
Selecione Usar modelo.
Selecione Criar automações inteligentes e, depois, um dos gatilhos propostos. Neste módulo, usaremos a conta de trabalho do Microsoft 365 Outlook.
Verifique se está conectado às conexões necessárias e selecione Continuar para confirmar a criação do fluxo.
O fluxo já foi configurado para ser executado quando você recebe um email com um anexo e o assunto do email é: AI Builder. Vamos dar uma olhada. Observe que, nesse fluxo, há etapas de composição com alguma explicação do que está acontecendo em cada etapa. Observe também que o fluxo pode lidar com vários anexos.
A etapa do AI Builder Extrair informações de formulários está no centro do fluxo. Essa é a etapa vinculada a seu novo modelo, que extrai as informações dos anexos.
Vamos alterar esse fluxo gerado automaticamente para nos mostrar algumas das informações que o treinamos para extrair. Expanda a etapa final Enviar um email (Sucesso) sob o botão Enviar email de sucesso. Exclua a linha no Corpo que inclui Total...(Pontuação de confiança:...)
Adicione este conteúdo ao corpo da mensagem:
Número da fatura: [insira o conteúdo dinâmico para o valor invoiceID]
Nome do Cliente/Cobrança: [insira o conteúdo dinâmico para o valor billingAddressRecipient/valor customerName]
Valor total: [inserir o conteúdo dinâmico para o valor invoiceTotal]
Data da fatura: [Insira o conteúdo dinâmico para o valor invoiceDate]
Adicionamos dois valores de conteúdo dinâmico para o nome do Cliente/Cobrança, pois uma coleção identificou o conteúdo de "cobrança" e a outra identificou o conteúdo de "cliente", mas as informações são essencialmente as mesmas, e há apenas uma saída por documento. O ideal seria usar uma função "unir" em uma situação como essa, mas nosso foco aqui é apenas ver a saída.
Quando concluído, o corpo do email Enviar um email (Sucesso) deverá ser semelhante ao seguinte:
Selecione Salvar na parte superior direita para testar o fluxo.
Selecione Testar.
Selecione Manualmente e, em seguida, Testar.
Agora envie um email para você mesmo com o assunto AI Builder e anexe o documento que você usou para testar anteriormente.
Após alguns instantes, você verá o fluxo em execução. O fluxo extrairá os dados do anexo e enviará de volta um email com os resultados.
Parabéns! Você criou e personalizou um fluxo de automação inteligente. Você pode continuar a personalizar o fluxo de acordo com suas necessidades para executar qualquer outra ação desejada, como salvar os dados em uma tabela de dados ou responder a um cliente.
Usar seu modelo no Power Apps
Agora que o modelo foi publicado, você também pode usar seu modelo de Processamento de documentos em um aplicativo de tela. Você pode adicionar um componente especial que analisa qualquer imagem e extrai o texto com base no modo de processamento de documentos treinado.
Na página inicial do Power Automate, selecione Hub de IA e selecione seu modelo em Criado Recentemente.
Selecione Usar modelo.
Selecione Criar aplicativos inteligentes para iniciar a experiência de criação de aplicativos de tela.
No aplicativo de tela, um componente de processador de formulários é adicionado e vinculado automaticamente ao seu modelo de processamento de documentos publicado.
Observação
Se você quiser adicionar modelos de IA adicionais ao aplicativo, selecione Inserir e Processador de formulário para adicionar um componente de Processador de formulário. Em seguida, selecione a propriedade do modelo AI no painel de propriedades direito. Uma lista de modelos de IA é exibida para seleção. Somente modelos publicados aparecerão na lista suspensa.
Se você adicionou um controle extra do Processador de Formulários a seu aplicativo, exclua-o antes de continuar.
Em seguida, podemos selecionar um campo da fatura para exibir. Selecione Inserir e adicione um componente Rótulo de texto. Posicione o rótulo abaixo do controle do processador de formulários na tela do aplicativo.
Com o rótulo selecionado, verifique se a propriedade Text está selecionada no canto superior esquerdo. Na barra de fórmulas, escreva
FormProcessor1.Fields.Esse código dá acesso a outras propriedades do modelo também. Para este exercício, vamos escolher invoiceId. A fórmula do rótulo agora deve ser:FormProcessor1.Fields.invoiceIdEm seguida, vamos adicionar uma galeria para que possamos ver os dados da tabela de itens da fatura. Selecione Inserir e, depois, Galeria Vertical. Redimensione e posicione a galeria para que ela fique abaixo do rótulo.
Na propriedade Items da galeria, escreva:
FormProcessor1.Tables.itemsColoque o aplicativo no modo de visualização selecionando o ícone de reprodução no canto superior direito da barra de comandos.
Selecione o botão Analisar e selecione um PDF que você usou para testar anteriormente.
Uma visualização do documento é exibida no controle Processador de Formulários. Você também vê o Número da Fatura e os itens da fatura exibidos na galeria.
Agora você viu a capacidade de usar um modelo do AI Builder em um fluxo do Power Automate e um aplicativo do Power Apps. Os modelos do AI Builder são ferramentas muito poderosas com potencial extraordinário.