Navegando no Copilot: Configuração e tipos de conta
Sua experiência com o Microsoft Copilot não é única. Se você estiver usando uma conta pessoal ou uma conta corporativa ou de estudante, o Copilot se adaptará para fornecer uma experiência adequada às suas necessidades. É compatível com vários sistemas operacionais e navegadores. Você também pode acessar o Copilot baixando o aplicativo Microsoft Copilot no seu telefone. Para acessar o Copilot no computador, abra um navegador e acesse copilot.microsoft.com.
Você pode usar uma versão limitada do Copilot sem uma conta Microsoft. No entanto, a entrada em uma conta Microsoft usando o navegador Microsoft Edge oferece a melhor experiência. Ter uma conta permite conversas estendidas com o Copilot. Também permite salvar o histórico da conversa e realizar pesquisas e resumos das páginas da Web que você está visualizando.
Pronto para começar?
Primeiro, navegue no Microsoft Copilot. Para entrar, localize a opção "entrar" no canto superior direito clicando no ícone redondo. Agora, você verá a opção para entrar. Ao entrar com uma conta pessoal, você terá acesso a uma opção básica gratuita. Se você não tiver uma conta pessoal, poderá criar uma gratuitamente para acessar o Copilot.
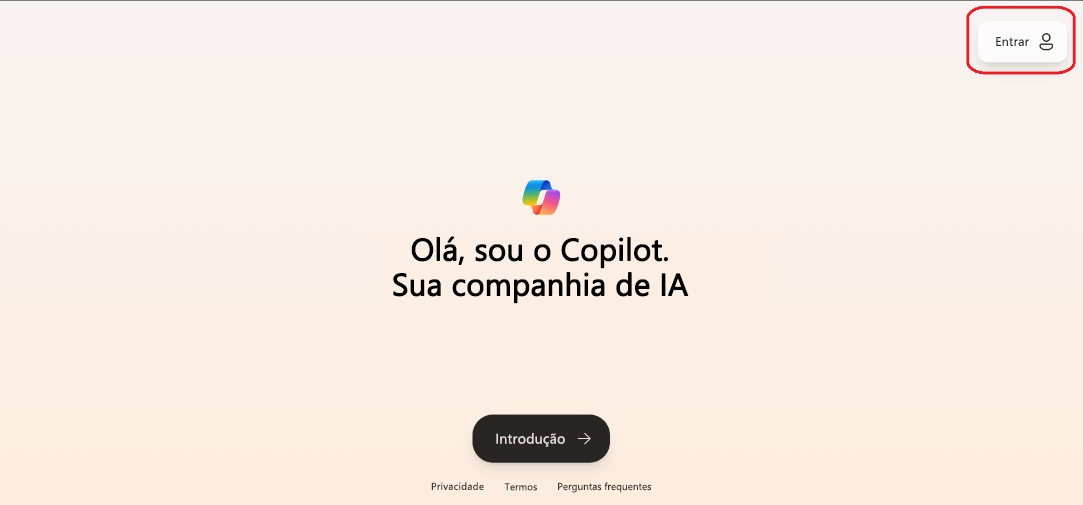
Uma conta corporativa ou de estudante é fornecida pelo seu empregador ou escola para uso profissional. A entrada com uma conta corporativa ou de estudante garante que os dados da sua organização estejam protegidos e o Copilot redirecionará você para copilot.cloud.com. Se você estiver usando o Copilot para tarefas de trabalho ou escola, deverá entrar com seu email corporativo ou de estudante. Se a sua organização conceder privilégios do Copilot, você também poderá usar o Copilot em aplicativos do Microsoft 365.
Se você não tiver uma conta e precisar criar uma, selecione "criar uma" e siga as etapas fornecidas. Depois de entrar, você desbloqueará o acesso a conversas estendidas e a mais recursos. Agora que você tem uma conta, vamos explorar a interface.
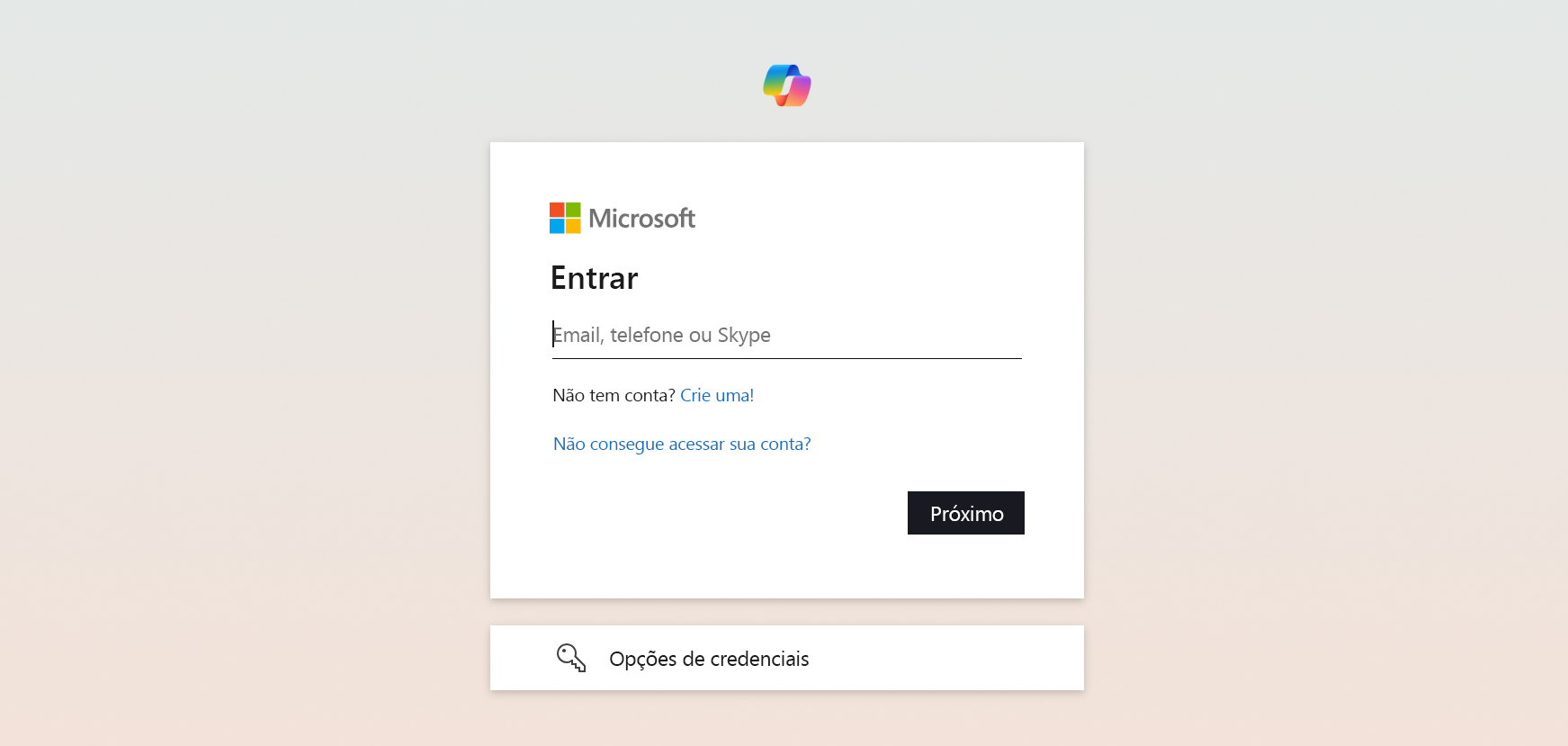
Para enviar uma mensagem ao Copilot, use a caixa de texto na parte inferior da página. Você pode adicionar imagens à conversa se quiser fazer perguntas ou precisar de uma descrição de uma imagem ou até mesmo se quiser que o Copilot gere conteúdo com base em uma imagem. Para adicionar uma imagem, selecione o ícone ‘+'. Depois de selecionar o arquivo, ele aparecerá na tela e o Copilot poderá analisá-lo e responder de acordo.
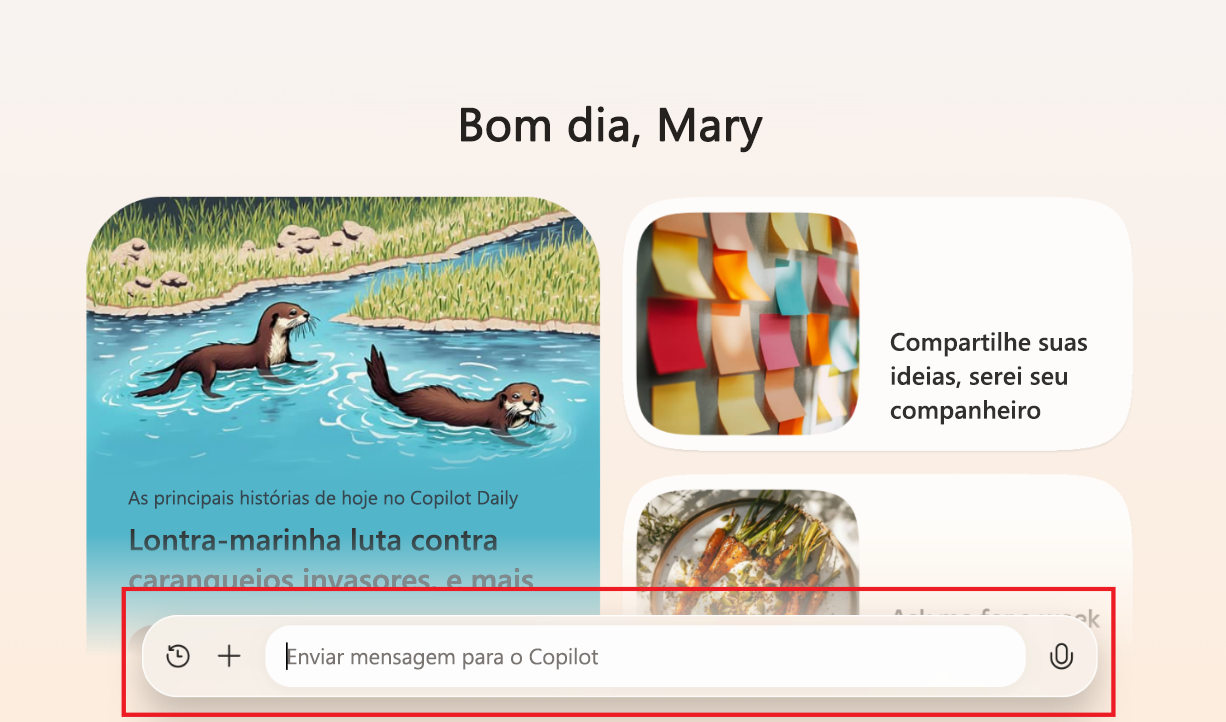
Se você estiver conectado a uma conta corporativa ou de estudante, poderá adicionar um arquivo ou imagem com a opção de clipe de papel. Ao selecionar o arquivo, o Copilot poderá acessar seu conteúdo. A seção 'Conversas Recentes' mostra suas interações anteriores com o Copilot. Você pode rolar pelas conversas recentes, selecionar uma conversa específica para abri-la e continuar de onde parou.
Guia Passo a Passo para Navegar no Copilot
Acessar o Copilot:
Abra um navegador e acesse copilot.microsoft.com.
Como alternativa, baixe o aplicativo Microsoft Copilot para o seu telefone.
Conexão:
Localize a opção "conectar" no canto superior direito clicando no ícone redondo.
Conecte-se com uma conta pessoal para uma opção básica gratuita ou crie uma, se ainda não tiver.
Para contas corporativas ou de estudante, entre com seu email corporativo ou de estudante para garantir a proteção de dados e o acesso aos aplicativos do Microsoft 365.
Criação de Conta:
Se precisar criar uma conta, selecione "criar uma" e siga as etapas fornecidas.
Explorando a Interface:
Use a caixa de texto na parte inferior da página para enviar mensagens ao Copilot.
Adicione imagens à sua conversa clicando no ícone '+' e selecionando o arquivo.
Para contas corporativas ou de estudante, adicione arquivos ou imagens com a opção de clipe.
Usando Conversas Recentes:
Role a seção 'Conversas Recentes' para consultar interações anteriores.
Selecione uma conversa específica para continuar de onde parou.
Você navegou até o Copilot e configurou sua conta. A etapa final é confirmar as configurações de idioma e acessibilidade. Continue esse módulo para explorar e usar os recursos do Copilot.