Instale o Connected Field Service
Cada exercício consiste em um cenário e objetivos de aprendizado. O cenário descreve a finalidade dos exercícios, enquanto os objetivos são listados e têm marcadores.
Crie uma avaliação, obtenha um locatário de demonstração ou redefina um ambiente de teste existente e configure-o para o Field Service. Isso instala o aplicativo Dynamics 365 Field Service. A partir dessa implantação básica, você está configurando o complemento do Connected Field Service. Verifique se o seu ambiente de laboratório tem dados de amostra ativados.
Os laboratórios também exigem uma assinatura do Azure e é mais fácil se estiver no mesmo locatário do ambiente Dynamics 365. É possível usar uma assinatura que está em um locatário diferente, mas que requer etapas extras que não são documentadas nos laboratórios.
É importante que você não conclua esses exercícios em seu ambiente de produção. Sempre faça esses laboratórios em uma instância de demonstração ou de área restrita. Isso pode demorar até 30 minutos.
Observação
Confira opções de integração para obter um ambiente e escolher os aplicativos baseados em modelos na opção de avaliação do Dynamics 365.
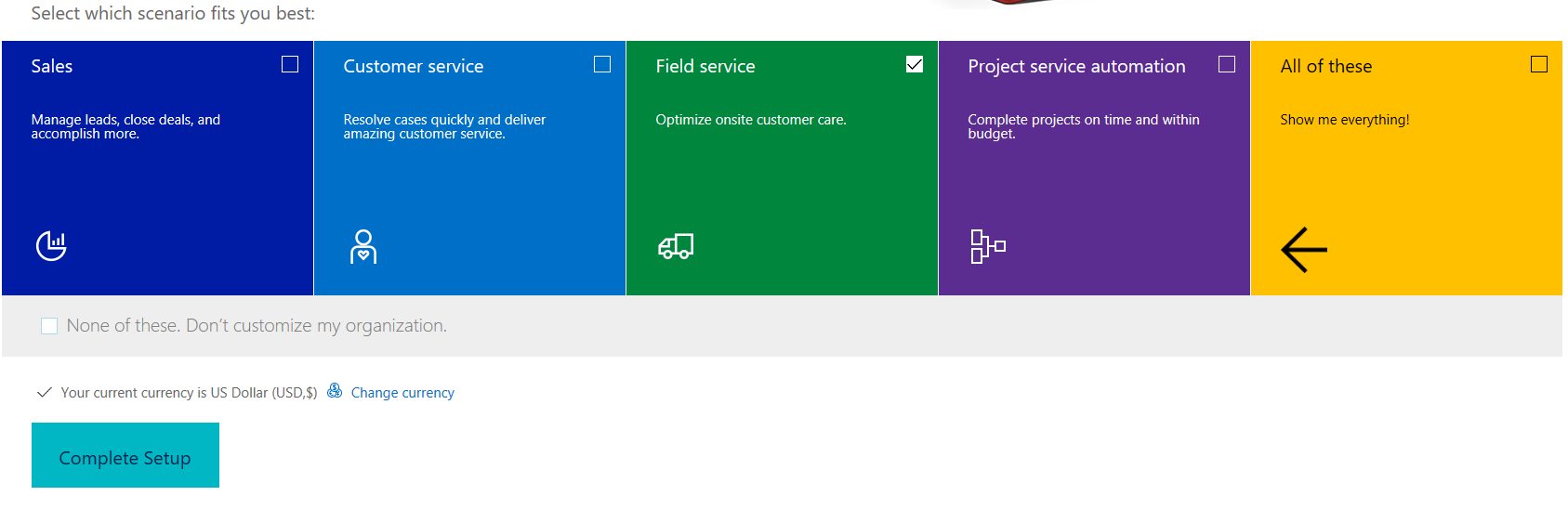
Cada exercício consiste em um cenário e objetivos de aprendizado. O cenário descreve a finalidade dos exercícios, enquanto os objetivos são listados e têm marcadores.
Navegue e Power Apps verifique se você NÃO está no ambiente padrão. O ambiente padrão tem seu nome de ambiente com (padrão) como sufixo. Você deseja escolher o outro ambiente que você configurou. Em alguns casos, pode demorar um pouco para que o novo ambiente apareça na lista.
Selecione Aplicativos e clique para abrir o aplicativo Connected Field Service.
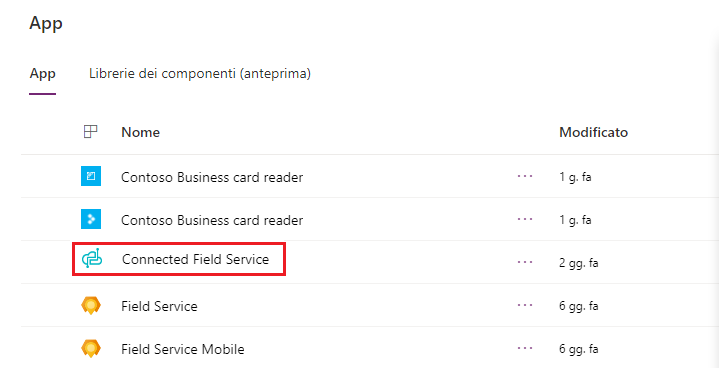
Você verá um pop-up com a mensagem Bem-vindo ao Connected FieldService. Clique em Integrar.
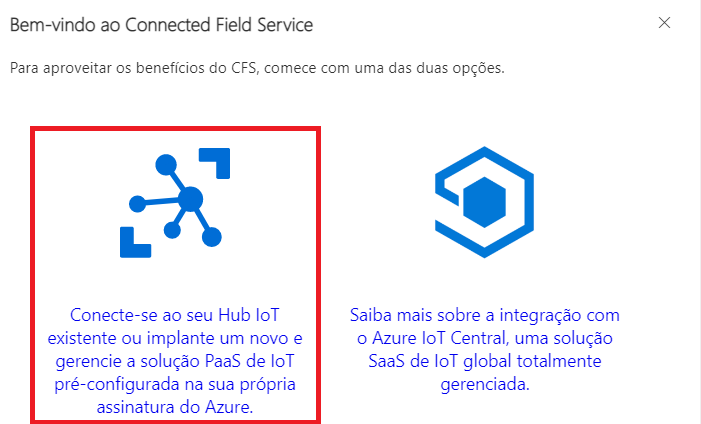
Forneça suas credenciais e login do Azure.
Clique em Aceitar.
Revise os Termos de Serviço e Declaração de Privacidade e Aceite se concordar.
Selecione sua organização e clique em Avançar.
Selecione sua Assinatura Azure e clique em Avançar.
Observação
Se receber a mensagem de que não há assinaturas, você pode se inscrever para a avaliação diretamente ou pode entrar em uma conta diferente se quiser usar uma assinatura do Azure em um outro locatário.
Forneça FieldServiceIoT como Nome do Grupo de Recursos, selecione Local do grupo e clique em Avançar.
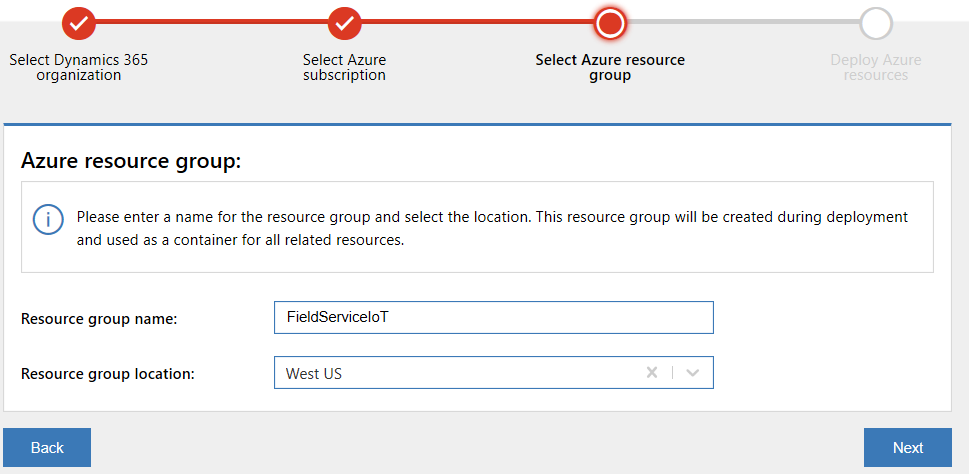
Clique em Implantar.
A implantação deve começar.
Aguarde a conclusão da implantação. Você deve obter uma atualização de status de progresso, clique em Mostrar detalhes. Isso pode demorar até 10 minutos.
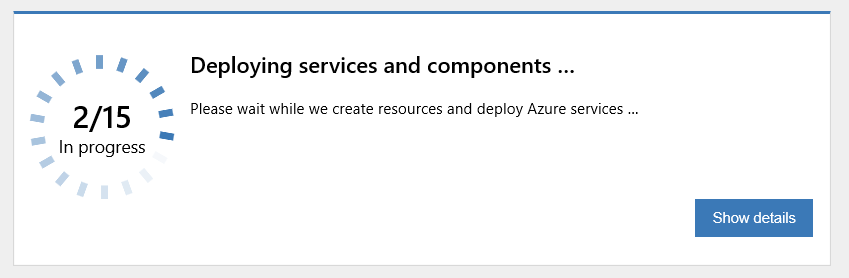
Confirme que a implantação foi bem-sucedida antes de prosseguir para as próximas etapas.
Clique em Autorizar Conector no Azure.
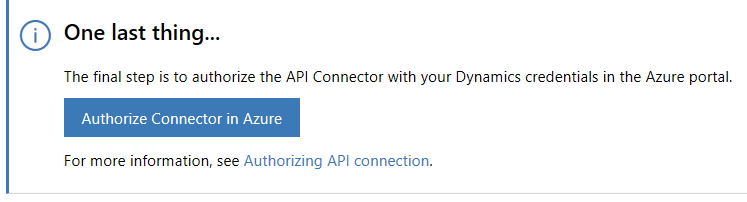
Faça logon com suas credenciais do Azure e você estará navegando para o portal do Azure.
Clique em Editar conexão de API na navegação à esquerda.
Clique em Autorizar.
Entre com suas credenciais do Dynamics 365.
Clique em Salvar.
Você concluiu com êxito a instalação do Connected Field Service. Agora você pode baixar e implantar alguns dados de demonstração.