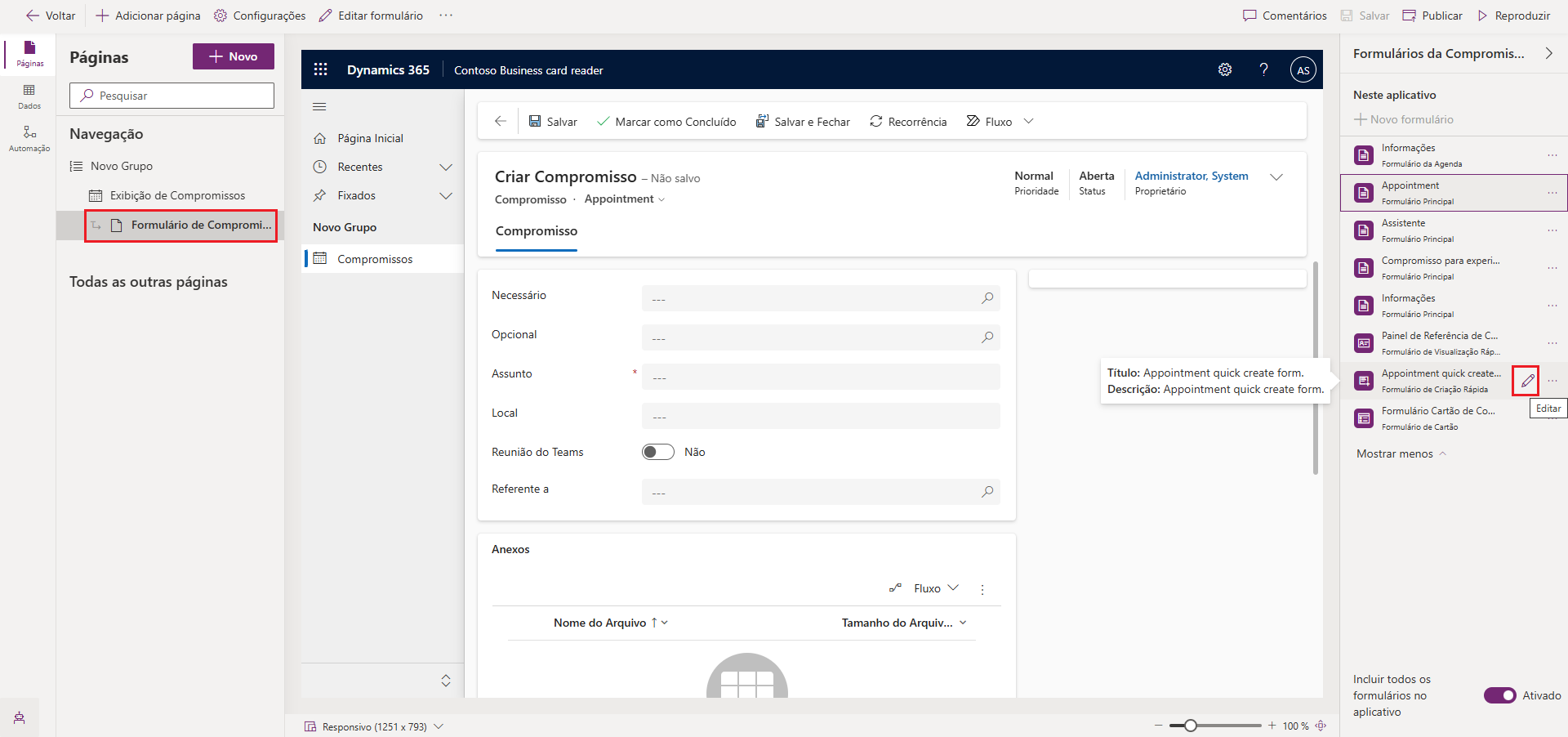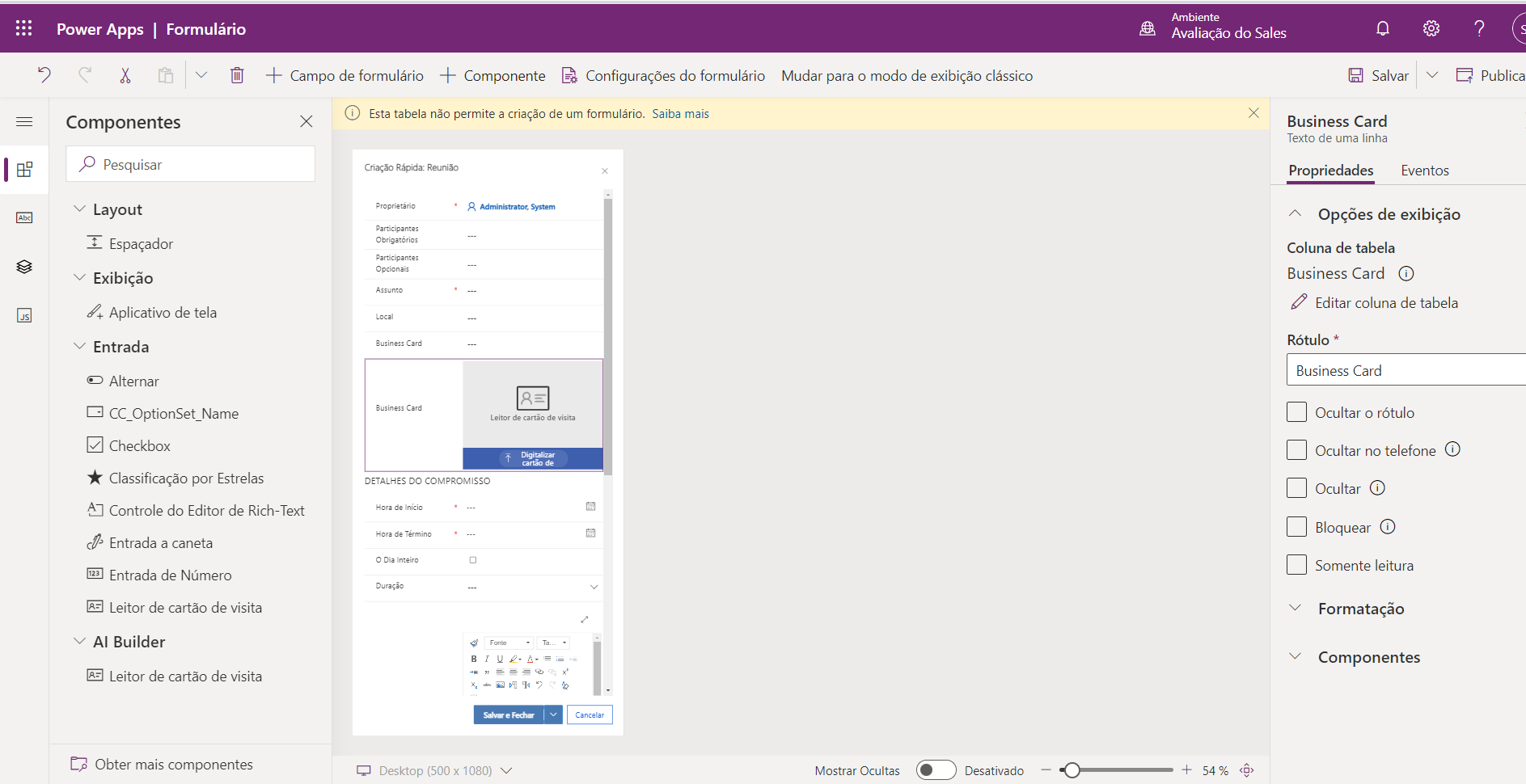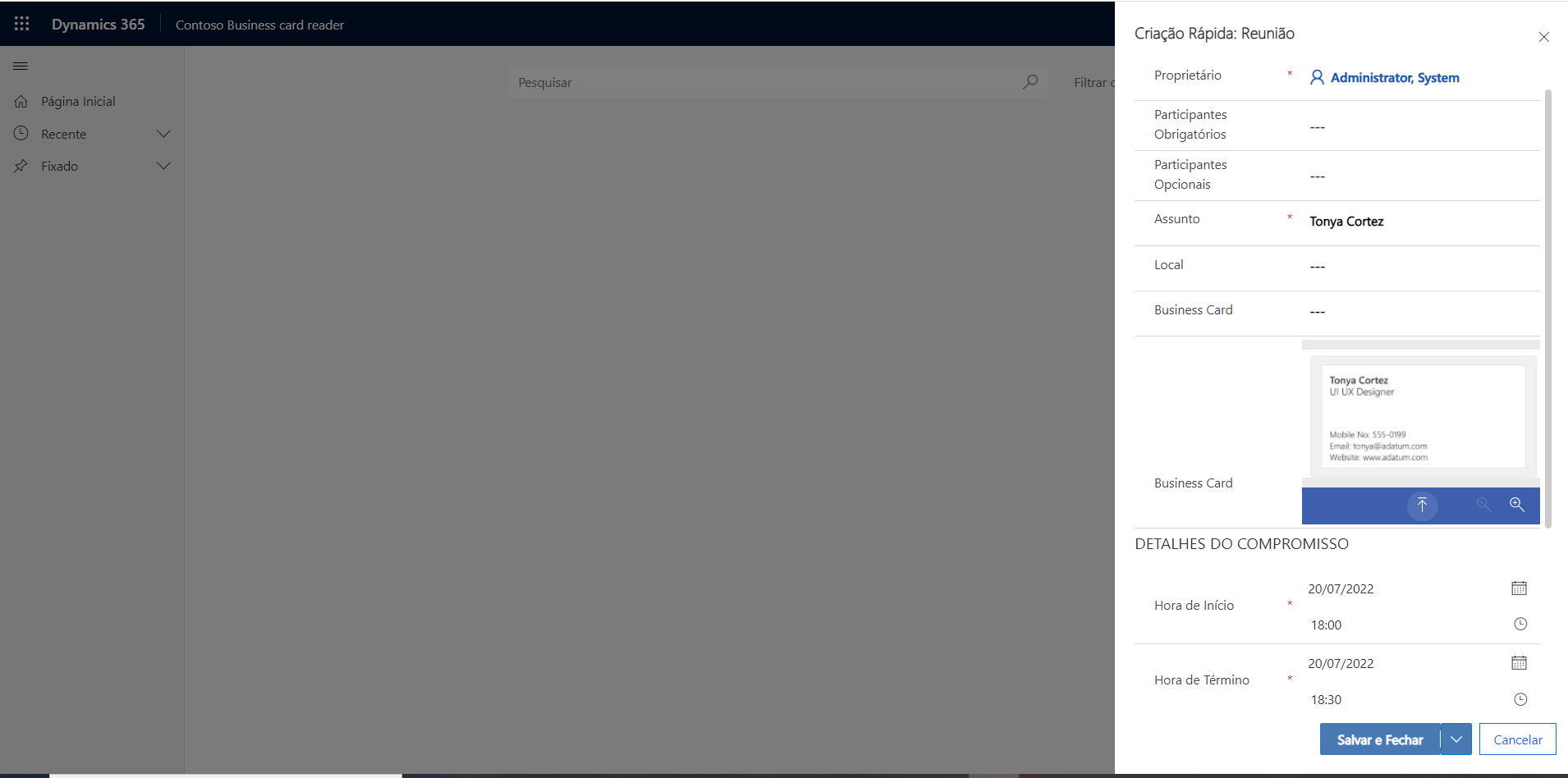Adicionar um Leitor de cartão de visita ao seu aplicativo baseado em modelo
O objetivo deste exercício é acelerar o processo de criação de um compromisso usando as informações de cartões de visita. Os usuários extraem as informações de contato de um cartão de visita e preenchem o formulário Criação Rápida: Compromisso com as informações de contato.
Você cria um Power App baseado em modelo e usa o componente Leitor de cartão de visita para o exercício. Para obter mais informações, consulte a documentação O que são aplicativos baseados em modelo no Power Apps? e Usar o leitor de cartão de visita em aplicativos baseados em modelo.
Criar um aplicativo baseado em modelo no Power Apps
Para criar um aplicativo baseado em modelo no Power Apps, siga estas etapas da página inicial do Power Apps:
Selecione Criar no menu esquerdo do Power Apps.
Selecione Aplicativo em branco > Aplicativo de tela em Dataverse > Criar.
Nomeie o aplicativo baseado em modelo como Leitor de cartão de visita da Contoso e selecione Criar.
Selecione Adicionar página depois que o aplicativo for criado.
Selecione Tabela do Dataverse no pop-up Adicionar página.
Encontre/selecione a tabela Compromisso. Depois, selecione Adicionar.
Selecione Salvar.
Em seguida, atualizamos o formulário Criação Rápida do compromisso para que ele possa usar o componente Leitor de cartão de visita.
No painel de Navegação, selecione Formulário de compromissos.
No painel direito Formulários de compromissos, selecione o botão Mostrar mais.
Encontre o Formulário de criação rápida de compromisso e passe o cursor do mouse sobre ele para mostrar o botão Editar.
Selecione o botão Editar.
Atualizar um formulário existente
Você inseriu o editor de formulários para o Formulário de criação rápida de compromisso. Agora você pode criar um novo campo que hospede o componente Cartão de visita.
No trilho de navegação do lado esquerdo, observe que você está no seletor de Colunas da tabela. Selecione o item Componentes logo acima do item Colunas da tabela para abrir o seletor Componentes.
Expanda o menu do AI Builder selecionando-o no menu Componentes.
Arraste e solte o componente Leitor de cartão de visita no formulário, logo acima de "DETALHES DO COMPROMISSO".
Depois de arrastá-lo para o formulário, o controle do Cartão de visita do AI Builder solicita que você selecione propriedades. Defina as propriedades a seguir e selecione Concluído:
- Leitor de cartão de visita campo: use Cartão de visita (texto) ou Parâmetros adicionais (texto)
- Campo Nome Completo: Assunto (Texto)
- Campo Endereço: Localização (Texto)
Se você usou o campo Parâmetros Adicionais, renomeie o rótulo do campo como Cartão de visita.
Depois que o componente for adicionado, você verá uma tela semelhante à imagem a seguir.
Salve e publique o formulário atualizado.
Publicar o aplicativo baseado em modelo
Publique o aplicativo e crie um compromisso usando o Leitor de cartão de visita. Agora você pode usar o formulário Criação Rápida: Compromisso no aplicativo.
Volte para o Designer de Aplicativo. Publique o aplicativo e selecione o botão Reproduzir.
Teste o formulário atualizado com o componente Cartão de visita selecionando o sinal de adição (+) do menu da barra de comando (canto superior direito) e em Atividades e Compromisso.
É possível digitalizar um cartão de visita (ou selecionar uma imagem de um cartão de visita), e os campos de contato extraídos aparecerão no formulário. Preencha os campos restantes e salve o compromisso selecionando Salvar e Fechar.
Parabéns. Você agora sabe como utilizar o componente Leitor de cartão de visita em um aplicativo baseado em modelo.