Criar um aplicativo do Power Apps que use o reconhecimento de texto do AI Builder
Sua tarefa para este exercício é tirar uma foto ou carregar uma existente do sistema de arquivos e recuperar as linhas de texto que estão presentes na imagem. Em seguida, você criará um aplicativo de tela do Power Apps e usará o componente Reconhecedor de texto, que pode ser útil para entrada de dados assistida. Para obter mais informações, consulte os artigos O que são aplicativos de tela no Power Apps e Usar o componente Reconhecedor de Texto na documentação do Power Apps.
Criar um aplicativo no Power Apps
Para criar um aplicativo no Power Apps, siga estas etapas:
Selecione + Criar no menu Power Apps.
Selecione Aplicativo em branco.
Selecione Aplicativo de tela em branco.
Selecione Criar.
Nomeie o aplicativo de tela como Reconhecedor de Texto da Contoso.
Selecione Telefone.
Selecione Criar
Sua próxima tarefa é dar aos usuários a capacidade de recuperar automaticamente as linhas de texto que são visíveis na imagem.
Em + Inserir > AI Builder, selecione Reconhecedor de texto (versão preliminar). Esse controle permite que você tire ou carregue uma foto e reconheça automaticamente o identificador do contêiner.
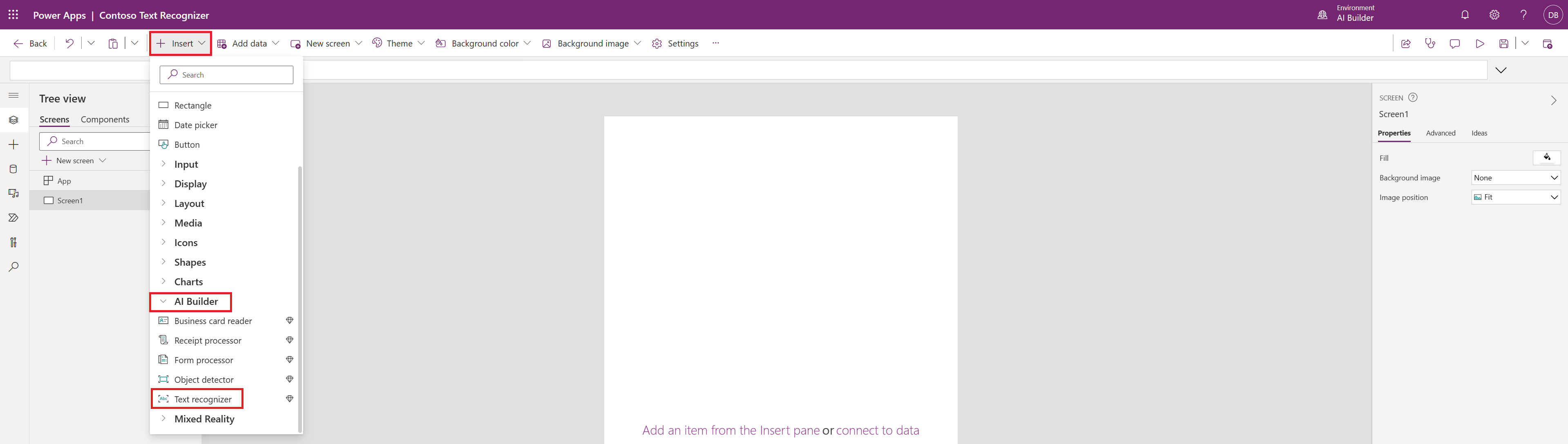
Redimensione o controle para que ele caiba na tela.
Mostrar resultados das informações extraídas do modelo
Para mostrar os resultados das informações extraídas do modelo, siga estas etapas:
Selecione Inserir rótulo de texto
Selecione Label1 e digite TextRecognizer1.Selected.Text na barra de fórmulas
Selecione Executar
Isso exibirá o texto que foi selecionado manualmente pelo usuário na lista de textos que foram reconhecidos pelo AI Builder.
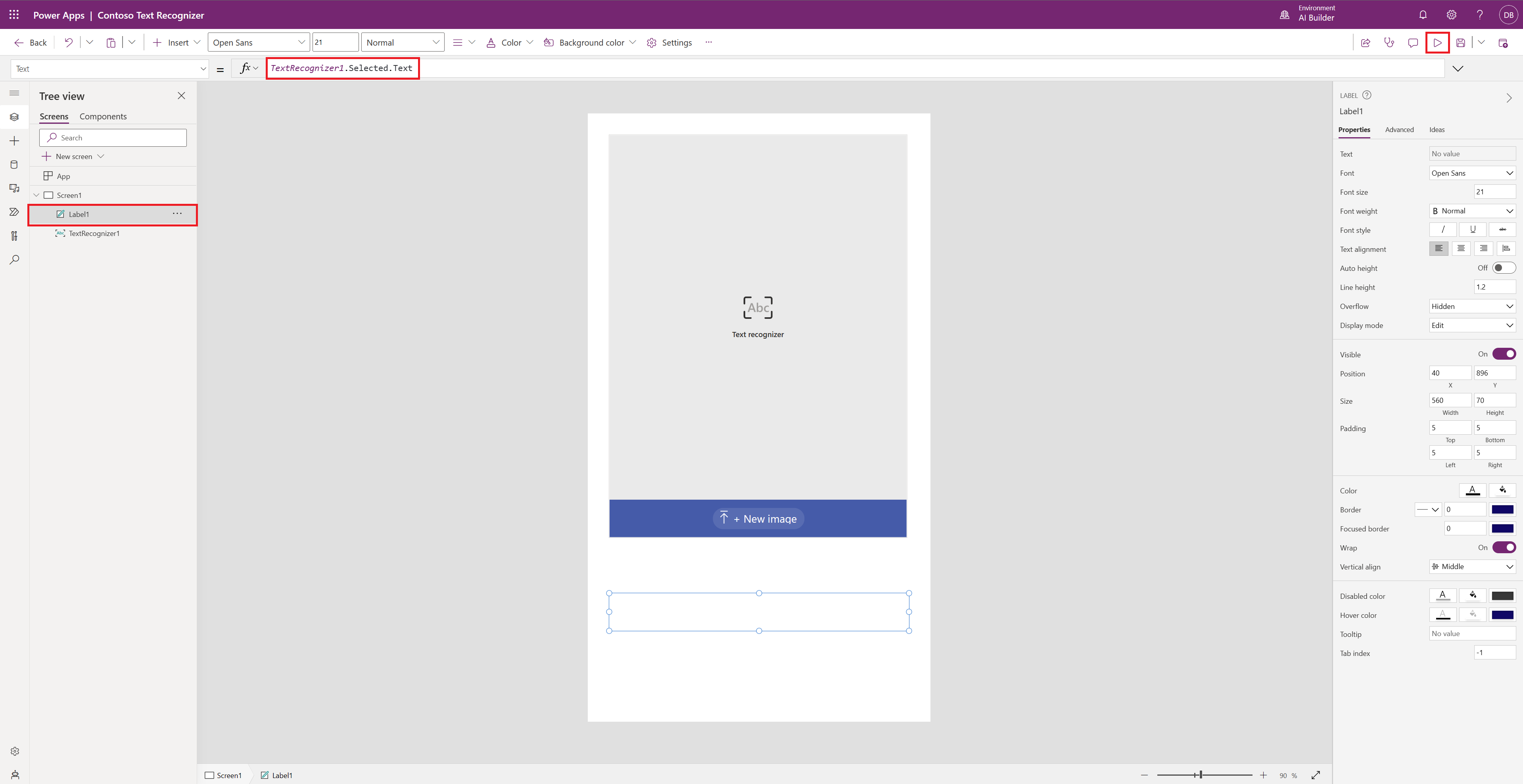
Para analisar uma imagem, selecione + Nova imagem e, depois, uma imagem do dispositivo. Você também pode tirar uma foto com o dispositivo móvel.
O reconhecimento de texto do AI Builder agora processará a imagem e exibirá o texto reconhecido em caixas delimitadoras azuis. Você também pode selecionar manualmente uma caixa delimitadora com o mouse em um computador ou tocando diretamente em uma caixa delimitadora em um dispositivo habilitado para toque.
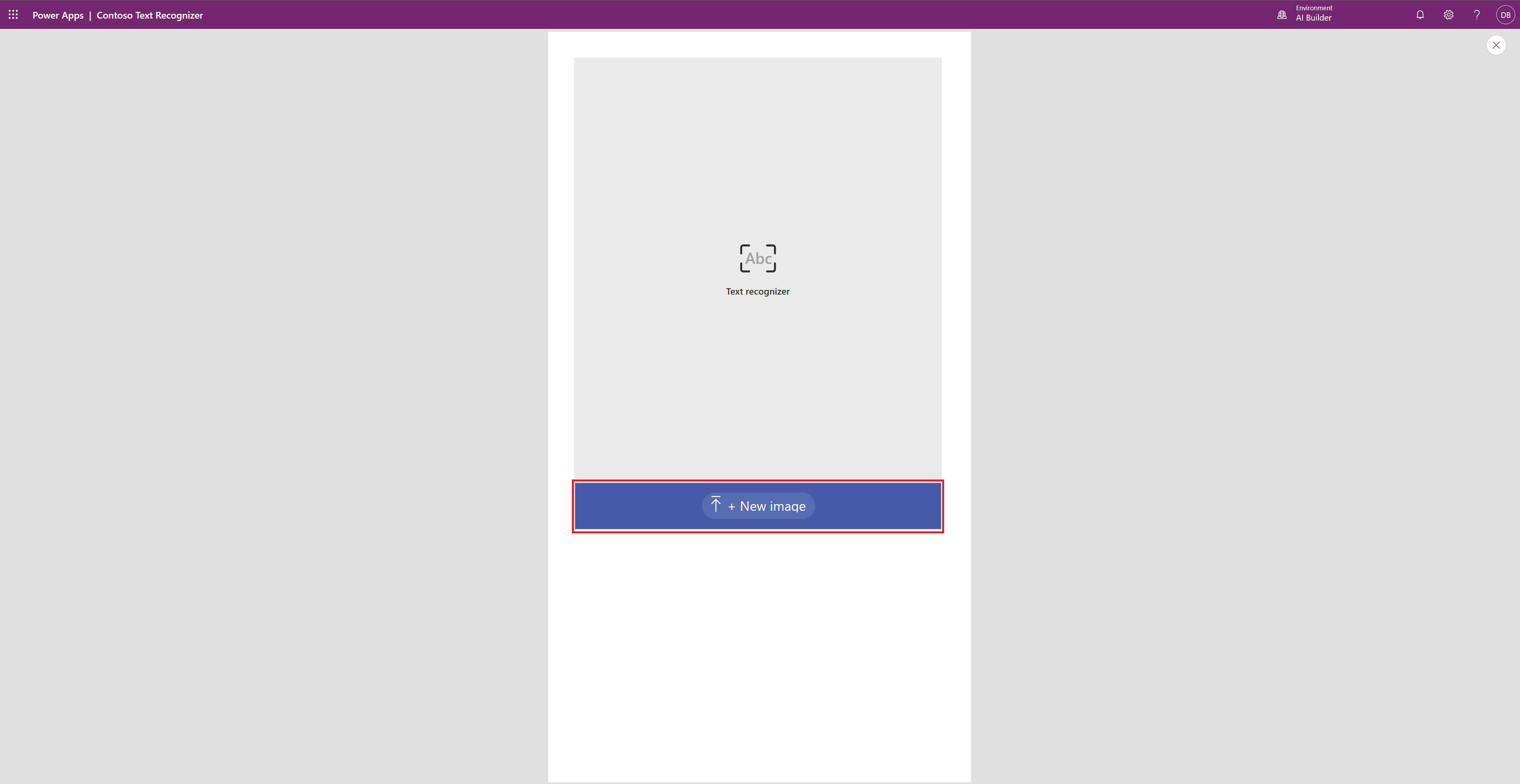
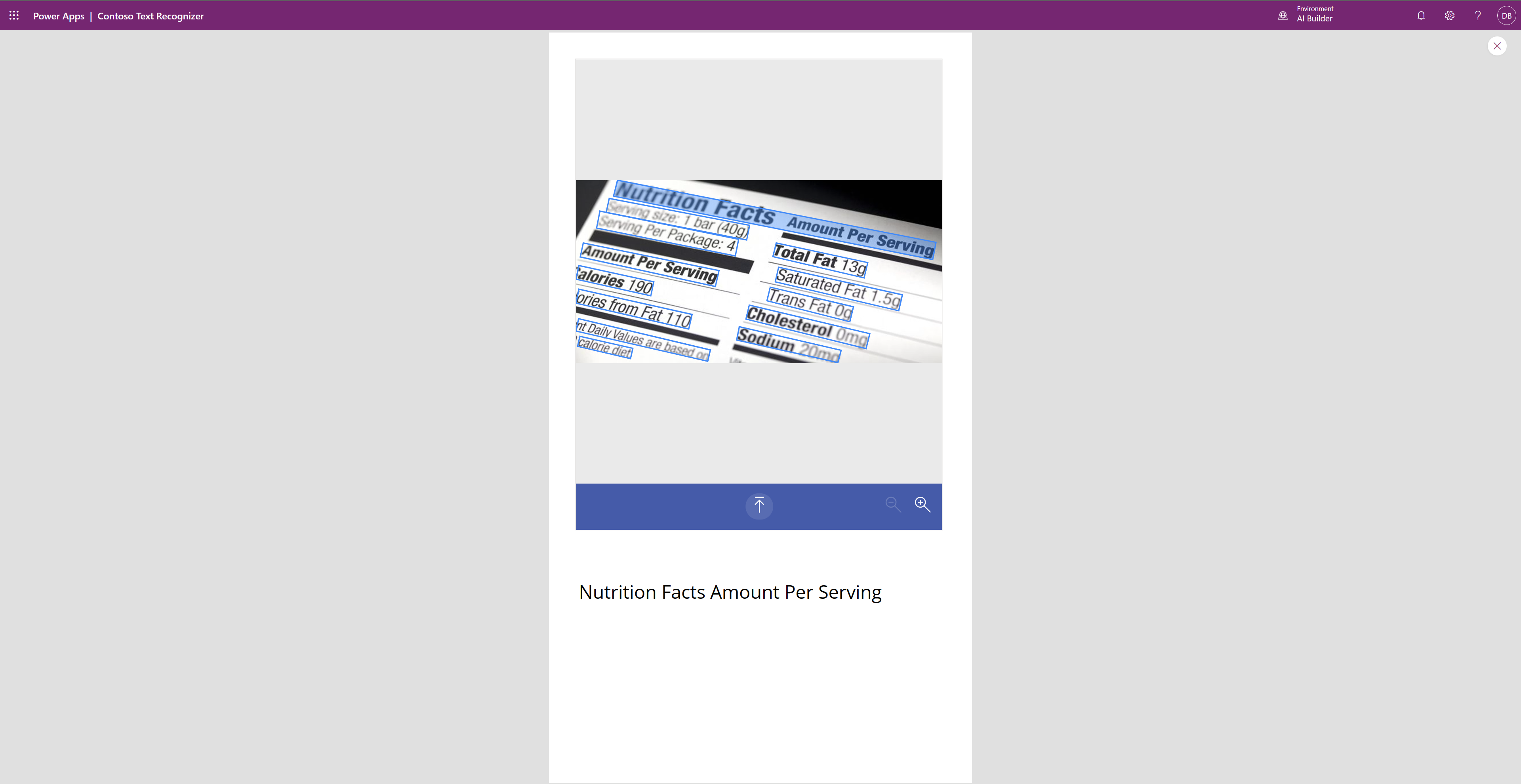
Recuperar a lista de todas as linhas de texto e exibi-la para o usuário
Recupere a lista de todas as linhas de texto presentes na imagem e exibi-la para o usuário.
Essa alteração vinculará a lista de linhas de texto reconhecidas à tabela de dados.
Selecione + Inserir e digite Tabela de dados, selecione Tabela de dados (versão preliminar)
Selecione DataTable1 e digite TextRecognizer1.Results.Text na barra de fórmulas
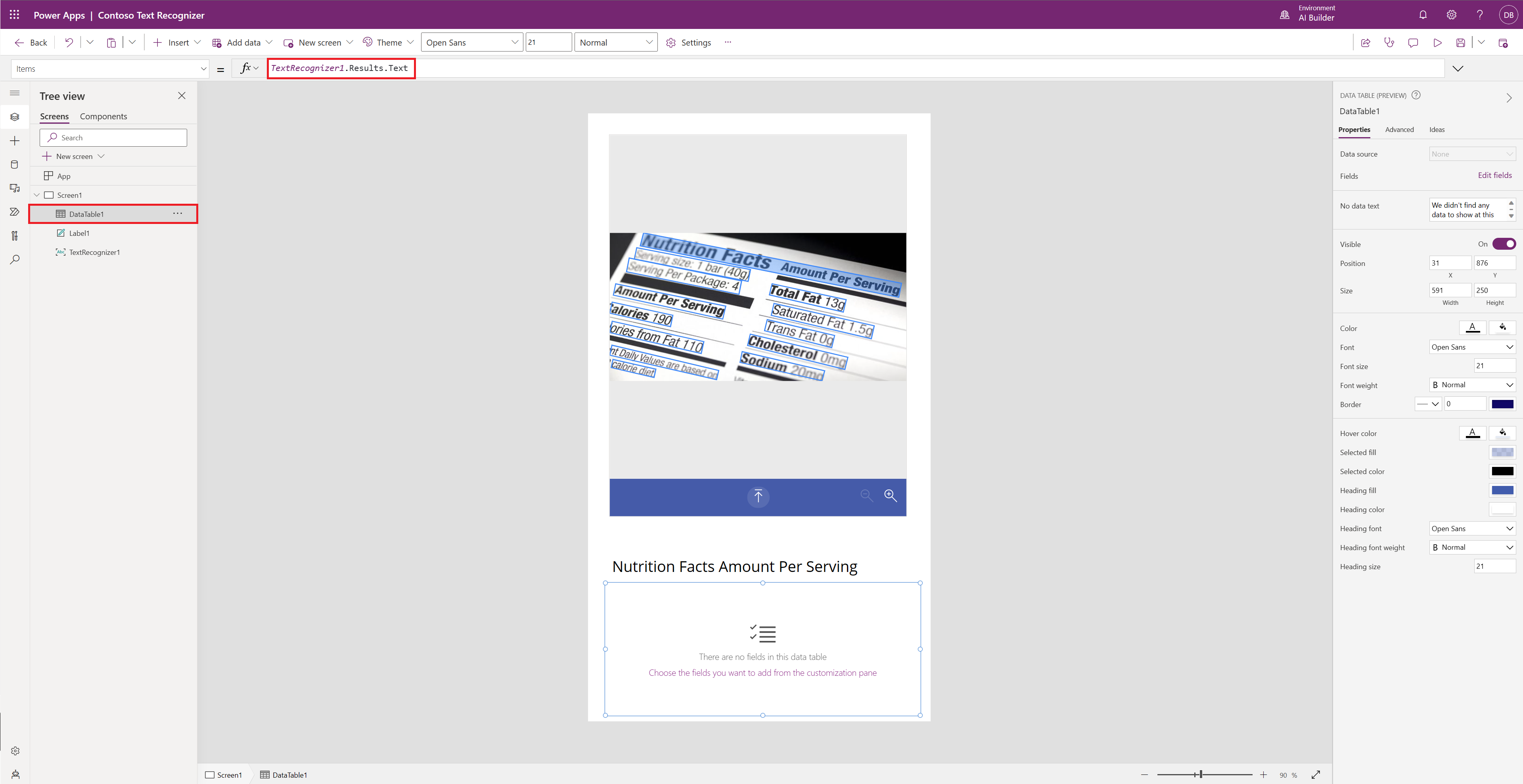
No painel à direita, selecione Editar campos, selecione + Adicionar campo, selecione Texto e selecione Adicionar
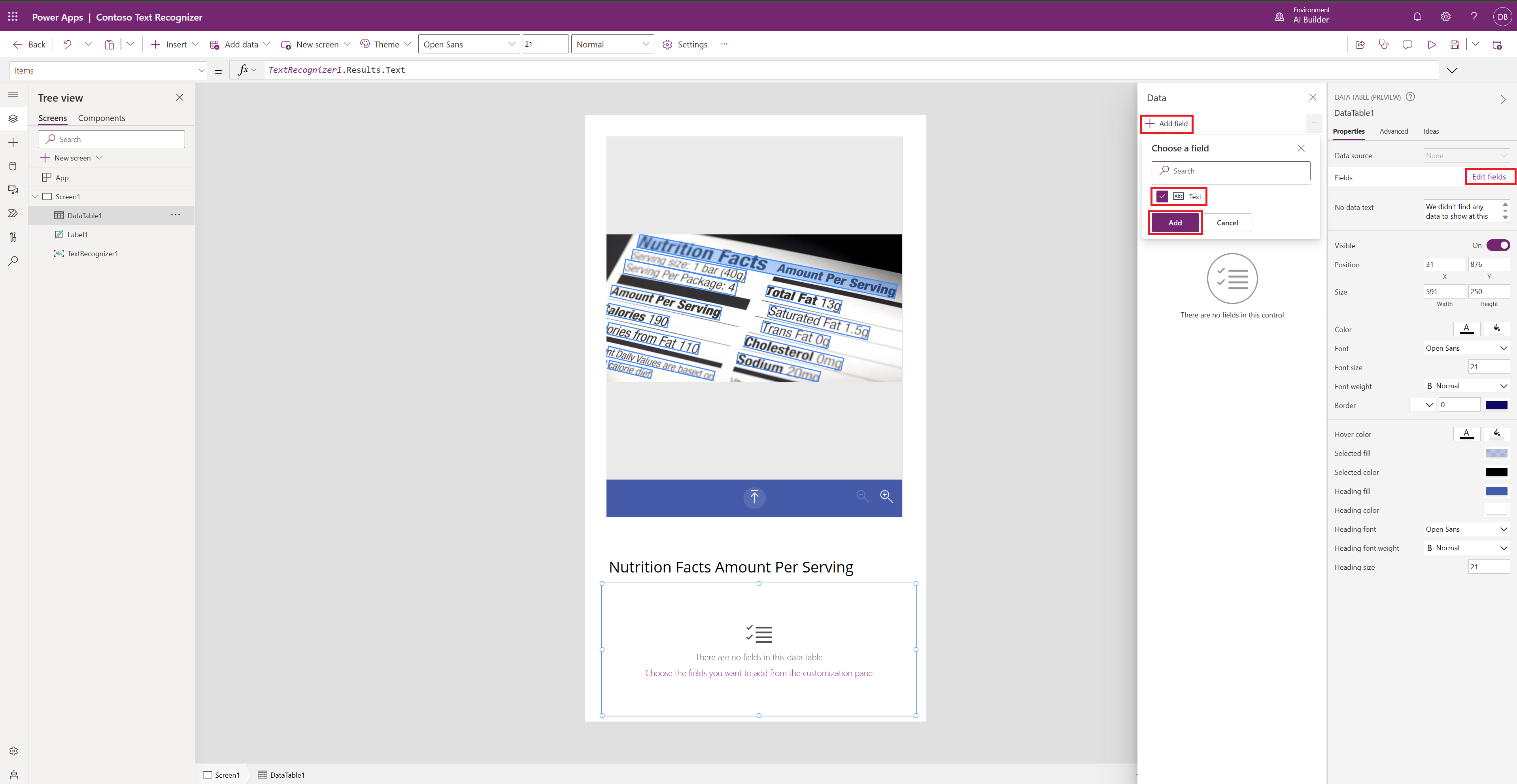
Todo o texto reconhecido deve estar visível na tabela abaixo da imagem.
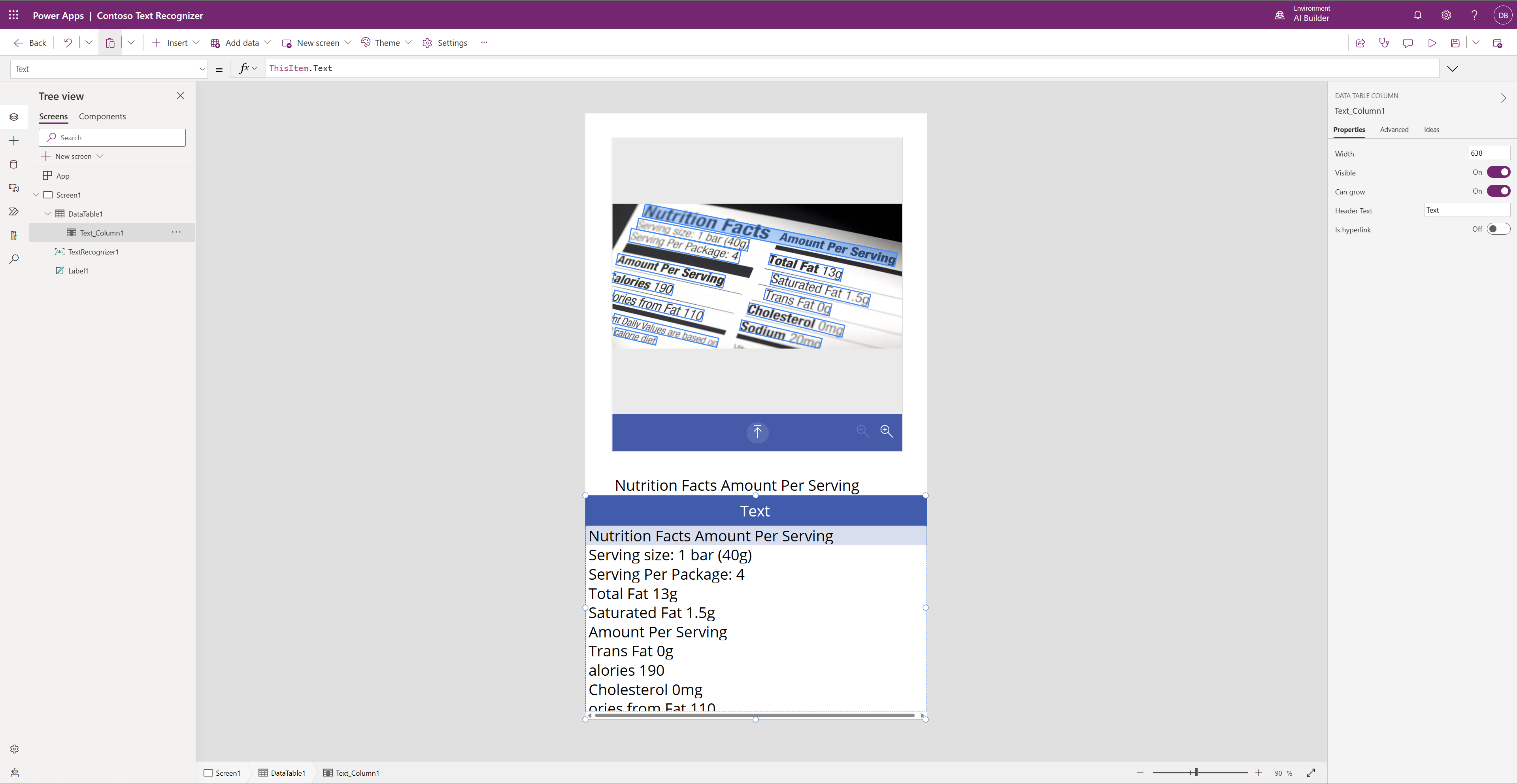
O reconhecimento de texto do AI Builder é capaz de reconhecer várias fontes de caracteres impressos e texto manuscrito.
Você pode usar esses resultados de várias maneiras, por exemplo, salvando-o em seu ambiente do Microsoft Dataverse ou em outro banco de dados com a ajuda dos conectores. Para obter mais informações, consulte Mostrar, editar ou adicionar um registro em um aplicativo de tela.