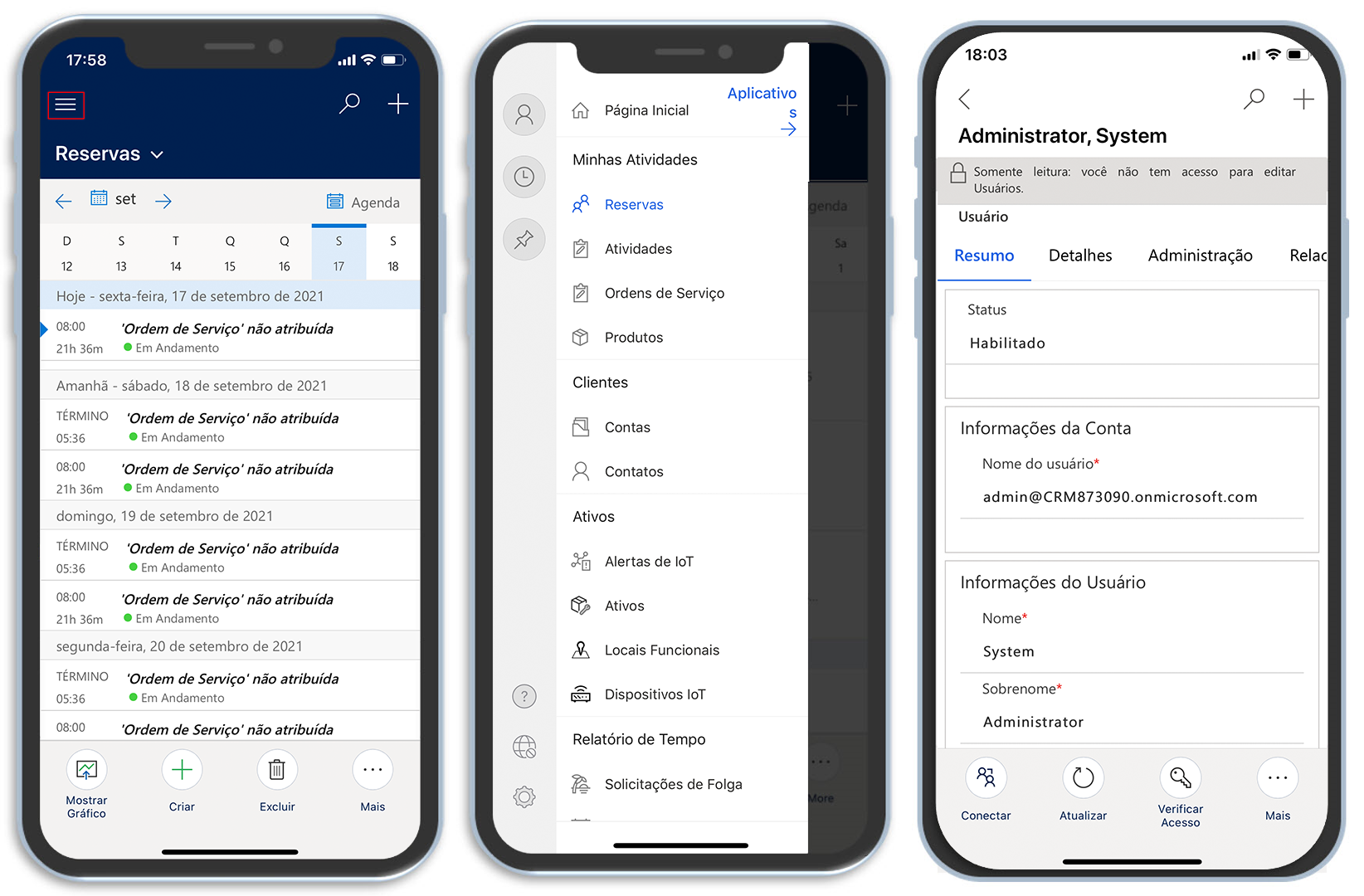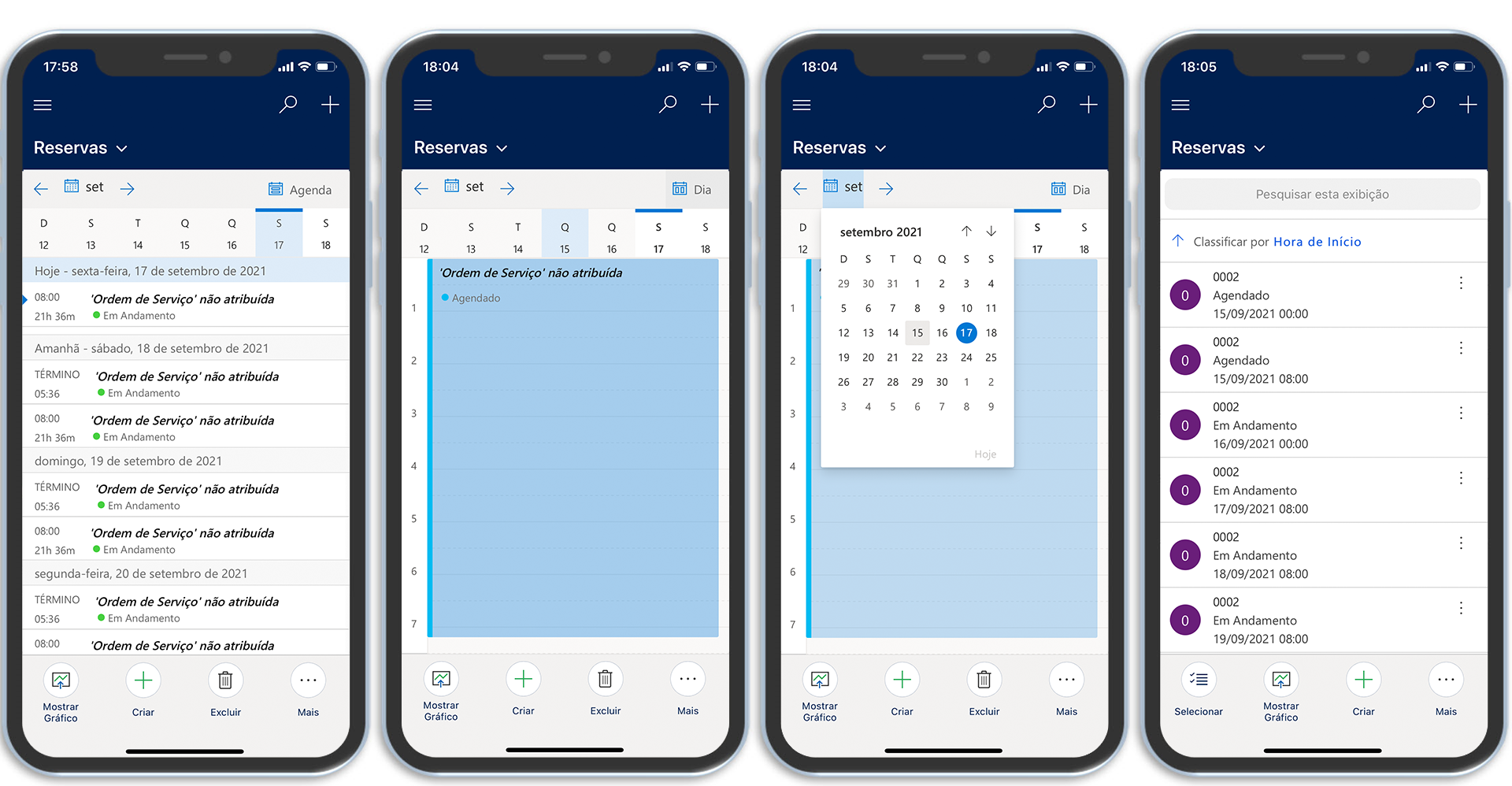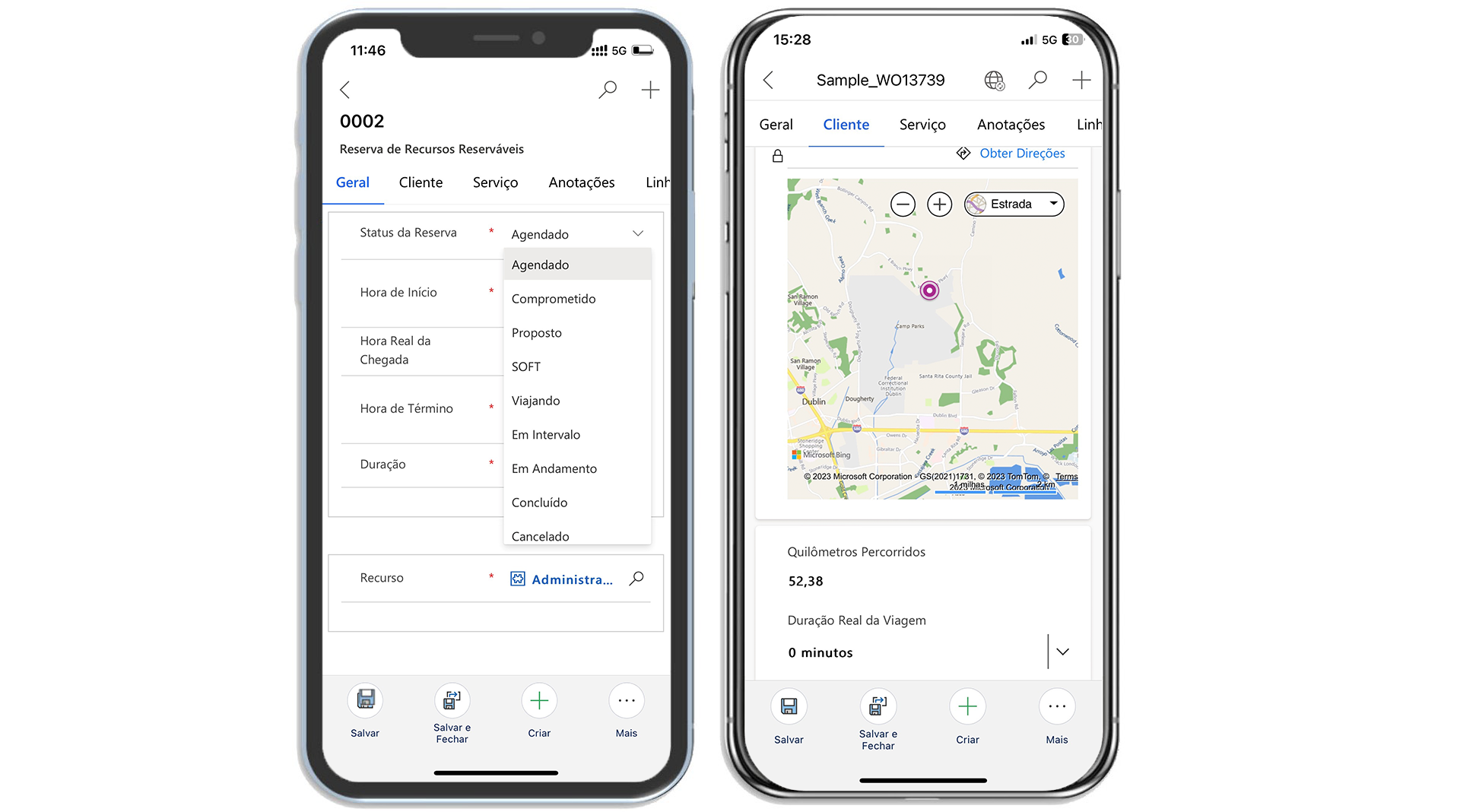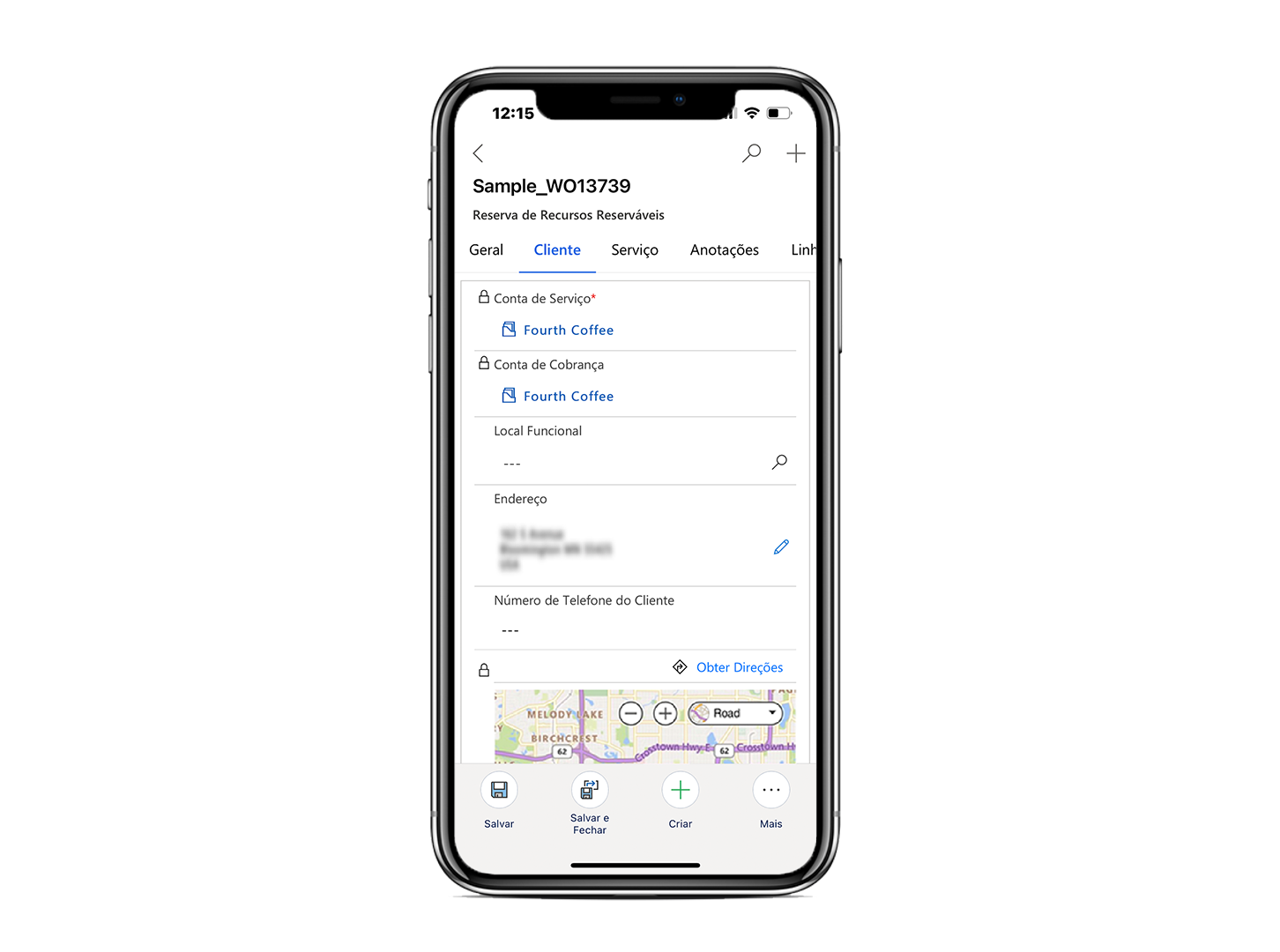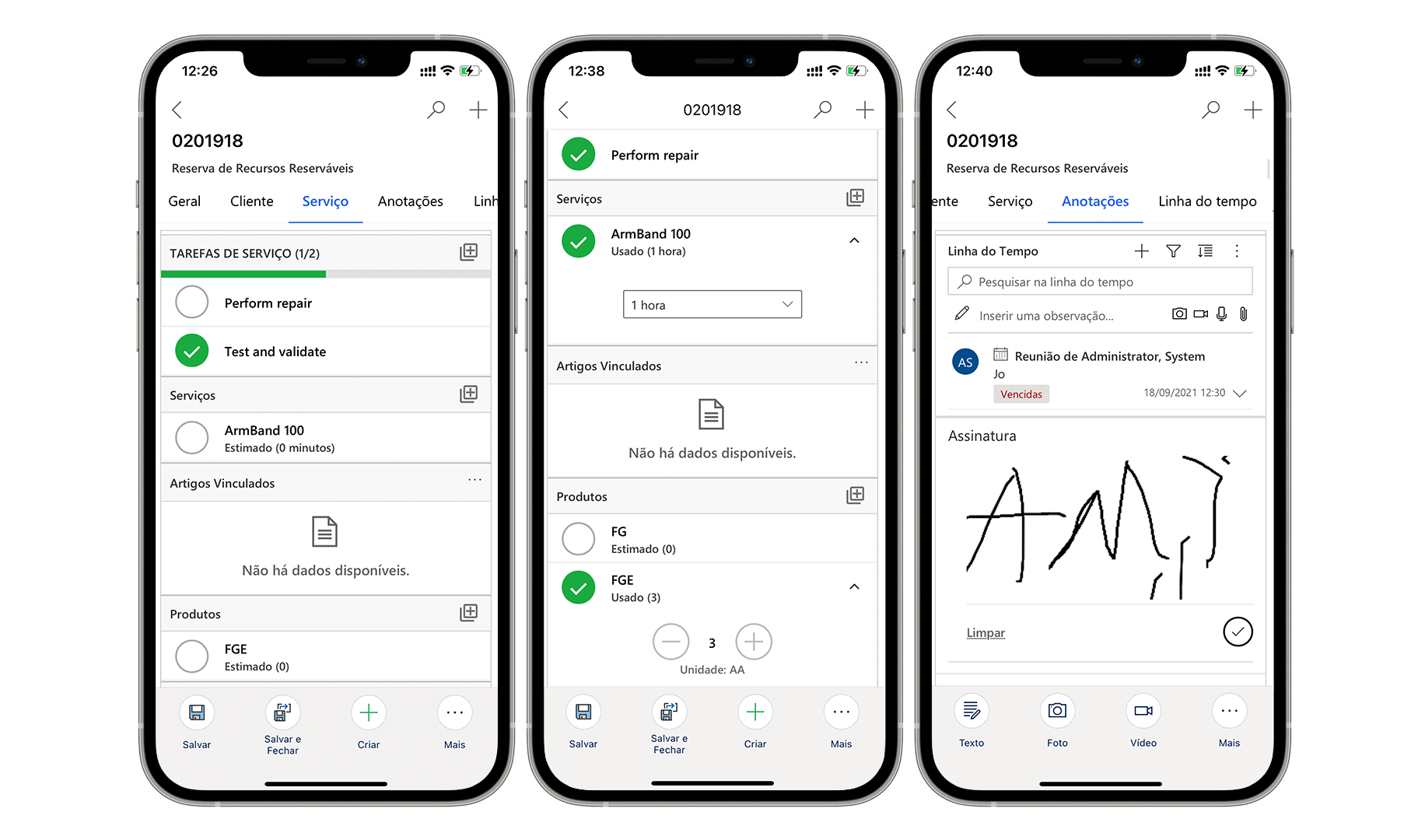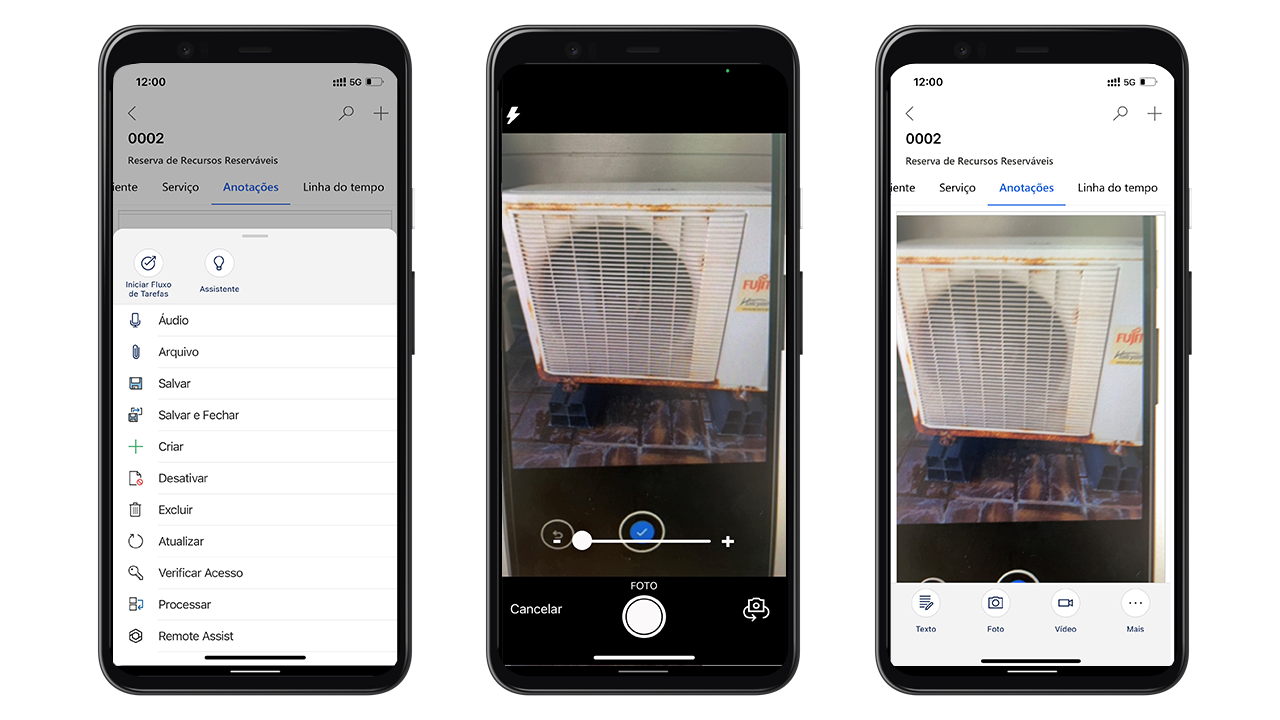Trabalhar com o aplicativo móvel
Depois de entrar no aplicativo, você será encaminhado para a tela inicial. A tela inicial fornece uma visão geral diária de todas as reservas que foram atribuídas a você. Além disso, você pode navegar para dias diferentes a fim de exibir reservas específicas.
Navegar no aplicativo móvel
O aplicativo móvel também inclui um mapa do site que pode ser usado para navegar para informações diferentes, como contas, contatos e ativos do cliente. Você pode acessar o mapa do site selecionando o ícone do menu no modo de exibição calendário.
Inicialmente, o mapa do site do aplicativo móvel é configurado para incluir itens que trabalhadores na linha de frente precisam acessar enquanto trabalham em campo.
O mapa do site integrado é separado em cinco grupos:
Início– Navega para o calendário da tela inicial onde os agentes de campo podem trabalhar com suas reservas.
Meu trabalho – Inclui informações relevantes para agentes de campo, como suas reservas, atividades e ordens de serviço atribuídas.
Clientes – Fornece acesso a registros de conta e contato.
Ativos – Usados com recursos de gerenciamento de ativos e de Internet das Coisas (IOT) do Dynamics 365 Field Service .
Relatório de tempo – Fornece acesso a recursos de gerenciamento de tempo, incluindo solicitações de folga e entrada de tempo.
Os itens anteriores podem não atender às necessidades de todas as organizações. As organizações podem modificar quais informações estarão disponíveis para agentes de campo enquanto eles trabalham no aplicativo. Como modificar o aplicativo está fora do escopo deste módulo, mas, para obter mais informações, confira Personalizar o aplicativo móvel .
Usar as opções Recente e Pin
Use a opção Recente no menu principal para ir rapidamente para itens exibidos recentemente, como ordens de serviço, ativos, entradas de horas e mais. Você também pode fixar registros importantes para acesso rápido. Você pode exibir todos os itens fixados selecionando o ícone Pin.
Exibir ordens de serviço não agendadas
A primeira tela que você vê é uma exibição de calendário que exibe suas ordens de serviço agendadas. O padrão é a data de hoje, mas você poderá usar a navegação para se mover entre dias, semanas e meses diferentes.
O calendário fornece duas maneiras de exibir informações agendadas:
Agenda – Exibe os registros agendados em um formato de agenda em lista, agrupado por data. Este método é útil quando você deseja potencialmente ter mais itens exibidos na tela.
Dia – Exibe os reservas agendados em uma exibição de calendário diária. Os períodos são exibidos e os itens agendados são exibidos nesses blocos.
Os agentes de campo podem alternar entre as exibições de agenda e dia conforme necessário, selecionando o texto da agenda ou dia e escolhendo a opção com a qual desejam trabalhar.
O aplicativo também fornece aos agentes de campo uma lista de opções diferentes que estão disponíveis, como a capacidade de atualizar o calendário ou criar uma nova reserva. Além disso, o botão Mais fornece uma lista de outros itens que podem ser implementados, como a capacidade de usar Mostrar como > Grade somente leitura para exibir as reservas como uma lista, conforme mostrado no lado direito da captura de tela anterior.
Deslocamento para o local do trabalho
Ao selecionar uma reserva listada no calendário, você recebe mais detalhes sobre o tempo da reserva e a ordem de serviço individual. Por exemplo, depois de concluir uma ordem de serviço anterior, você poderá atualizar o status da próxima reserva para A caminho a fim de indicar que está se dirigindo para o local do cliente. Para ajudar a facilitar a localização e o trabalho com informações em um registro de ordem de serviço, várias guias estão disponíveis para que você possa acessar informações importantes na ordem de serviço. Por exemplo, com a guia Cliente, você pode exibir a localização da ordem de serviço em um mapa. Nesta guia, você pode acionar as direções ponto a ponto de um aplicativo GPS no seu telefone, como Bing Mapas, Apple Maps ou Google Maps.
Normalmente, um trabalhador na linha de frente é expedido para trabalhar em um item específico em um local específico. Por exemplo, eles talvez precisem trabalhar em uma impressora que esteja em um laboratório computacional em um andar específico de um edifício. Nesses casos, ter apenas um endereço não indica informações suficientes. O representante precisa de mais detalhes. O campo Local funcional acima do endereço informa ao trabalhador exatamente onde ir dentro de um endereço. Esse recurso garante que, quando chegar no local, o trabalhador poderá identificar o local exato para onde ele deve ir para resolver o problema.
Executar e registrar trabalho
Geralmente, os trabalhadores na linha de frente no campo estão instalando um produto específico ou implementando um serviço. É importante saber exatamente o que você deve fazer enquanto trabalha no item. Quando você abre uma ordem de serviço no aplicativo móvel, a guia Serviço fornece os detalhes necessários da ordem de serviço, como tarefas, produtos e serviços da ordem de serviço. Em um único toque, você pode marcar uma tarefa de serviço ou serviço como concluído, além de indicar os produtos que foram usados. Você pode ajustar as unidades de produto e as horas de serviço conforme necessário. A seleção da tarefa de serviço, do serviço ou do nome do produto abre o formulário detalhes completos, no qual você pode exibir detalhes específicos relacionados ao item selecionado.
Fazer anotações com imagens, vídeos e arquivos anexados
O representante de campo deve conseguir documentar o que está fazendo ou vendo no local. A documentação das informações ajuda o representante, mas também é útil em situações em que alguém possa questionar se o trabalho foi realizado ou não. Ao adicionar notas sobre o que fez e com a captura de imagens, o agente pode fazer referência a esses dados no futuro. Na guia Anotações, você pode capturar várias linhas de texto e uma foto, um áudio ou um vídeo e depois associá-lo à reserva. Também é possível anexar arquivos e capturar assinaturas de clientes. Além disso, a guia Linha do tempo está disponível para outros dados históricos que estão conectados à reserva, como emails relacionados, telefonemas, postagens, etc.
Criar ordens de serviço de acompanhamento
Ao trabalhar no local, os trabalhadores na linha de frente talvez precisem indicar um trabalho posterior que precisará ser feito mais tarde. O aplicativo do Field Service Mobile facilita a criação de ordens de serviço de acompanhamento após a conclusão da ordem de serviço atual. Esse recurso preenche várias colunas a partir da ordem de serviço atual, o que simplifica a tarefa do trabalhador na linha de frente de criar rapidamente a nova ordem de serviço.
Para obter mais informações, confira Criar ordens de serviço de acompanhamento