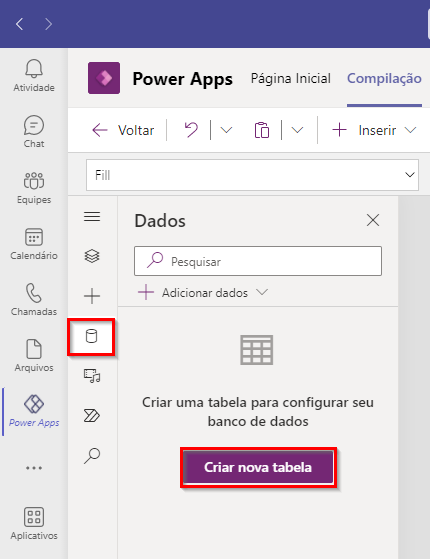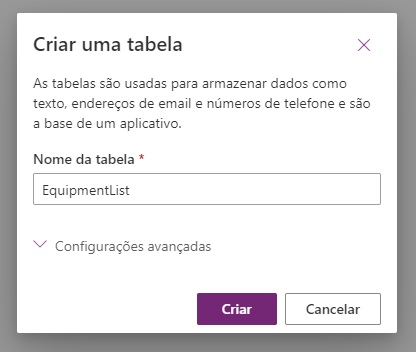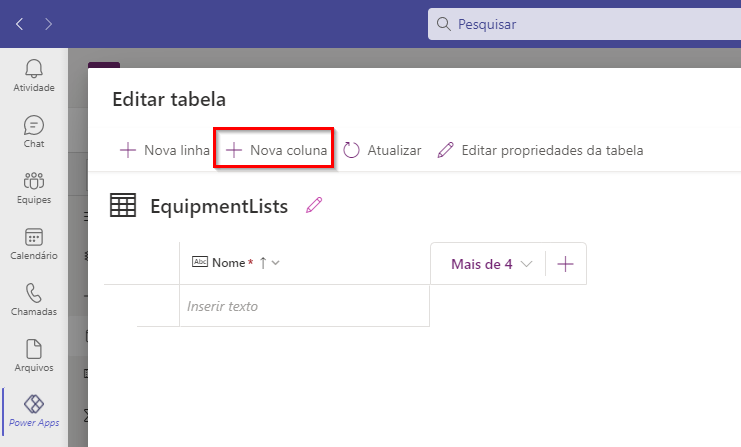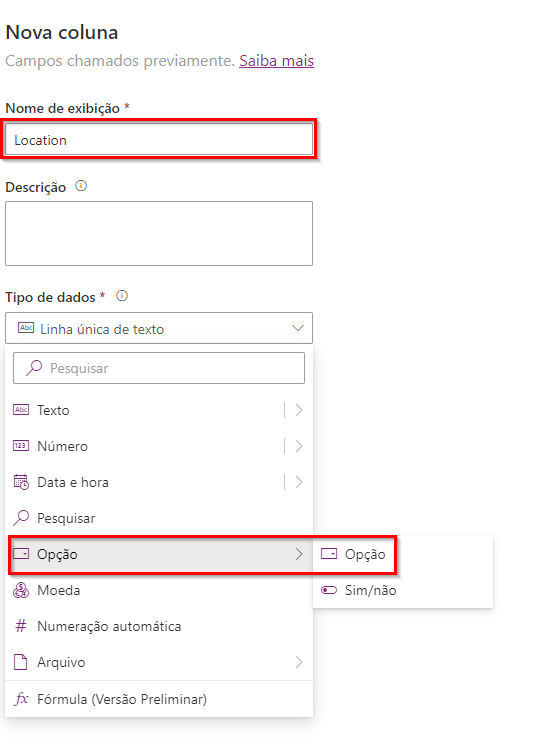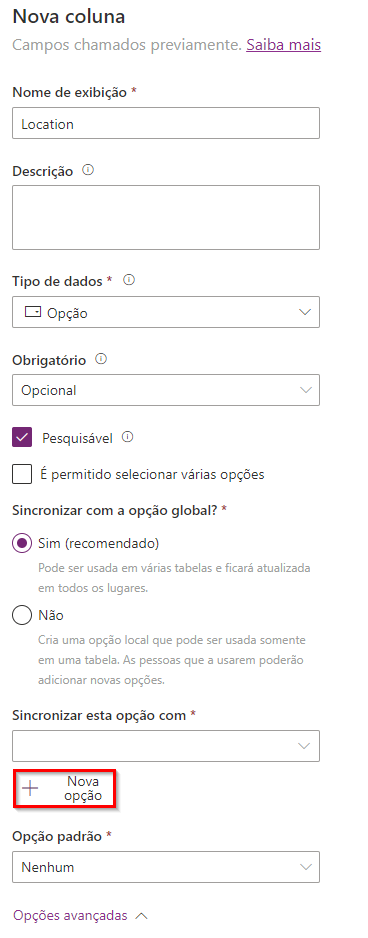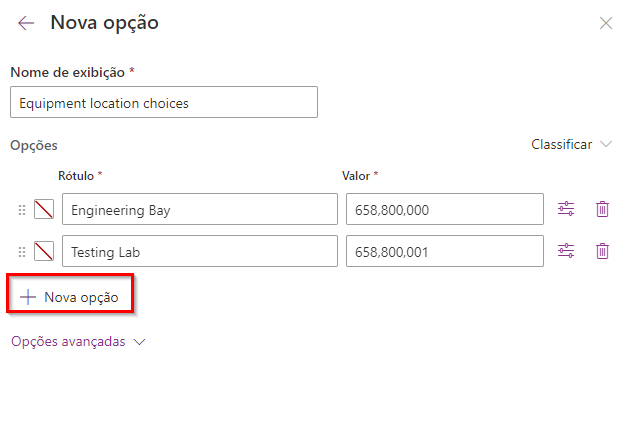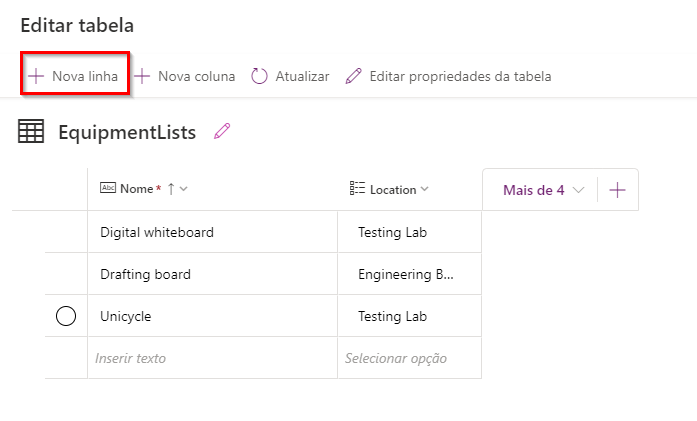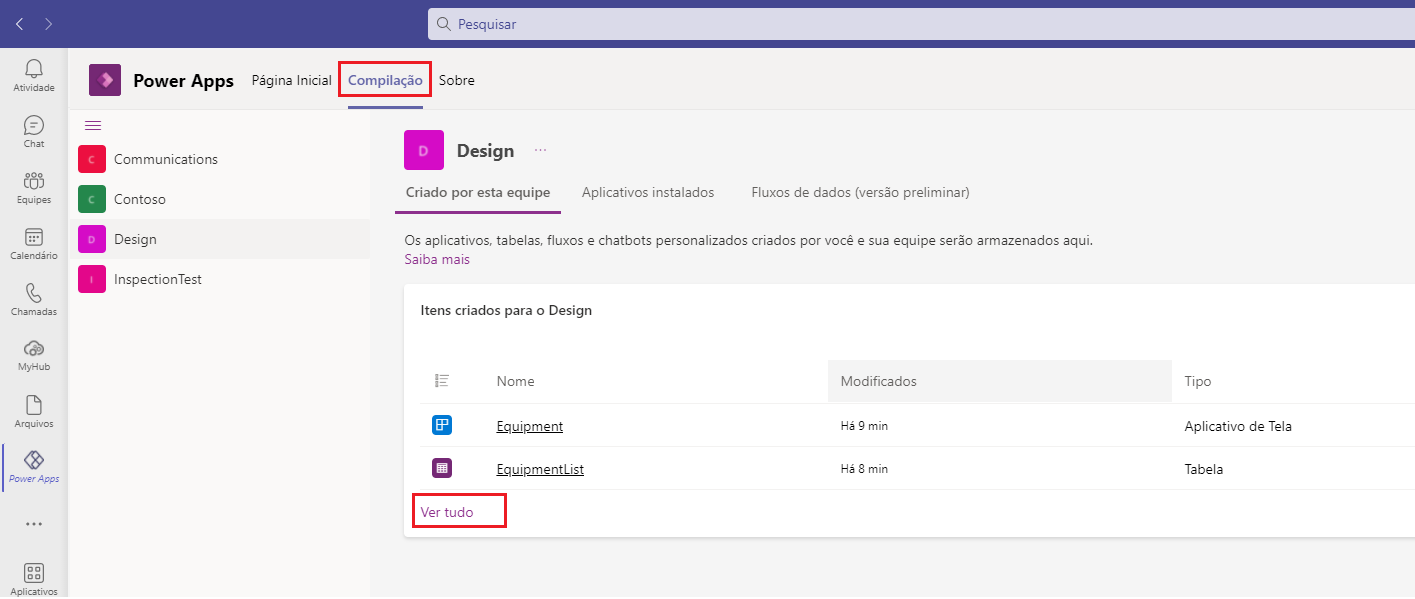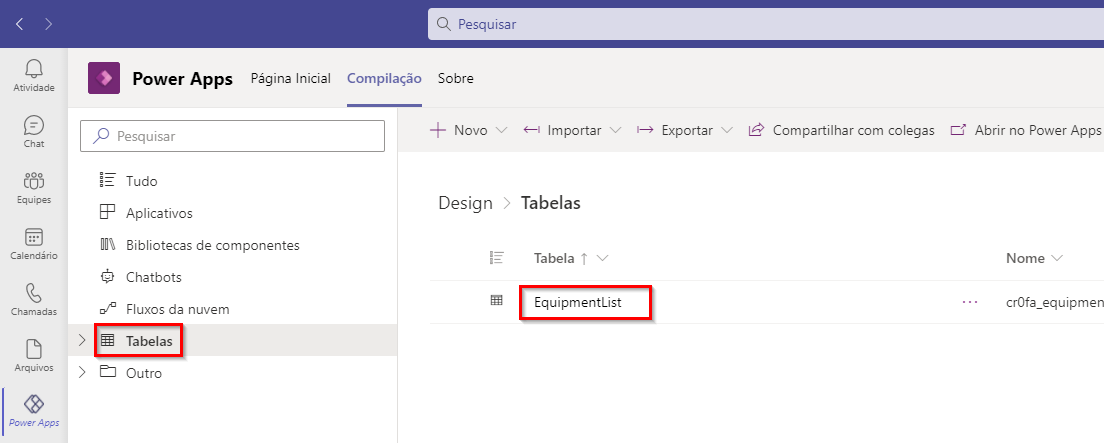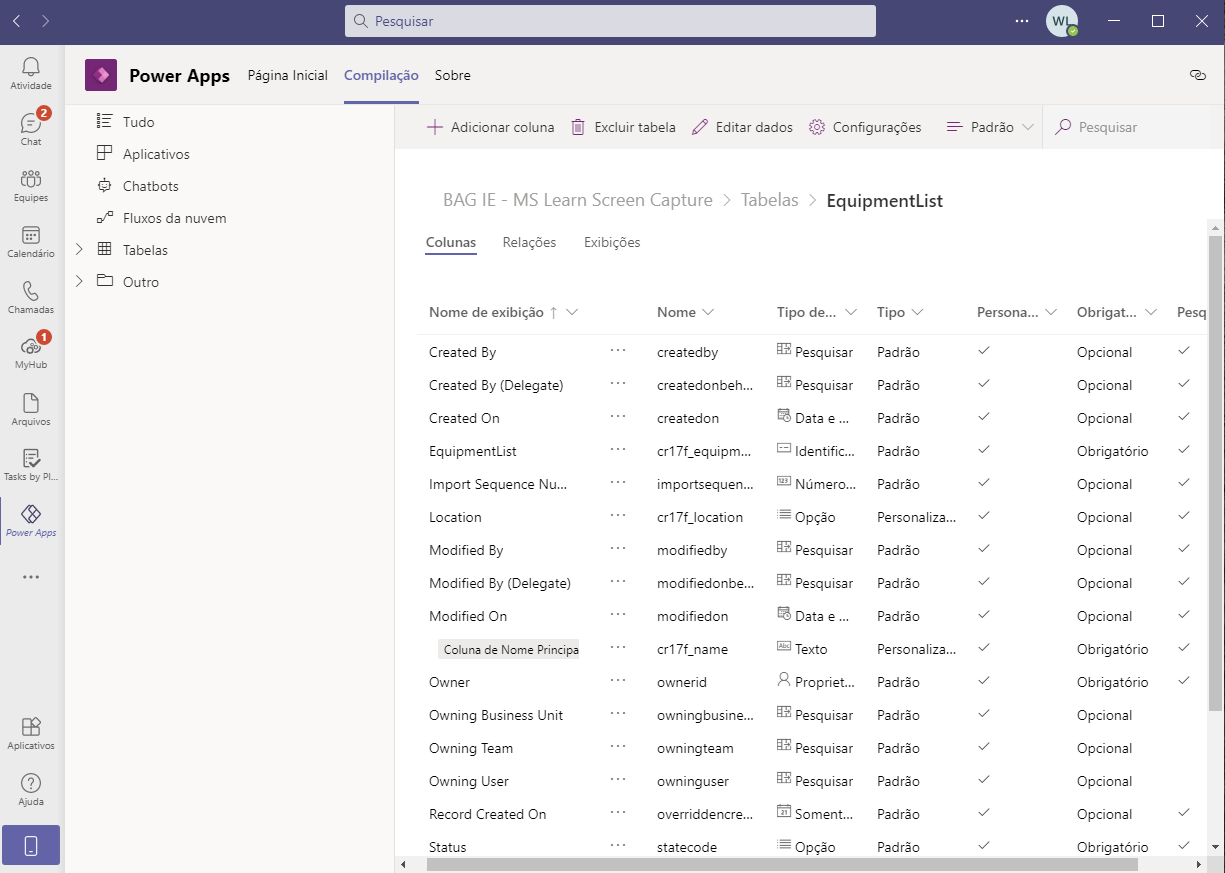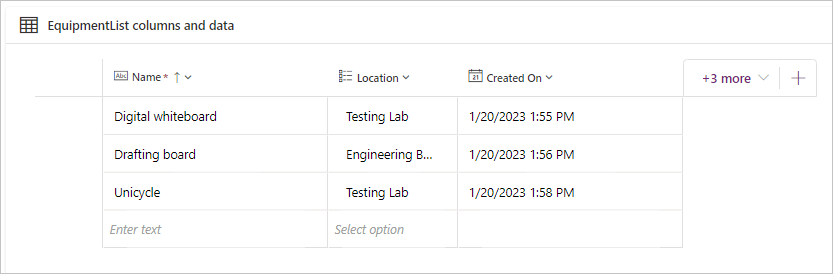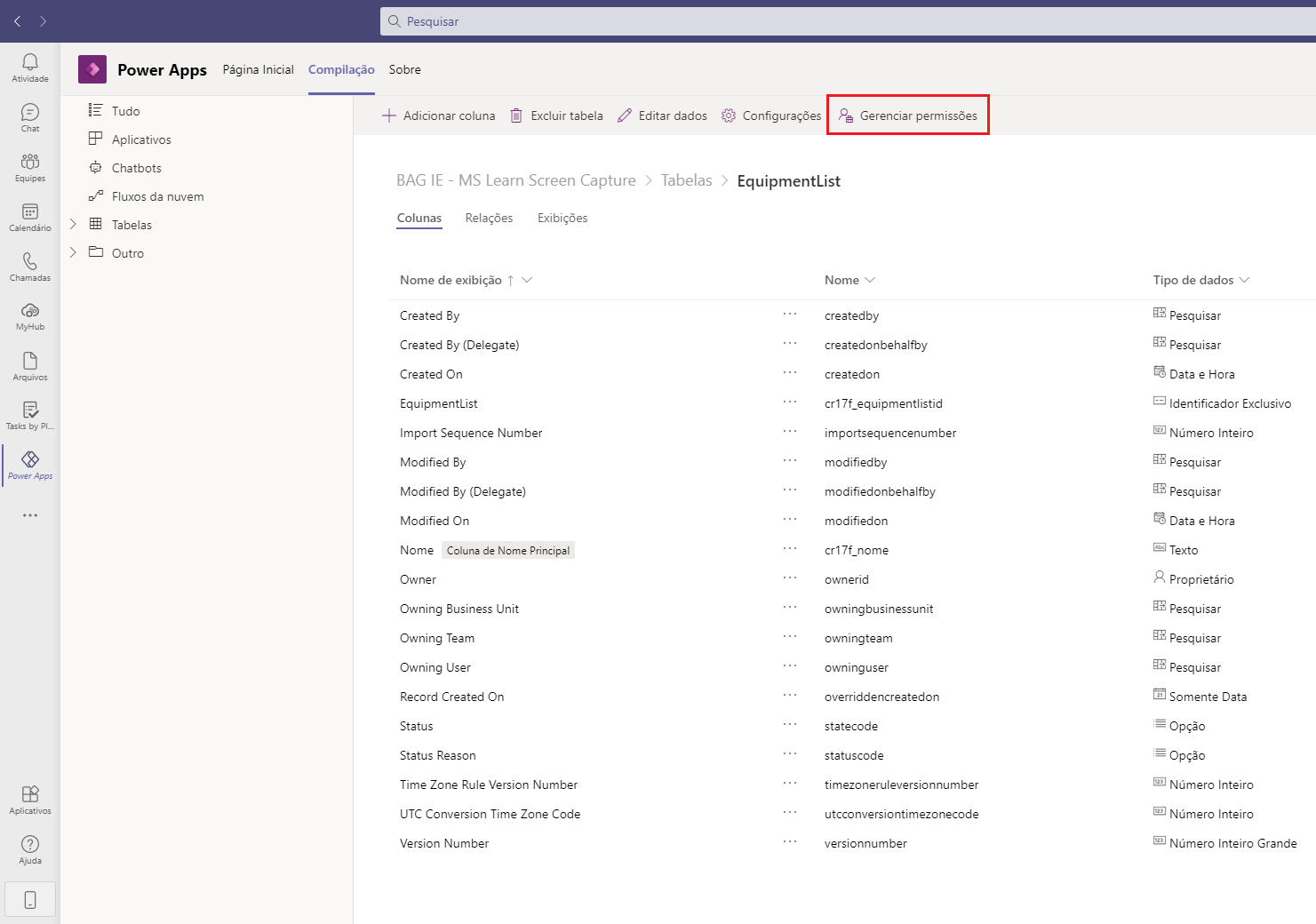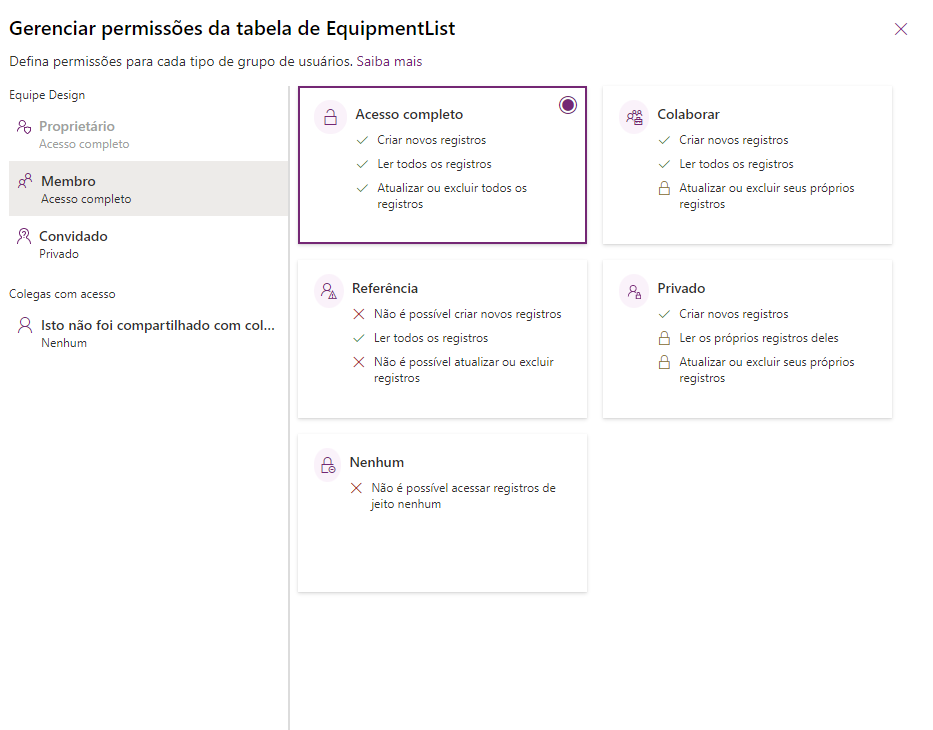Criar a primeira tabela para armazenar dados
Agora que você provisionou um ambiente do Dataverse for Teams para a equipe selecionada, pode começar a criar soluções. O Power Apps, os fluxos do Power Automate e os chatbots são ineficazes sem dados para conduzi-los; portanto, a primeira etapa é criar uma tabela em seu ambiente para armazenar os dados.
Editor visual de tabelas do Power Apps
Para acessar o editor visual de tabelas do Power Apps, siga estas etapas:
Ao editar um aplicativo no editor do Power Apps para Teams, selecione o botão de dados na barra lateral do Power Apps e, depois, o botão Criar nova tabela.
Selecione Começar com uma tabela em branco. Após alguns segundos, a tabela será provisionada e exibida no editor visual de tabelas. Selecione Editar propriedades da tabela. Insira EquipmentList no campo Nome de exibição, pois sua tabela será uma lista de equipamentos. Insira uma Descrição e clique em Salvar.
O editor visual de tabelas permite o rápido preenchimento da tabela com as opções + Nova linha e + Nova Coluna.
Você usará esse editor de Editar tabela para preencher alguns dados na tabela. As etapas a seguir mostram como adicionar uma coluna Localização que terá duas opções: Departamento de Engenharia e Laboratório de Testes.
Selecione + Nova coluna na faixa de opções do cabeçalho.
Um painel Nova coluna será exibido no lado direito da tela. Na coluna Nome de exibição, insira:
LocationPara indicar o tipo de dados que a tabela conterá, em Tipo de dados, selecione Opção > Opção.
Agora, defina as opções para essa coluna selecionando + Nova opção em Opções.
Quando tiver duas linhas para inserir suas opções, insira o Rótulo para cada uma delas:
Engineering BayeTesting Lab. Em seguida, selecione Salvar. (Observe que o Valor será atribuído automaticamente; seus valores serão diferentes dos valores exibidos neste exemplo.)No editor de tabelas, você pode usar qualquer um dos tipos de dados a seguir.
Tipo de dados Descrição Texto Inclui linhas únicas e várias de texto sem formatação, rich text, email, número de telefone, símbolo de ação e URL Número Inclui número inteiro, decimal, flutuante, código de idioma, duração e fuso horário Data e Hora Inclui opções de Data e hora ou Somente data Pesquisa Faz referência a uma coluna principal em outra tabela Escolha Permite que as pessoas selecionem uma opção em uma lista; também inclui opções de escolha Sim/Não Moeda O comportamento e a formatação da coluna são definidos para replicar a moeda Numeração automática Define uma sequência numérica gerada automaticamente Arquivo Permite inserir uma imagem ou um arquivo na coluna Fórmula Um recurso de exibição que permite inserir uma fórmula fx na coluna Em seguida, vamos adicionar alguns dados à lista. Selecione + Nova linha para adicionar várias linhas à tabela com dados.
Após terminar de editar a tabela, selecione Salvar e fechar no canto inferior direito do editor para retornar ao aplicativo. Agora que tem dados, você pode começar a criar seu aplicativo.
Editor de tabela do Power Apps
Ocasionalmente, convém editar a tabela no editor de tabelas. Embora os tipos de coluna disponíveis sejam idênticos, o editor de tabelas permite definir Relacionamentos e Exibições para os dados.
Para abrir a tabela no editor de tabelas, selecione Compilar e, depois, Ver tudo.
A tela mostrará todos os aplicativos, fluxos e tabelas disponíveis para essa Equipe. Selecione Tabelas e, depois, a tabela que você deseja editar. Basta selecionar a tabela para abrir o editor de tabelas.
No editor de tabelas, você pode adicionar colunas e dados à tabela por meio do painel de colunas e dados na parte inferior da tela. Reserve tempo para observar as outras colunas, que foram criadas com a tabela, selecionando o botão +N mais (em que "N" é um número inteiro). Você verá marcações incluídas pelas colunas que estão sendo exibidas no momento e algumas outras que você pode exibir marcando a caixa de seleção ao lado do nome da coluna. Para a tabela EquipmentList que criamos, vamos selecionar a coluna Location e Salvar.
Agora você deve ver a coluna Localização exibida na tabela.
O editor de tabelas também permite arrastar e soltar colunas para reordená-las. Selecione a coluna Localização e arraste-a para a esquerda da coluna Criado em para que a lista seja semelhante a esta:
Visão geral da interface de gerenciamento
Agora que provisionou o ambiente e criou uma tabela com colunas, você pode criar configurações administrativas para a tabela. O Dataverse for Teams inclui uma interface de gerenciamento para que o proprietário da equipe faça isso. Os membros da equipe não podem alterar as permissões.
Ao editar a tabela no Power Apps Build, selecione Gerenciar Permissões no menu da faixa de opções. Essa opção não será exibida se você não for proprietário da equipe.
O painel Gerenciar permissões é exibido no lado direito da tela. Aqui, você pode definir diferentes níveis de acesso à sua tabela e aos dados. Diferentes níveis de privilégio estão disponíveis para os membros da equipe e os colegas com quem essa tabela é compartilhada.
As cinco opções de permissão são:
Acesso completo: permite que usuários e grupos tenham total acesso para criar registros, ler todos os registros, atualizar ou excluir registros. Esse nível de acesso deve ser concedido somente a usuários que precisam de controle total dos dados.
Colaborar: permite a criação de registros e a leitura de registros existentes, mas nega a atualização ou exclusão de registros existentes, a menos que tenham sido criados pelo usuário. Esse nível de privilégio é benéfico para usuários comuns que não deveriam ter acesso administrativo aos dados aos quais estão se conectando, mas que ainda precisam da capacidade de criar novos registros na tabela e editar ou excluir registros que criaram anteriormente. Esse nível de privilégio é o mais atribuído para a maioria dos casos de uso.
Referência: permite que o usuário ou o grupo atribuído leia todos os registros da tabela, mas não interaja com os dados de nenhuma outra forma. Esse nível de privilégio é útil para tabelas de consulta em que um administrador define os dados, enquanto outros usuários só podem ler os dados como referência para seu trabalho, por exemplo.
Particular: um nível de privilégio exclusivo que permite que usuários ou grupos criem novos registros na tabela (o que o Referência não faz), mas não permite que usuários ou grupos leiam registros que não foram criados por eles. Ele também permite que um usuário ou grupo atualize e exclua seus próprios registros, mas não os registros criados por outros usuários. Esse nível de privilégio é mais utilizado em situações em que há informações confidenciais na tabela que não devem ser expostas aos usuários comuns.
Nenhum: nega totalmente o acesso. O usuário ou o grupo não pode exibir, modificar nem excluir os registros da tabela.
Cada nível de privilégio pode ser atribuído a usuários ou grupos, dependendo de suas necessidades. É comum adicionar usuários convidados a uma equipe, que podem precisar de um nível diferente de acesso do que os usuários internos da organização. Por esse motivo, Gerenciar permissões de tabela permitirá que você gerencie membros separadamente de convidados.
Tente selecionar uma das categorias da equipe de Design (ou usuários/grupos na seção Colegas com acesso, se disponível) e alterar o nível de acesso. Se a sua equipe tiver vários proprietários, a opção Proprietários ficará visível, e você também poderá definir o acesso para esses usuários. Na captura de tela anterior, os membros da equipe receberam Acesso total. Com todas as alterações feitas, selecione Salvar para continuar.
Parabéns: você criou com êxito uma tabela de dados no Dataverse for Teams, adicionou colunas à tabela, usou o editor de tabelas e gerenciou as permissões de tabela. Vamos fazer uma rápida verificação de conhecimento para confirmar o que você aprendeu.