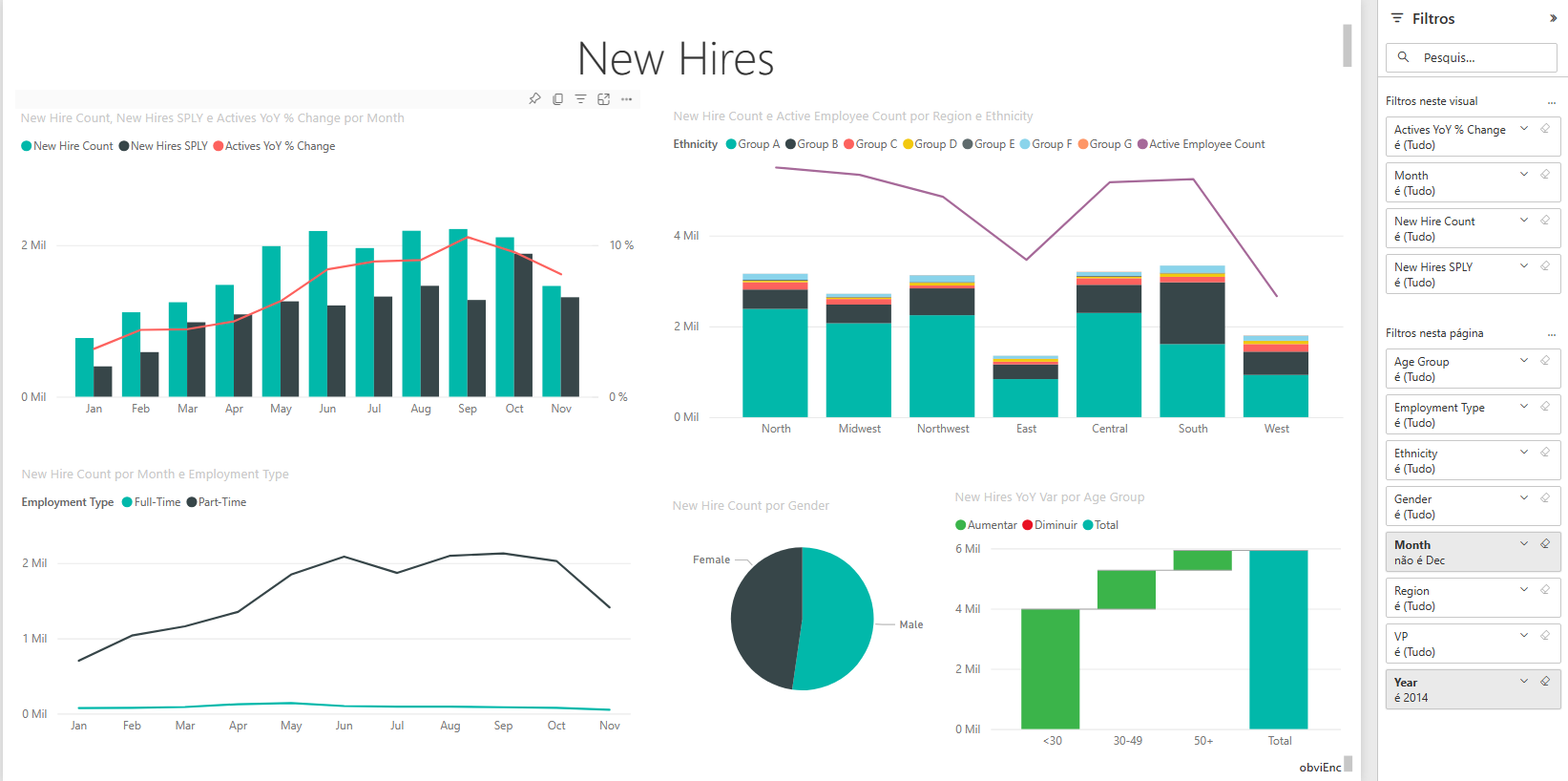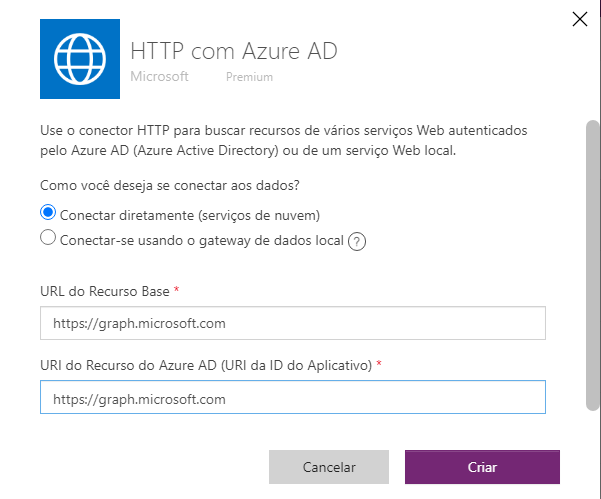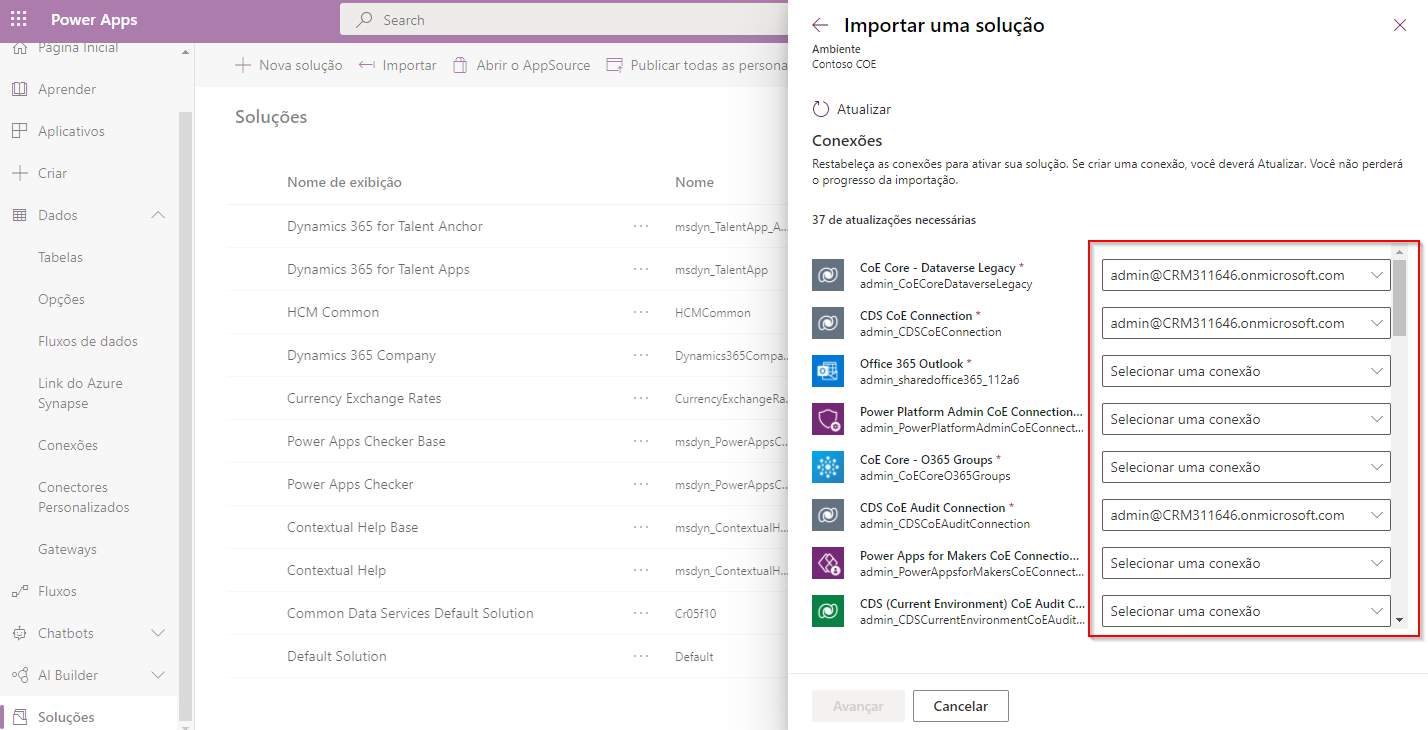Configurar os componentes principais
Os componentes principais são configurados para sincronizar todos os seus recursos do Microsoft Power Platform em tabelas a fim de proporcionar mais visibilidade dos aplicativos, fluxos e criadores que existem em seu ambiente. Os componentes principais contêm ativos que são relevantes para desenvolvedores cidadãos, criadores, administradores e segurança.
As seguintes informações estão disponíveis para cada aplicativo:
- Nome de exibição
- ID do Aplicativo
- Ambiente
- Proprietário
- Data da Criação
- Modificado em
- Publicado em
- Última inicialização (se a coleta de informações do log de auditoria estiver configurada)
- Classificação do plano do aplicativo (padrão, premium, estendido)
- Usuários compartilhados
- Grupos compartilhados
- Compartilhado com o locatário (sim/não)
- Tipo de aplicativo (tela, orientado por modelos, aplicativo de formulário do SharePoint)
- Aplicativo órfão
O conector do PowerApps representa um conector padrão ou personalizado. As seguintes informações estão disponíveis para cada conector:
- ID do Conector
- Nome de exibição
- Cor da tela de fundo do ícone e do URI
- É um conector personalizado (sim/não)
- Criador (para conectores personalizados)
- Editor
- Camada (padrão/premium)
Criador representa um usuário que cria um aplicativo, um fluxo, um conector personalizado ou um ambiente. As seguintes informações estão disponíveis para cada criador (recuperadas dos perfis de usuário do Microsoft 365):
- Nome de exibição
- ID
- Email (nome UPN)
- Cidade
- País/região
- Departamento
- Cargo
- Escritório
- Número de aplicativos (valor acumulado)
- Número de fluxos (valor acumulado)
O log de auditoria representa os detalhes da sessão do Power Apps. As seguintes informações estão disponíveis para cada entrada de log de auditoria:
- Operação (aplicativo iniciado, aplicativo excluído, fluxo excluído)
- ID de fluxo da nuvem/aplicativo
- Cidade, país/região, departamento, cargo do usuário (do Microsoft 365)
- Horário do evento de log de auditoria
Com os relatórios do Power BI, você pode obter uma visão holística dos dados do Dataverse com visualizações e insights para Ambientes, Aplicativos, Fluxos, Conector, Referência de Conexão, Criador e tabelas de Log de Auditoria.
Criar um ambiente para o Kit do CoE
Um ambiente com o Dataverse é necessário para configurar o CoE.
Vá para o Centro de administração do Microsoft Power Platform.
Selecione Ambientes>Novo e insira um nome, tipo e finalidade.
Selecione Sim para criar o banco de dados e, em seguida, selecione Avançar.
Mantenha os aplicativos de exemplo e os conjuntos de dados definidos como Não.
Selecione Salvar.
Para o restante dos exercícios, você precisa estar nesse novo ambiente. Para trocar de ambiente, selecione o nome do ambiente no canto superior esquerdo da tela e, depois, selecione o ambiente que você criou.
Importar o Kit do Criador
O Kit de início do CoE inclui recursos que exigem a instalação do Kit do Criador no ambiente em que você instala o Kit de início do CoE.
Instruções para instalar o Kit do Criador
Há duas maneiras de importar a solução Kit do Criador:
Aqui estão as etapas para instalar manualmente a solução por meio do AppSource. Para obter mais informações sobre como instalar por meio do AppSource, consulte Instalar o Kit do Criador.
Baixe o Kit do Criador.
No canto superior direito do PowerApps, selecione o ambiente que você criou na seção anterior.
No painel de navegação esquerdo, selecione Soluções.
Selecione Importar solução>Navegar e escolha o arquivo que você baixou na Etapa 1.
Quando a solução é importada, ela exibe uma mensagem de sucesso.
Para obter mais informações sobre como importar soluções, consulte Importar soluções.
Criar conexões
A Microsoft recomenda criar todas as conexões antes de importar o Kit de início do CoE para agilizar a configuração.
Vá para Power Automate
Selecione seu ambiente do CoE e vá para Mais > Conexões > Nova Conexão
No canto superior direito, pesquise Dataverse e selecione o ícone + para adicionar a conexão.
Crie conexões para os seguintes conectores:
- Aprovações
- Microsoft Dataverse
- Microsoft Dataverse (herdado)
- Microsoft Teams
- Grupos do Office 365
- Office 365 Outlook
- Usuários do Office 365
- Power Apps for Admins
- Power Apps para Criadores
- Power Automate para Administradores
- Gerenciamento do Power Automate
- Power Platform for Admins
- Fluxos de dados do Power Query
- RSS
- SharePoint
- HTTP com Microsoft Entra ID
Crie uma conexão para HTTP com Microsoft Entra ID e defina URL de recurso base e URI de recurso de ID Entra (URI de ID de aplicativo) como
https://graph.microsoft.com/para locatários comerciais.Para GCC, GCC High ou DoD, verifique o ponto de extremidade raiz do serviço para Microsoft Graph.
Configure os componentes do estoque usando o Assistente de Configuração
Importe a solução de componentes principais
Em seguida, importamos a solução de componentes principais da mesma forma que importamos o Kit do Criador.
Extraia o arquivo compactado (.zip). O arquivo compactado do Kit de início do CoE contém todos os componentes da solução, além dos componentes sem reconhecimento de solução que formam o Kit de início do CoE.
Para obter mais informações, consulte Configurar os componentes principais.
Importe o arquivo de solução CenterOfExcellenceCoreComponents_x_x_x_xx_managed.zip da pasta extraída.
Quando o arquivo compactado (.zip) for carregado, selecione Avançar.
Examine as informações e selecione Avançar.
Todas as conexões já foram estabelecidas em uma etapa anterior. Se você precisar criar uma nova conexão, bastará selecionar Atualizar ao retornar a essa tela. Você não perderá o progresso da importação.
Selecione Avançar.
Para locatários de nuvem comercial, deixe todas as variáveis de ambiente em branco. Para GCC, GCC High ou DoD, consulte Pontos de extremidade raiz do serviço Microsoft Graph e Explorador do Graph para inserir o valor da Variável de Ambiente de URL do Graph.
Selecione Importar.
A importação pode levar até 15 minutos para ser concluída.
Abra o Assistente de Configuração para concluir a configuração
Depois que a solução for importada, selecione Soluções.
Selecione a guia Gerenciado.
Selecione o nome de exibição Centro de Excelência: Componentes Principais para abrir a solução.
Selecione Aplicativos no menu esquerdo.
Selecione Assistente de Configuração e Atualização do CoE para executar o aplicativo.
Uma lista de conexões usadas pelo aplicativo é exibida. Selecione Permitir para continuar.
O aplicativo fornece um processo passo a passo para configurar os componentes principais do CoE. Examine os pré-requisitos e selecione Avançar para continuar.
Configurar métodos de comunicação
Atribua um grupo do Microsoft 365 para cada tipo de persona que usa o Power Platform.
Persona do administrador: adicione seus administradores do Power Platform a esse grupo. Esse grupo é usado para compartilhar aplicativos com todos os administradores e para receber notificações por email e alertas sobre processos de governança.
Persona do criador: adicione seus criadores do Power Platform a esse grupo. Esse grupo é usado para enviar notificações aos criadores e novos criadores são adicionados a este grupo.
Persona do usuário: adicione os usuários do Power Platform a esse grupo. Esse grupo é usado para enviar notificações aos usuários.
Observação
Se você criar um grupo, mas o nome do grupo ainda não for uma opção para seleção no aplicativo, você precisará encontrar o Número do Objeto de Entra ID do Grupo no Portal do Azure.
Após atribuir os grupos do Microsoft 365, selecione Avançar para continuar.
Definir configurações obrigatórias
Examine as informações na tela e selecione Avançar para continuar.
Configurar fonte de dados de estoque
Verifique se Fluxos da Nuvem está selecionado e selecione Avançar. Isso configura o Kit do CoE para usar Fluxos da Nuvem para coletar os dados de estoque. Para a maioria das organizações, essa é a opção recomendada. A opção Exportação de dados (versão preliminar) é um método alternativo de coleta de dados que salva os dados de estoque diretamente no Azure Data Lake Storage e se destina a grandes locatários. Esse método está em versão preliminar e está fora do escopo deste exercício. Para obter mais informações sobre a opção de exportação de dados, consulte Qual fonte de dados devo usar para meu estoque do Power Platform?
Executar fluxos de configuração
Há fluxos obrigatórios que precisam concluir o processamento antes de continuar. Isso leva até 15 minutos, e você precisa verificar periodicamente o status clicando em Atualizar. Assim que os fluxos forem concluídos, selecione Avançar para continuar.
Executar fluxos de estoque
Esses são fluxos que precisam ser ativados para iniciar a coleta de dados de estoque. Percorra e ative todos os fluxos que estão desativados. À medida que você ativa os fluxos, eles desaparecem das listas. Após ativar todos os fluxos, selecione Avançar para continuar.
Observação
A partir de 22/12/2023, os fluxos de Estoque poderão for mostrado como “Desativados” no aplicativo, quando na verdade estiverem ativados.
Compartilhar aplicativos
Essa etapa compartilha os aplicativos do Kit do CoE com o grupo de administradores. Selecione Compartilhar tudo para conceder acesso. Depois que os aplicativos forem compartilhados, selecione Avançar para continuar.
Publicar painel do Power BI
São fornecidas instruções para publicar o painel do Power BI. Examine as instruções e pressione Avançar para continuar.
Concluir
São fornecidos links com mais informações sobre os recursos do Kit do CoE.
O que há nos componentes principais
Centro de Comando Administrativo do CoE
Explorar mais recursos
Visão geral de Ambientes Gerenciados