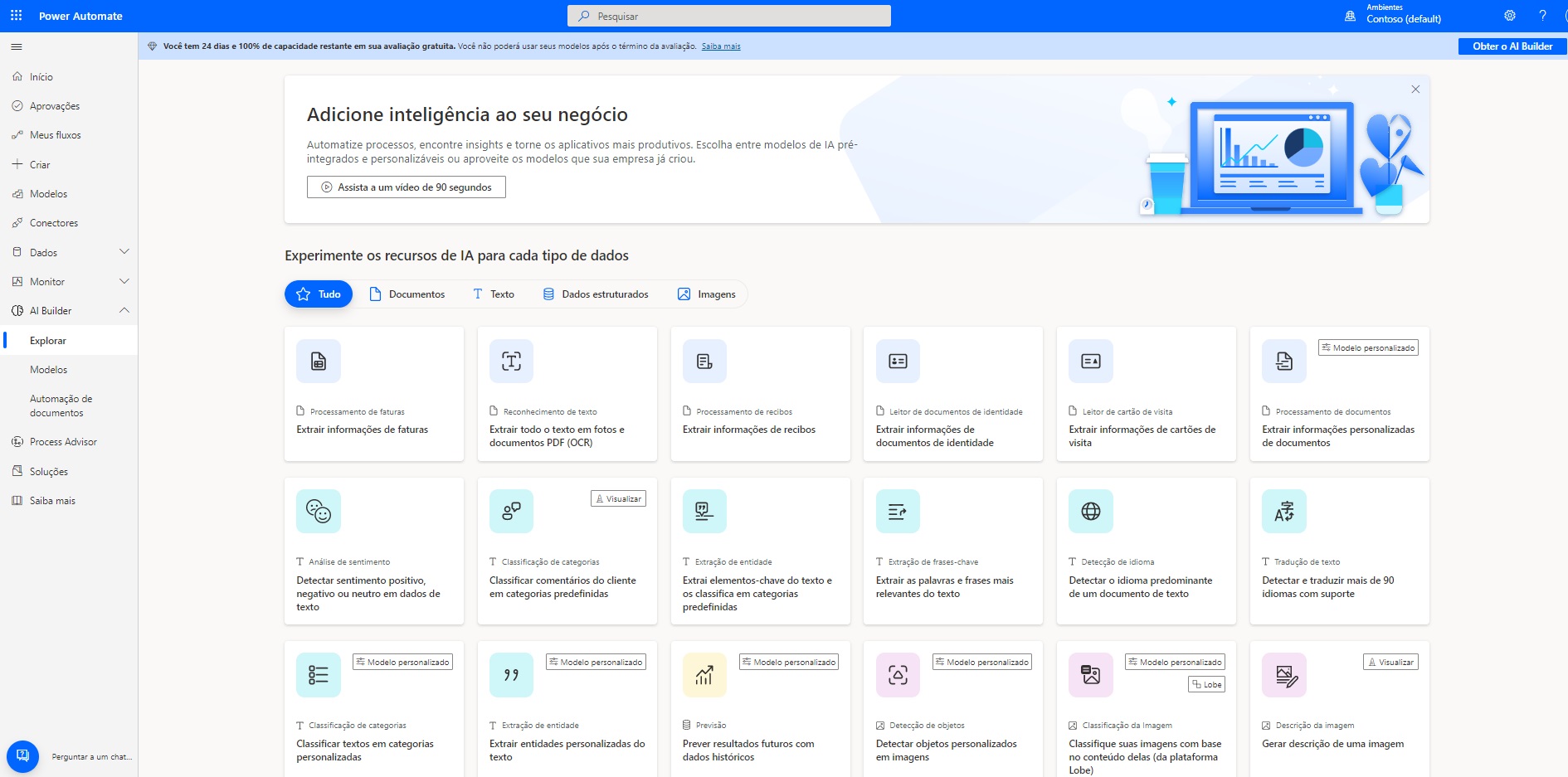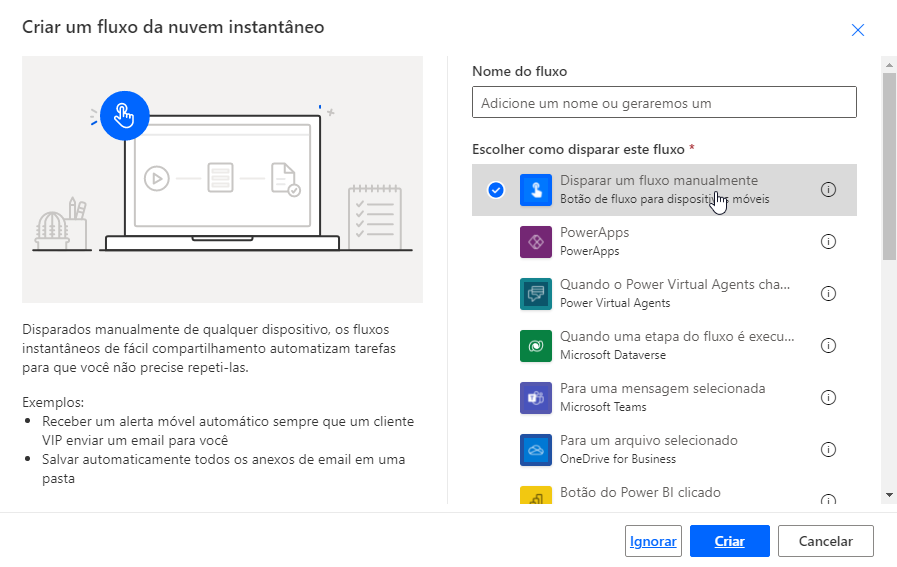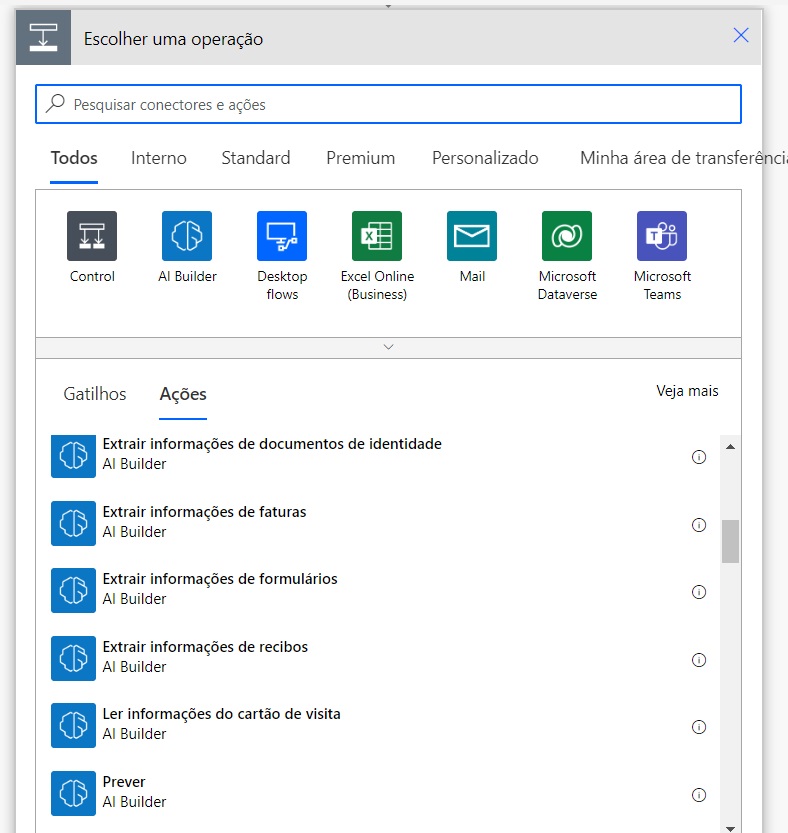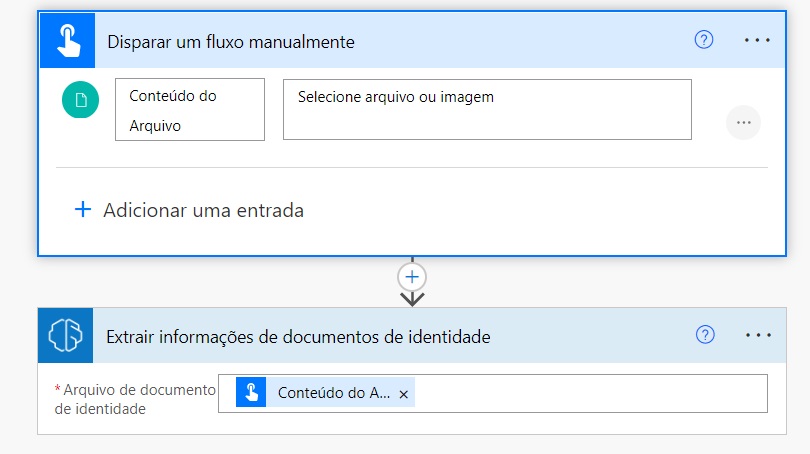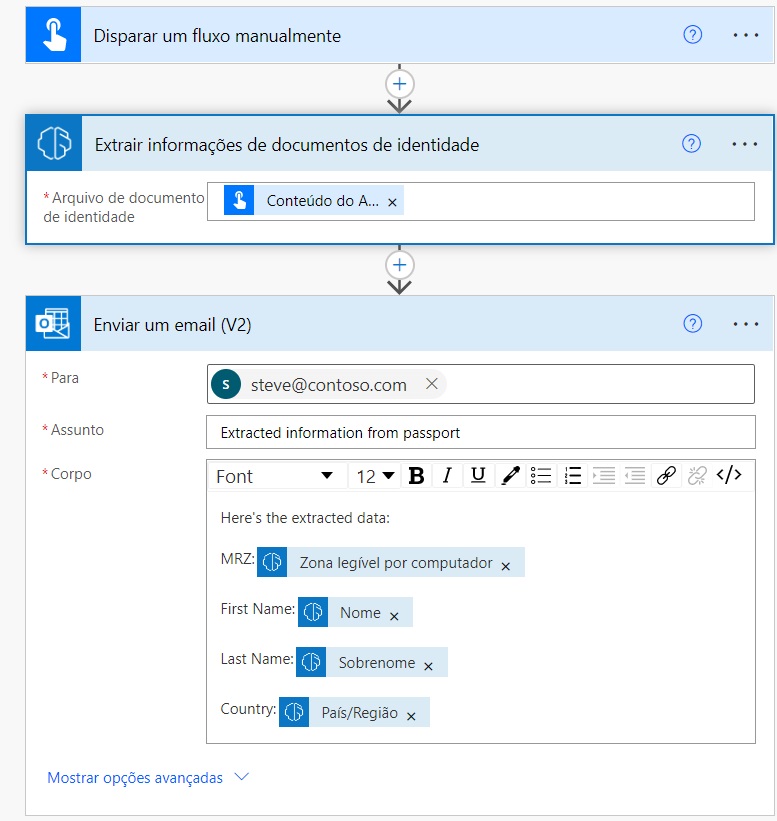Criar um fluxo do Power Automate usando o leitor de ID
O leitor de ID está localizado na página Explorar do AI Builder.
Ao entrar no Microsoft Power Automate ou no Power Apps, você pode ir para AI Builder no menu à esquerda e selecionar Explorar.
A home page do AI Builder contém todas as funcionalidades de IA necessárias. Selecione o modelo predefinido do leitor de documentos de identidade para obter mais informações sobre esse recurso de IA. Você verá a saída em alguns exemplos pré-carregados, mas também poderá carregar uma ID e exibir os dados extraídos. Lembre-se de que o leitor de ID funciona apenas com passaportes (todos os passaportes) e carteiras de motorista dos EUA (mais tipos de documentos podem ser adicionados eventualmente).
Criar um fluxo automatizado com o uso do leitor de ID
As seções a seguir descrevem como criar o primeiro fluxo que usa o leitor de ID.
Criar um novo fluxo
Neste exercício, você criará um fluxo disparado manualmente que extrairá informações de uma carteira de motorista ou um passaporte dos EUA. Depois que as informações forem extraídas, o Power Automate enviará uma mensagem de email com a saída.
Entre no Microsoft Power Automate.
Crie um novo fluxo acessando o menu Criar à esquerda e selecionando Fluxo de nuvem instantâneo. Dê um nome ao fluxo e selecione o gatilho Disparar manualmente um fluxo.
Selecione o botão Criar.
Configurar o gatilho
Depois de examinar o gatilho Disparar manualmente um fluxo, será necessário configurá-lo. Selecione o gatilho para expandi-lo e selecione Adicionar uma entrada. Na lista de entradas, selecione Arquivo.
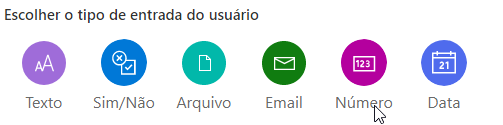
Digitalizar o arquivo de documento de identidade
A próxima tarefa é adicionar a ação do AI Builder que extrairá os dados.
Selecione+Nova etapa.
Procure o conector do AI Builder ou selecione-o na lista de conectores.
Selecione a ação Extrair informações de documentos de identidade*.
Selecione o Conteúdo do Arquivo para o campo Arquivo de documento de identidade (com essa seleção, o AI Builder processará o arquivo que você carregará quando disparar manualmente o fluxo). Nesse ponto, o fluxo deve ser semelhante à imagem a seguir.
Adicione a ação que lhe enviará o email com as informações extraídas. Selecione + Nova etapa e a ação Enviar um email, em que você pode especificar o endereço de email, o assunto do email e o que digitar no corpo do email. Para este exemplo, preencha os campos da seguinte forma:
Para — insira steve@contoso.com como o endereço de email no qual você deseja receber os dados extraídos.
Assunto — insira o assunto do email como Informações extraídas do passaporte.
Corpo — esse campo deve conter a Zona Legível por Máquina, o nome, o sobrenome e o país/região extraídos do documento.
Agora o fluxo deve ser semelhante à imagem a seguir.
Quando tiver terminado de escrever o padrão de email, você poderá Salvar o fluxo e selecionar Testar. Selecione Manualmente no painel e, depois, Salvar e Testar.
Selecione a opção Importar para importar uma imagem de passaporte ou carteira de motorista dos EUA que você tem no computador e selecione Executar fluxo.
O tamanho máximo de imagem permitido é de 20 MB. Use imagens pequenas para que o tempo de processamento seja mais rápido. Você não precisa especificar que está carregando um passaporte ou uma carteira de motorista. O modelo reconhecerá cada tipo.
Se o fluxo for executado com êxito, você receberá um email semelhante à imagem a seguir.
Agora você pode modificar esse fluxo para que busque as digitalizações do Microsoft OneDrive ou SharePoint, por exemplo, ou para que grave a saída em uma planilha do Excel.