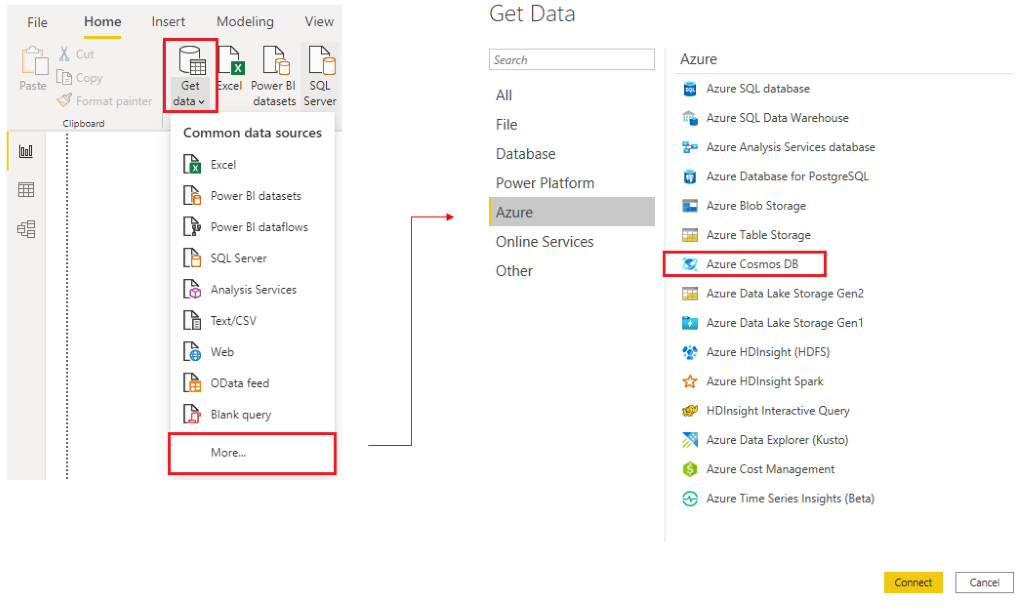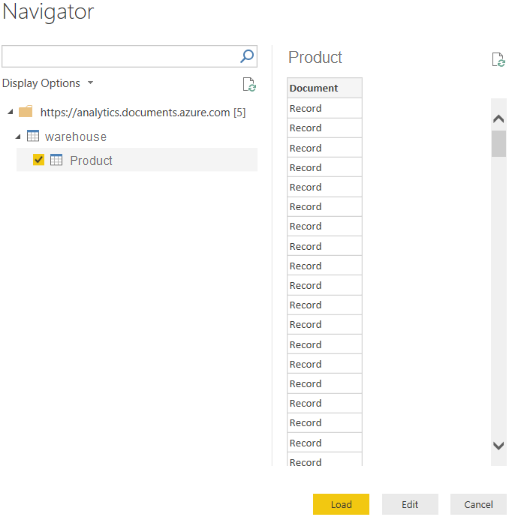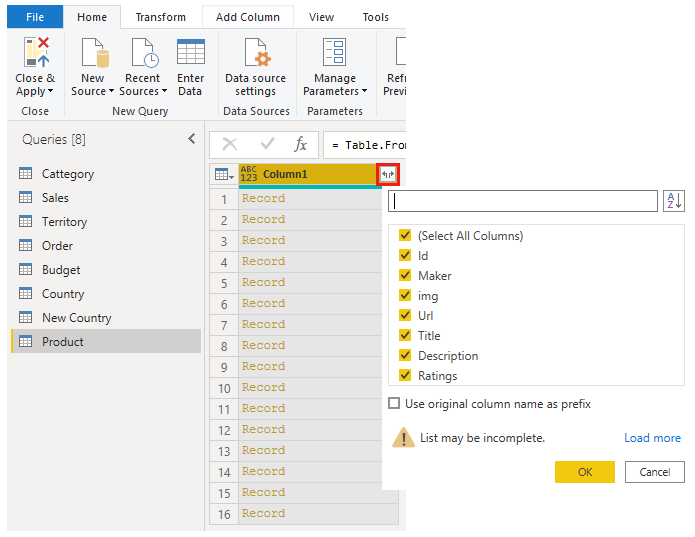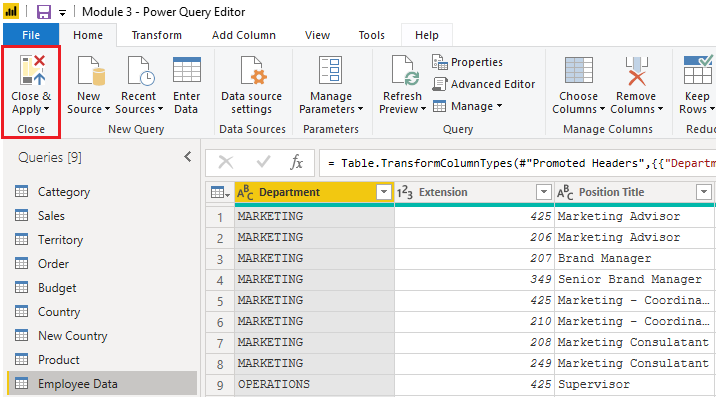Obter dados de um banco de dados NoSQL
Algumas organizações não usam um banco de dados relacional, mas usam um banco de dados NoSQL. Um banco de dados NoSQL (também conhecido como não SQL, não só SQL ou não relacional) é um tipo flexível de banco de dados que não usa tabelas para armazenar dados.
Cenário
Os desenvolvedores de software da Tailwind Traders criaram um aplicativo para gerenciar o envio e o acompanhamento de produtos de seus warehouses. O aplicativo usa o Cosmos DB, um banco de dados NoSQL, como o repositório de dados. Os dados são armazenados como documentos JSON, que são formatos de arquivo de padrão aberto usados principalmente para transmitir dados entre um servidor e um aplicativo Web. Você precisa importar esses dados para um modelo semântico do Power BI para emitir relatórios.
Conectar-se a um banco de dados NoSQL (Azure Cosmos DB)
Nesse cenário, você usará o recurso Obter dados no Power BI Desktop. No entanto, dessa vez, você selecionará a opção Mais... para localizar e conectar-se ao tipo de banco de dados que você usará. Neste exemplo, você selecionará a categoria Azure, escolherá Azure Cosmos DB e optará por Conectar.
Na janela Visualizar Conector, selecione Continuar e insira suas credenciais de banco de dados. Neste exemplo, na janela Azure Cosmos DB, você pode inserir os detalhes do banco de dados. Você pode especificar a URL do ponto de extremidade da conta do Azure Cosmos DB da qual deseja obter os dados (é possível obter a URL do painel de Chaves de seu portal do Azure). Como alternativa, insira o nome do banco de dados, o nome da coleção ou use o navegador para selecionar o banco de dados e a coleção a fim de identificar a fonte de dados.
Se você está se conectando a um ponto de extremidade pela primeira vez, como neste exemplo, insira sua chave de conta. Você pode encontrar essa chave na caixa Chave Primária no painel Chaves Somente Leitura de seu portal do Azure.
Importar um arquivo JSON
Se você está trabalhando com os dados armazenados no formato JSON, geralmente é necessário extrair e normalizar os dados primeiro. Isso ocorre porque os dados JSON geralmente são armazenados em um formato aninhado ou não estruturado, o que dificulta a análise ou o relatório diretamente.
Neste exemplo, os dados devem ser extraídos e normalizados para serem colocados em relatórios, portanto, transforme os dados antes de carregá-los no Power BI Desktop.
Depois de se conectar à conta do banco de dados, a janela Navegador será aberta, mostrando uma lista de bancos de dados nessa conta. Selecione tabela que você deseja importar. Neste exemplo, você selecionará a tabela Product. O painel de visualização mostra apenas itens de Registro porque todos os registros no documento estão representados como um tipo de Registro no Power BI.
Selecione o botão Editar para abrir os registros no Power Query.
No Power Query, selecione o botão Expansor no lado direito do cabeçalho da Coluna1, o que exibirá o menu de contexto com uma lista de campos. Selecione os campos que deseja carregar no Power BI Desktop, desmarque a caixa de seleção Usar nome de coluna original como prefixo e selecione OK.
Revise os dados selecionados para confirmar se eles estão corretos e selecione Fechar e Aplicar para carregar os dados no Power BI Desktop.
Agora os dados se assemelham a uma tabela com linhas e colunas. Nesse momento os dados do Cosmos DB podem ser relacionados com os dados de outras fontes de dados e, eventualmente, podem ser usados em um relatório do Power BI.