Transformar dados para incluir em um relatório
Às vezes, seus dados podem conter dados adicionais ou ter dados no formato incorreto. O Power BI Desktop inclui a ferramenta Editor do Power Query, que pode ajudá-lo a formatar e transformar dados para que eles estejam prontos para seus modelos e visualizações.
Nesta unidade, você transformará dados com o Editor do Power Query.
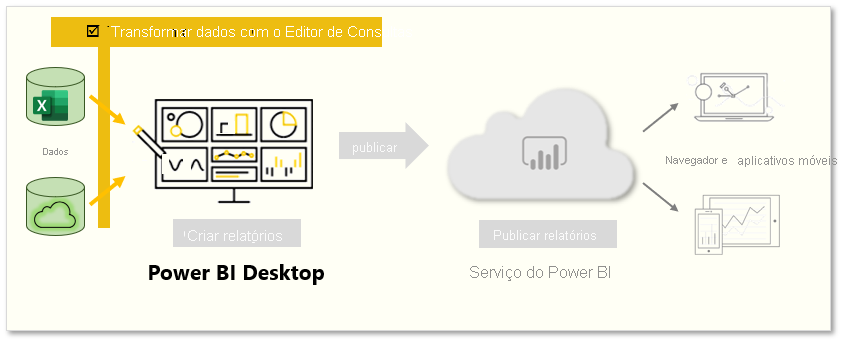
Iniciar o Editor do Power Query
Para começar, selecione Transformar dados na janela do Navegador para inicializar o Editor do Power Query. Também é possível iniciar o Editor do Power Query diretamente do Power BI Desktop usando o botão Transformar dados na faixa de opções Página Inicial.
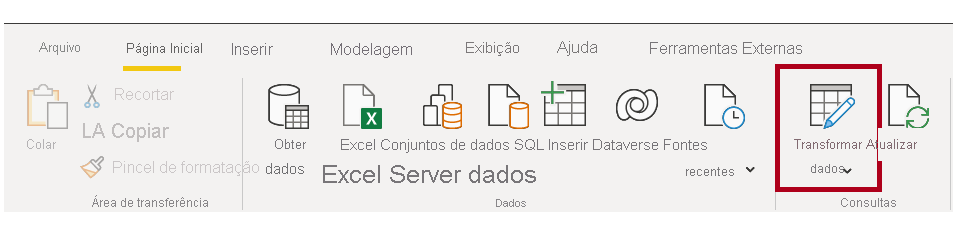
Depois de carregar os dados no Editor do Power Query, você verá a tela a seguir.
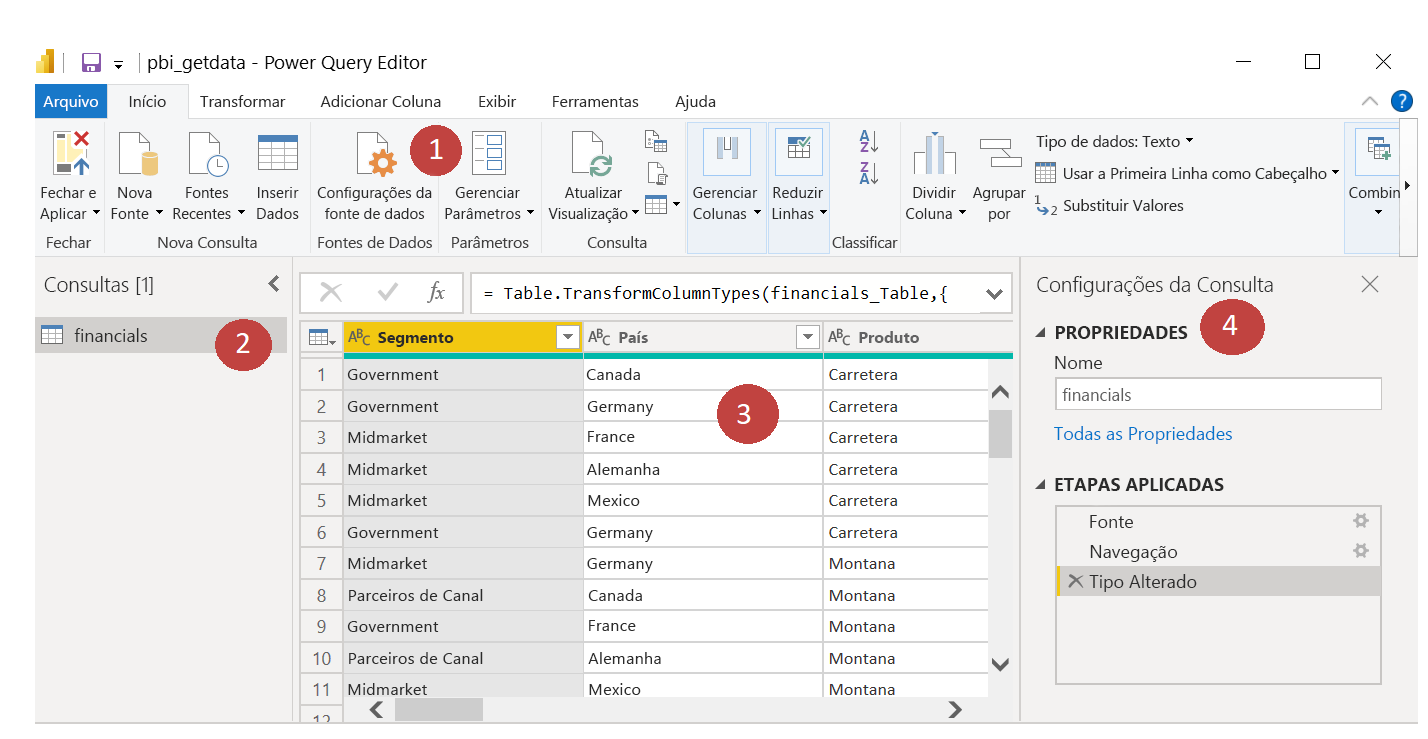
- Na faixa de opções, os botões ativos permitem que você interaja com os dados na consulta.
- No painel esquerdo, as consultas (uma para cada tabela ou entidade) são listadas e estão disponíveis para seleção, exibição e formatação.
- No painel central, os dados da consulta selecionada são exibidos e estão disponíveis para formatação.
- A janela Configurações de Consulta lista as propriedades da consulta e as etapas aplicadas.
Transformar dados
No painel central, clicar com o botão direito do mouse em uma coluna exibe as transformações disponíveis. Exemplos das transformações disponíveis incluem a remoção de uma coluna da tabela, a duplicação da coluna com um novo nome ou a substituição de valores. Nesse menu, você também pode dividir colunas de texto em várias por delimitadores comuns.
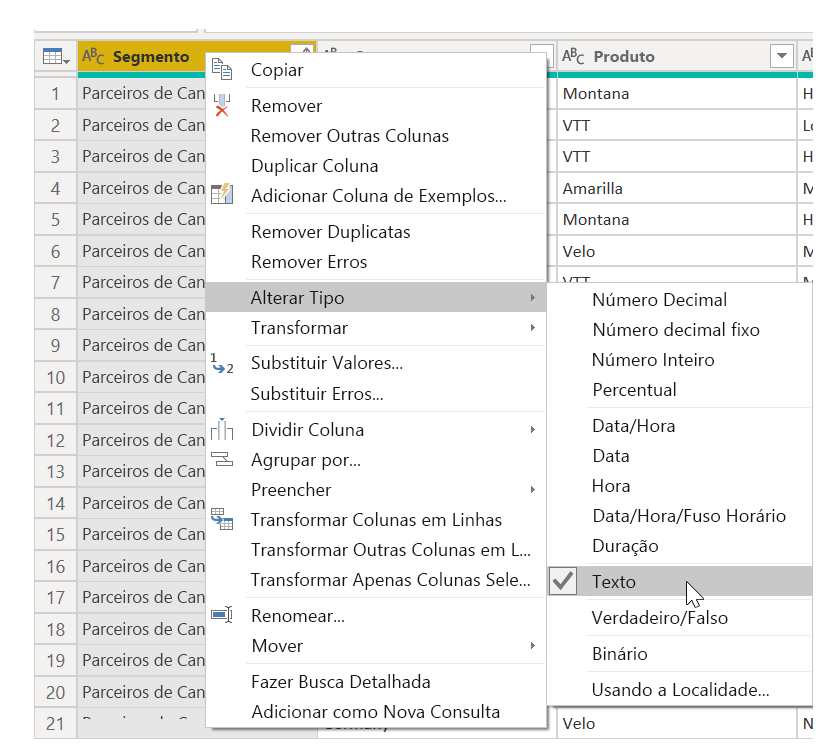
A faixa de opções do Editor do Power Query contém ferramentas adicionais que podem ajudá-lo a alterar o tipo de dados de colunas, adicionar notação científica ou extrair elementos de datas, como o dia da semana.
Dica
Se cometer um erro, você poderá desfazer qualquer etapa na lista Etapas Aplicadas.
À medida que você aplica transformações, cada etapa é exibida na lista Etapas Aplicadas no painel Configurações de Consulta. Você pode usar essa lista para desfazer ou examinar alterações específicas ou até mesmo alterar o nome de uma etapa. Para salvar suas transformações, selecione Fechar e Aplicar na guia Página Inicial.
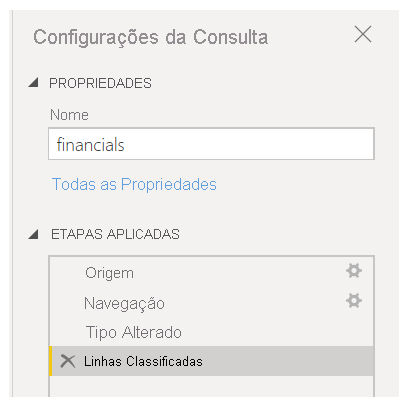
Depois de selecionar Fechar e Aplicar, o Editor do Power Query aplicará as alterações de consulta e as aplicará ao Power BI Desktop.
Para saber mais, confira Início Rápido: Usando o Power Query no Power BI Desktop.