Avaliar, implantar e testar um modelo de base ajustado
Após ajustas um modelo de base do catálogo de modelos no Azure Machine Learning, você pode avaliar o modelo e implantá-lo para testá-lo e consumi-lo facilmente.
Excluir o modelo ajustado
Para decidir se o modelo ajustado funciona conforme o esperado, você pode examinar as métricas de treinamento e avaliação.
Quando você envia um modelo para ser ajustado, o Azure Machine Learning cria um trabalho de pipeline dentro de um experimento. O trabalho de pipeline inclui um componente que representa o ajuste do modelo. Você pode analisar logs, métricas e saídas do trabalho selecionando o trabalho de pipeline concluído e pode explorar mais selecionando o componente de ajuste específico.
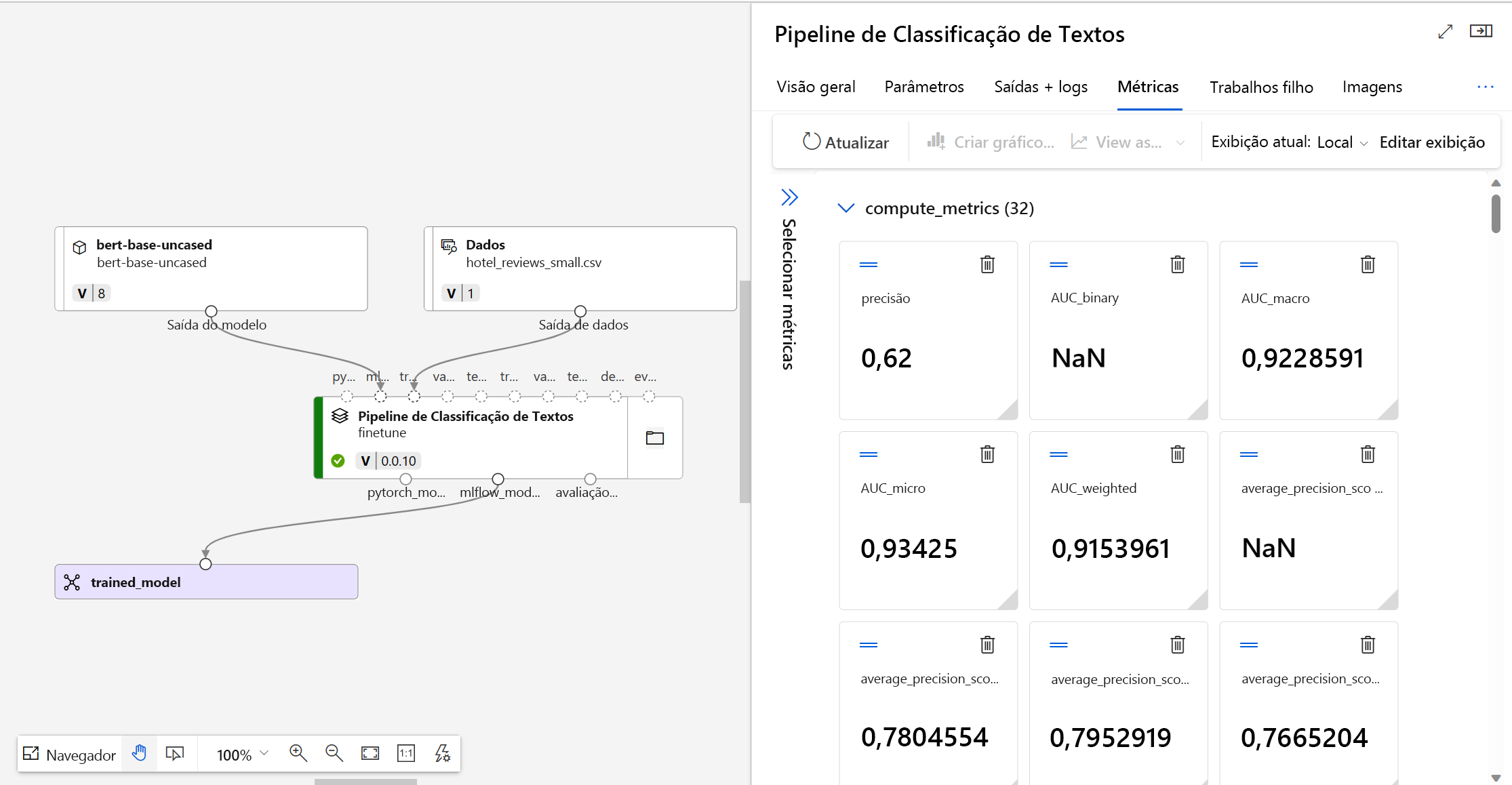
Dica
No Azure Machine Learning, as métricas de modelo são controladas com o MLflow. Se quiser acessar e examinar as métricas programaticamente, use o MLflow em um notebook Jupyter.
Implantar seu modelo de ajuste fino
Para testar e consumir o modelo ajustado, você pode implantá-lo em um ponto de extremidade.
Um ponto de extremidade no Azure Machine Learning é uma API (interface de programação de aplicativo) que expõe o modelo treinado ou ajustado, permitindo que usuários ou aplicativos façam previsões com base em novos dados.
Há dois tipos de pontos de extremidade no Azure Machine Learning:
- Pontos de extremidade em tempo real: projetados para lidar com previsões imediatas ou em tempo real.
- Pontos de extremidade em lote: otimizados para lidar com um grande volume de dados de uma só vez.
Como os pontos de extremidade em tempo real permitem que você obtenha previsões imediatas, esses pontos de extremidade também são ideais para testar as previsões de um modelo.
Registrar o modelo usando o Estúdio do Azure Machine Learning
Para implantar o modelo ajustado usando o Estúdio do Azure Machine Learning, você pode usar a saída do trabalho de ajuste.
O Azure Machine Learning usa o MLflow para acompanhar trabalhos e registrar métricas e arquivos de modelo. Como o MLflow é integrado ao Estúdio do Azure Machine Learning, você pode implantar um modelo de um trabalho com esforços mínimos.
Primeiro, você precisa registrar o modelo na saída do trabalho. Navegue até a visão geral do trabalho para encontrar a opção + Registrar modelo.
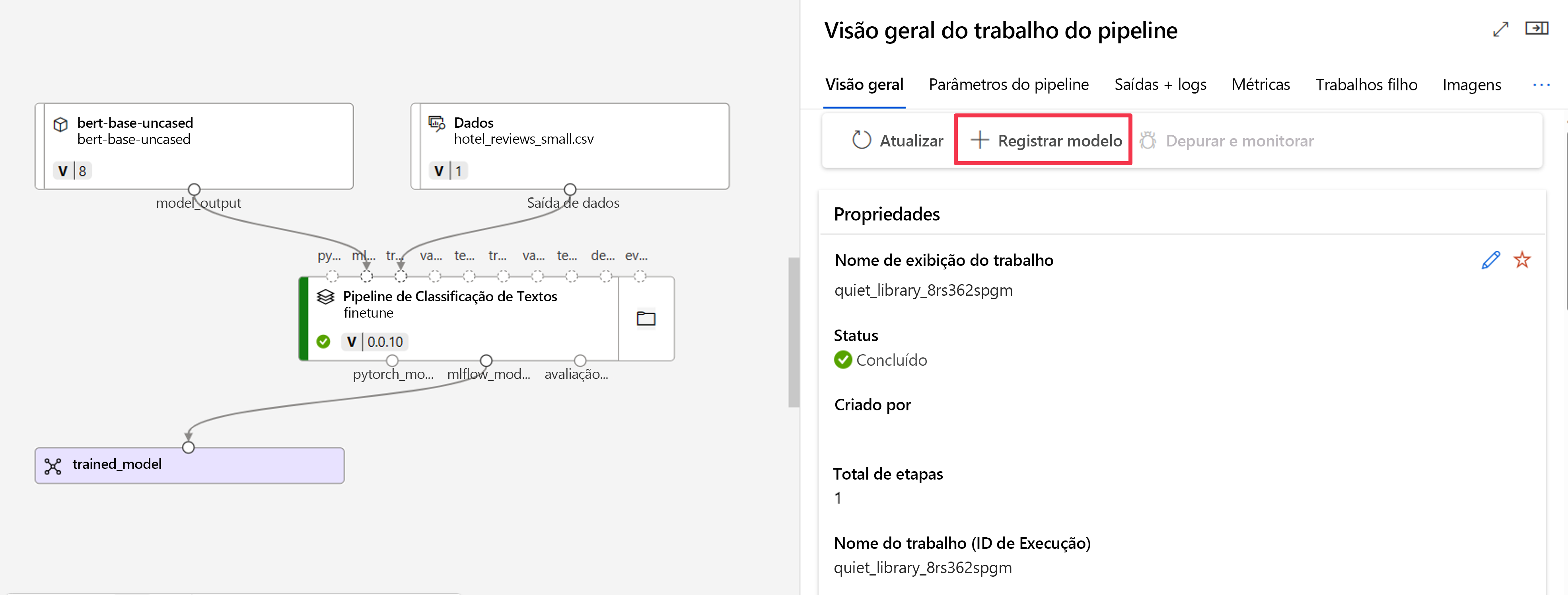
O tipo de modelo registrado é MLflow, e o Azure Machine Learning preenche automaticamente a pasta que contém os arquivos de modelo. Você precisa fornecer um nome para o modelo registrado e, opcionalmente, uma versão.
Implantar o modelo usando o Estúdio do Azure Machine Learning
Após o modelo ser registrado no workspace do Azure Machine Learning, você poderá navegar até a visão geral dele e implantá-lo em um ponto de extremidade em tempo real ou em lote.
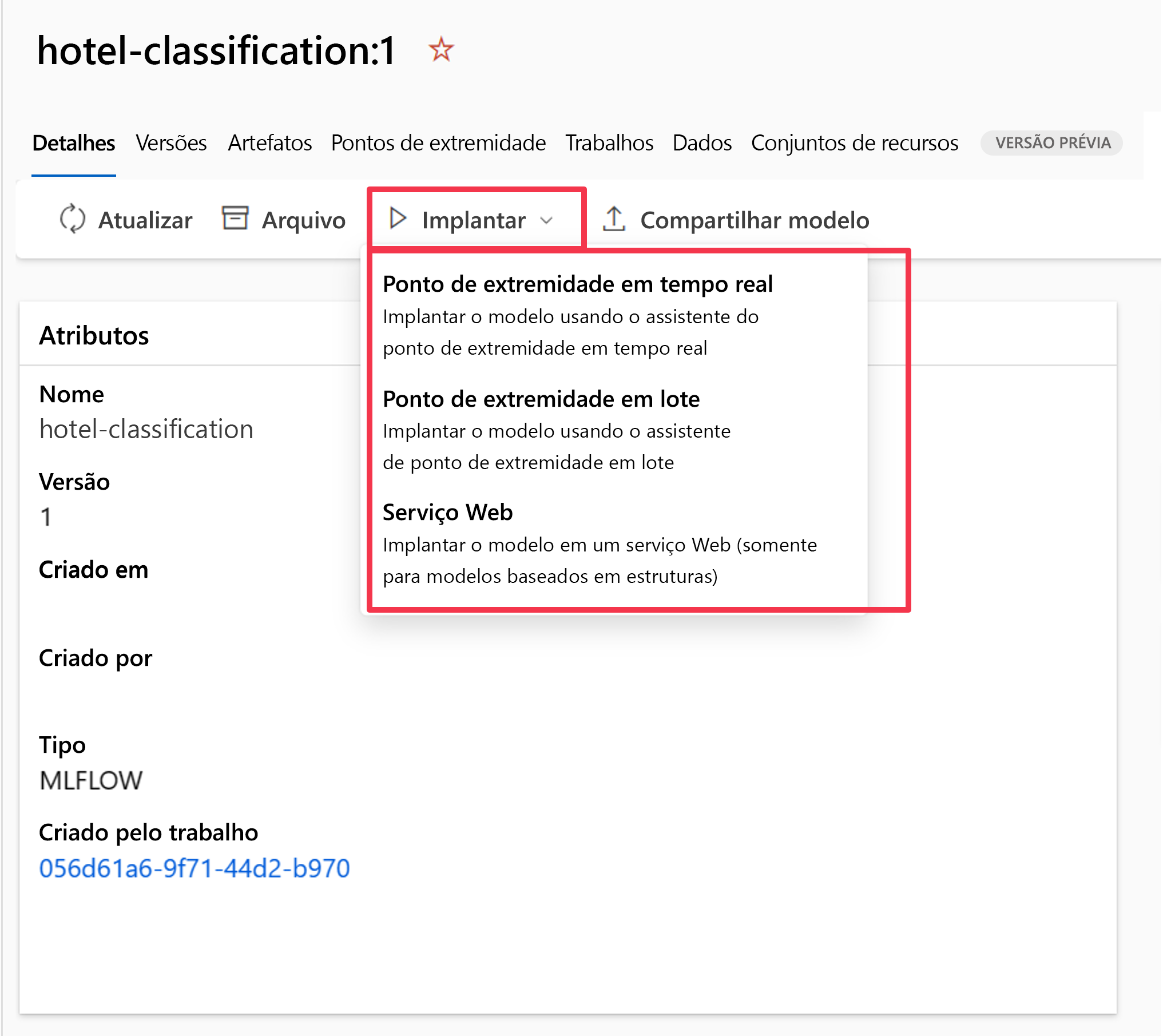
Por exemplo, você pode implantar o modelo em um ponto de extremidade em tempo real fornecendo:
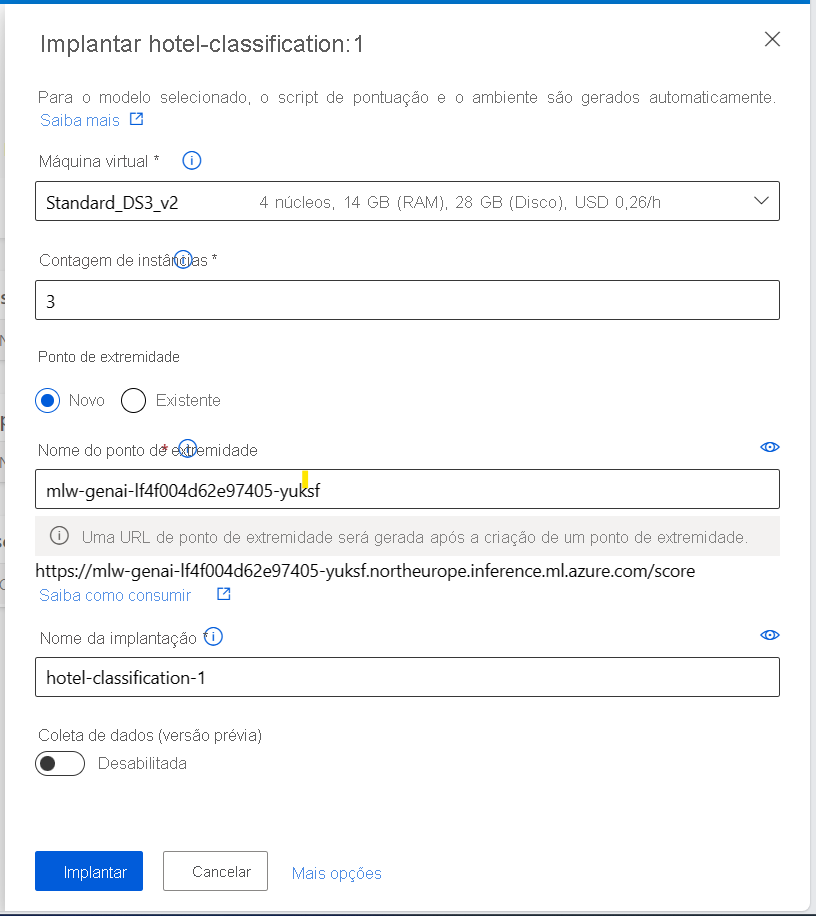
- Máquina virtual: a computação usada pelo ponto de extremidade.
- Contagem de instâncias: o número de instâncias a serem usadas para a implantação.
- Ponto de extremidade: implante o modelo em um ponto de extremidade novo ou existente.
- Nome do ponto de extremidade: usado para gerar a URL do ponto de extremidade.
- Nome da implantação: nome do modelo implantado no ponto de extremidade.
Observação
Você pode implantar vários modelos no mesmo ponto de extremidade. A criação do ponto de extremidade e a implantação de um modelo em um ponto de extremidade levam algum tempo. Aguarde até que o ponto de extremidade e a implantação estejam prontos antes de tentar testar ou consumir o modelo implantado.
Testar o modelo no Estúdio do Azure Machine Learning
Quando o modelo é implantado em um ponto de extremidade em tempo real, você pode testá-lo rapidamente no Estúdio do Azure Machine Learning.
Navegue até o ponto de extremidade e explore a guia Testar.
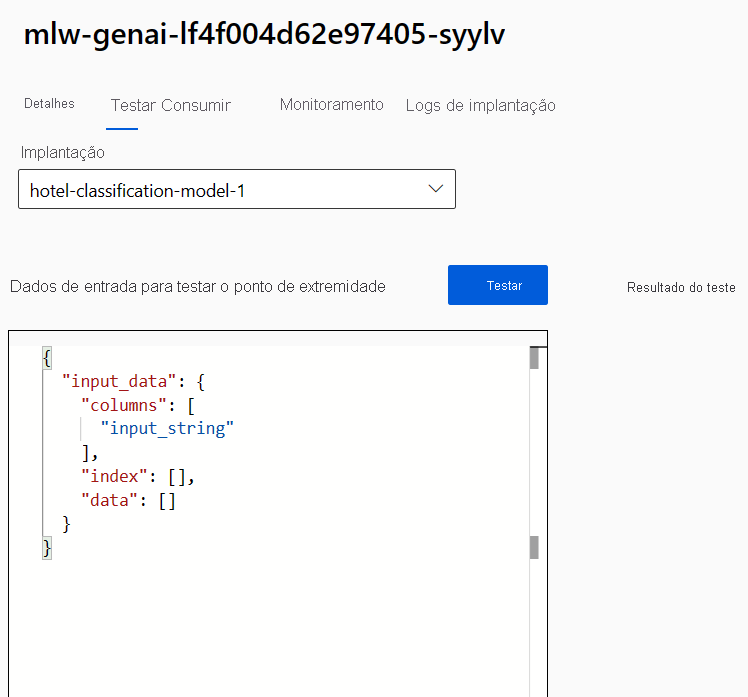
Como o ponto de extremidade em tempo real funciona como uma API, ele espera os dados de entrada no formato JSON. Um exemplo da saída esperada é fornecido na guia Testar:
{
"input_data": {
"columns": [
"input_string"
],
"index": [],
"data": []
}
}
O formato dos dados de teste deve ser semelhante aos dados de treinamento, excluindo a coluna de rótulo. Por exemplo, quando deseja testar um modelo ajustado para classificação de texto, você precisa fornecer uma coluna para o ponto de extremidade: a frase a ser classificada:
{
"input_data": {
"columns": [
"input_string"
],
"index": [0, 1],
"data": [["This would be the first sentence you want to classify."], ["This would be the second sentence you want to classify."]]
}
}
Você pode inserir os dados de teste no estúdio e selecionar Testar para enviar os dados para o ponto de extremidade. O resultado aparece em Resultado do teste quase imediatamente.
Dica
Se você não encontrar a resposta esperada em Resultado do teste, a causa mais provável é que o formato dos dados de entrada esteja incorreto. O script de pontuação é gerado automaticamente para você ao implantar um modelo do MLflow, o que significa que o formato dos dados de entrada deve ser semelhante aos dados de treinamento (excluindo a coluna de rótulo).