Configurar e integrar um centro de contatos certificado no Teams
Embora o Teams forneça Atendedores Automáticos e Grupos de Caça, algumas organizações requerem a funcionalidade adicional de uma experiência mais completa do centro de contactos.
Exemplos de recursos que os centros de contrato de terceiros podem oferecer incluem:
| Recurso | Caso de uso |
|---|---|
| Relatórios Avançados | Relatórios detalhados de como as chamadas fluíram pelo sistema, quais itens de menu foram escolhidos e quais agentes conversaram com a pessoa e por quanto tempo |
| Relatórios em Tempo Real/Quadros de parede | Relatório ao vivo de chamadas na fila e status do agente, geralmente em telas grandes no centro de contatos |
| Cenários de Roteamento complexos – roteamento baseado em habilidades, balanceamento dinâmico de filas | Encaminhar chamadas para o melhor agente disponível tendo em conta as suas competências e capacidades |
| Administração de filas granular/Supervisor RBAC | Permitir que usuários corporativos administrem apenas uma fila ou conjunto de agentes |
| Omni-channel - Telefone, chat, email, SMS, redes sociais, vídeo | Comunique-se com clientes em muitas plataformas diferentes e com diferentes modalidades, não apenas por voz |
| Sussurro e Barcaça | Ouça chamadas ao vivo, fale apenas com o agente sem que o chamador possa ouvir para fins de treinamento. Entrar e assumir a chamada |
| Fila “chamada de volta”, anúncios na fila etc. | Permita que os chamadores pressionem um botão para serem chamados de volta quando chegarem à frente da fila. Anuncie o tempo de espera e a posição na fila para os chamadores em espera. |
| Chamadas/campanhas de saída | O sistema pode discar automaticamente um conjunto de números e passar a chamada para um agente quando alguém atender. |
| Integrações de CRM/linha de negócios para agentes | Registros sobre o chamador, seu nome e compras anteriores; por exemplo, pode ser apresentado ao agente automaticamente. |
| Integrações de Aplicativos de Bot/Linha de Negócios para chamadores | Permitir que os chamadores interajam diretamente com um bot e sistemas de negócios; por exemplo, discando para um banco e usando tons DTMF (pressionando números) para verificar seu saldo. |
| Análise de Sentimento | Chamadas ao vivo ou pós-chamadas: os sistemas examinarão o áudio e o relatório sobre o sentimento ou sentimentos do chamador. Por exemplo, eles estavam zangados ou descontentes com a experiência? |
| Registro de conformidade/Padrão de Segurança de Dados do Setor de Cartões de Pagamento (PCI DSS) | Muitas plataformas incluem gravação de conformidade com a opção de pausar a gravação para receber pagamentos. |
Existem várias soluções de parceiros certificadas pela Microsoft que podem ser integradas com o Microsoft Teams para cumprir estes requisitos. Os recursos variam entre os fornecedores.
Existe uma ligação para a lista de fornecedores certificados na secção recursos.
Existem dois modelos de integração para essas soluções:
SBCs certificados pela Microsoft e Roteamento Direto para conectar soluções de contact center ao Teams
Aproveitando as APIs da Microsoft para integrar ao Microsoft Teams
Em ambos os modelos, as soluções terão experiência própria de configuração e administração, geralmente via portal online. A forma como isso é configurado varia de fornecedor para fornecedor, e você deve consultar a documentação deles. Esta unidade mostrará como as duas integrações são configuradas.
Configurar contact center certificado por terceiros com Roteamento Direto
O modelo de Roteamento Direto permite que o contact center de terceiros atenda chamadas, gerencie e encaminhe-as conforme apropriado e, em seguida, envie-as para um agente usando o Teams por meio de uma chamada telefônica do Teams de Roteamento Direto da plataforma de centro de contato para o Teams. Os números de telefone geralmente serão fornecidos pelo fornecedor de centro de contatos.
As soluções também podem utilizar a Graph API para efetuar o encaminhamento baseado na presença para os utilizadores do Teams, não encaminhando as chamadas do centro de contactos se já estiverem numa chamada ou numa reunião, mas não houver integração da API para o encaminhamento de voz ou o controlo de voz.
Terá de configurar o encaminhamento direto antes de ligar a um Centro de Contactos Certificado. Isso permitirá que o fornecedor da solução encaminhe chamadas para seus usuários.
Toda a configuração dos elementos do contact center será feita na solução de terceiros.
Observação
Nesse modelo, todos os agentes do contact center devem ter uma licença de Telefonia do Teams, pois precisam estar habilitados para Telefone para receber chamadas de Roteamento Direto.
Configurar o centro de contato do certificado por terceiros com a API da Microsoft
Com o modelo de integração da API da Microsoft, a solução de centro de contatos é mais integrada ao Microsoft Teams. Neste modelo, os clientes podem trazer os seus próprios números RTPC do Direct Routing, do Plano de Chamadas da Microsoft ou do Operador Connect para o centro de contactos. Uma vez que os agentes não estão a receber uma chamada RTPC/Telefone da solução do centro de contactos, não precisam de uma licença de Telefone do Teams para receber estas chamadas.
A forma como você configura a solução do centro de contatos varia de acordo com o fornecedor por meio do portal de administração online, mas a configuração da integração envolverá o consentimento do administrador para aprovar o acesso de locatário, configurar usuários e criar um ou mais pontos de extremidade e contas de recursos.
Permissões do aplicativo de bot de centro de contrato
Os bots normalmente exigirão os seguintes direitos do Microsoft Graph. Consulte a documentação do fornecedor para confirmar os direitos exatos necessários para a solução escolhida.
O fornecedor fornecerá um URL para você selecionar e conceder esse acesso ao aplicativo.
| Nome da Permissão | Tipo | Descrição |
|---|---|---|
| Calls.AccessMedia.All | Aplicativo | Acessar fluxos de mídia em uma chamada como um aplicativo |
| Calls.Initiate.All | Aplicativo | Iniciar chamadas de saída de 1 para 1 a partir do aplicativo |
| Calls.InitiateGroupCall.All | Aplicativo | Iniciar chamadas de saída em grupo a partir do aplicativo |
| Calls.JoinGroupCall.All | Aplicativo | Ingressar em reuniões e chamadas de grupo como um aplicativo |
| Calls.JoinGroupCallAsGuest.All | Aplicativo | Ingressar em reuniões e chamadas de grupo como um convidado |
| Presence.Read.All Delegated | Delegado | Ler as informações de presença de todos os usuários em sua organização |
O URL estará no formato: https://login.microsoftonline.com/common/adminconsent?client_id=<GUID do FORNECEDOR>
E a aprovação de permissões terá a seguinte aparência:
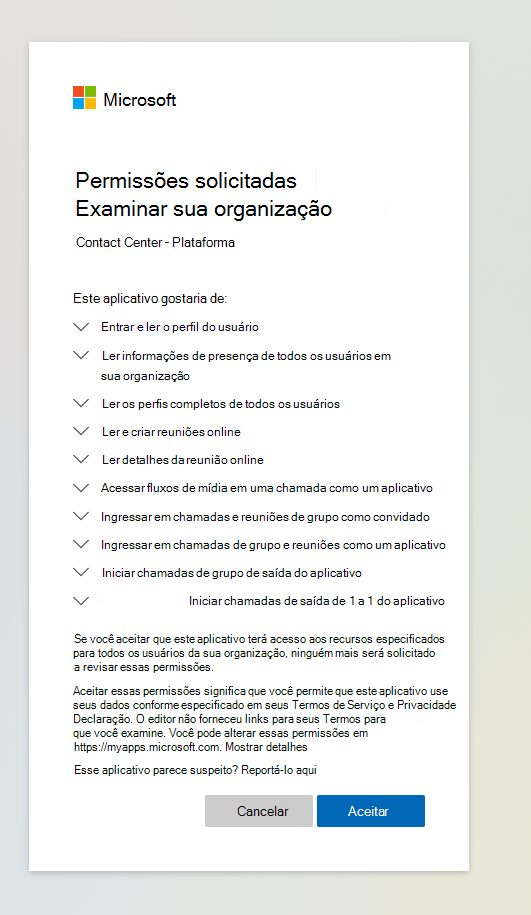
É importante rever as permissões que está a conceder à aplicação e garantir que compreende o nível de acesso que está a conceder à aplicação/fornecedor. Certifique-se de aprovar apenas o acesso a aplicativos e fornecedores em que você confia. Nunca conceda permissões a qualquer aplicação ou serviço que não reconheça ou compreenda.
Se mais tarde quiser revogar o acesso a qualquer aplicação, pode fazê-lo no centro de administração do Microsoft Entra em Aplicações Empresariais.
Permissões de aplicativos Web
O aplicativo Web será usado para administração e configuração de centro de contato
Os aplicativos Web normalmente exigirão os seguintes direitos do Microsoft Graph. Consulte a documentação do fornecedor para confirmar os direitos exatos necessários para a solução escolhida.
O fornecedor fornecerá um URL para você selecionar e conceder esse acesso ao aplicativo.
| Nome da Permissão | Tipo | Descrição |
|---|---|---|
| User.Read – Azure AD Graph | Delegado | Entrar e ler o perfil do usuário |
| User.Read.All | Delegado | Ler os perfis completos de todos os usuários |
| User.Read.All | Aplicativo | Ler os perfis completos de todos os usuários |
Depois de conceder acesso à aplicação, terá de atribuir utilizadores ou grupos de utilizadores a funções com a solução do centro de contactos.
Navegue para o centro de administração do Microsoft Entra em https://aad.portal.azure.com
Entre com uma conta que possua a função de Administrador Global.
Selecione a caixa de pesquisa na parte superior, introduza e selecione Microsoft Entra ID.
Selecione Aplicativos Empresariais no painel de navegação esquerdo.
Procure a aplicação fornecedores, "Centro de Contactos do Fornecedor X"
Aplicativos Web de fornecedores abertos.
Em Introdução , selecione 1. Atribuir utilizadores e grupos
Selecione Adicionar Usuário
Selecionar Usuários e Grupos
Selecione os usuários ou grupos que terão acesso ao portal de administração ou outro grupo de recursos.
Selecione Selecionar
Selecione Selecionar Função
Selecionar Administrador
Selecione Selecionar
Selecionar Atribuir
Depois de concluir essas etapas, você configurou os usuários para ter funções na solução de centro de contato do fornecedor.
Criar uma instância de aplicativo
Cada ponto de extremidade discável exigirá a criação de uma conta de recurso. As contas de recursos são contas de usuário não habilitadas que são usadas para representar recursos do sistema. No Teams, você pode criar contas de recursos e atribuí-las a recursos de voz, como filas de chamadas e atendedor automático ou soluções de terceiros, como gravação de políticas e centros de contato.
Etapas para criar uma instância de aplicativo:
Conecte-se ao módulo do Microsoft Teams PowerShell ao seu locatário.
- Crie uma instância de aplicativo no seu locatário. Esta ação cria uma instância de aplicação e uma conta de recurso no ID do Microsoft Entra. Você define seu UPN e nome de exibição. O ApplicationId é o Bot AppID que será fornecido a você pela solução do seu fornecedor.
New-CsOnlineApplicationInstance -UserPrincipalName helpdesk@tenantname.onmicrosoft.com -DisplayName "Helpdesk" -ApplicationId c8372cce-0657-11ec-9a03-0242ac130003
A saída fornecerá a ObjectId para a nova Instância de Aplicativo e confirmará a ID do Locatário, o Nome UPN, a ID do Aplicativo, o nome de exibição e o Número de telefone se você definir um.
RunspaceId : d8d24c62-0657-11ec-9a03-0242ac130003
ObjectId : df3745ee-0657-11ec-9a03-0242ac130003
TenantId : 0a8642c4-070e-4854-a2ab-44d845945bac
UserPrincipalName : helpdesk@tenantname.onmicrosoft.com
ApplicationId : d2c1b87d-35e3-49a2-aab8-8c158f74c2e5
DisplayName : Helpdesk
PhoneNumber :
- Sincronize a instância da aplicação do Microsoft Entra ID com o Serviço de Aprovisionamento de Agentes. Para Sync-CsOnlineApplicationInstance, use o ObjectId da instância do aplicativo recém-criada.
Sync-CsOnlineApplicationInstance -ObjectId df3745ee-0657-11ec-9a03-0242ac130003
Atribuir um número de telefone PSTN
Para encaminhar um número RTPC para o ponto final da aplicação, terá de lhe ser atribuída uma licença da Conta de Recurso de Telemóvel do Teams. A licença da Conta de Recurso de Telefone do Teams é gratuita.
Passos para atribuir a licença da Conta de Recurso do Telefone do Teams no portal de administração do Office 365.
Navegue até o centro de administração do Microsoft 365 em https://admin.microsoft.com.
Selecione Usuários e Usuários Ativos.
Localize e selecione a conta de recurso relevante.
Selecione a guia Licenças e aplicativos.
Selecione e atribua a licença Conta de Recurso de Telemóvel do Teams .
Selecione Salvar alterações.
Depois de executar os passos descritos, atribuiu a licença da Conta de Recurso do Telefone do Teams à conta de recurso.
Dica
A sua organização tem licenças de Conta de Recurso de Telefone do Teams atribuídas, consoante o tamanho geral. Qualquer organização que tenha pelo menos uma licença, incluindo o Telefone do Teams ou que tenha o Telefone do Teams adicionado, tem 25 licenças de Conta de Recurso de Telefone do Teams disponíveis sem custos. Quando adiciona 10 licenças de utilizador do Telefone do Teams na sua organização, fica disponível mais uma licença de Conta de Recurso de Telemóvel do Teams. Não é necessária nenhuma licença da Conta de Recurso do Telefone do Teams para contas de recursos que não estejam alinhadas com um número RTPC.
Atribua um número PSTN do Plano de Chamadas à conta do recurso:
Navegue até o Centro de administração do Microsoft Teams em https://admin.teams.microsoft.com
Selecione Configurações de toda a organização e Recontas de origem.
Localize e selecione a conta de recurso relevante.
Selecione o botão Atribuir/cancelar atribuição.
Selecione tipo de número de telefone Online.
Adicione o número de telefone apropriado.
Selecione Salvar
Para atribuir um número PSTN de Roteamento Direto à conta de recurso, execute o seguinte PowerShell. Substitua a Identidade pelo nome da conta de recurso.
Set-CsOnlineApplicationInstance -Identity " helpdesk@tenantname.onmicrosoft.com" -OnpremPhoneNumber +1235435340
Depois de executar os passos descritos, atribuiu um número de telefone à conta de recurso.
A solução de contact center do fornecedor poderá usar essa conta de recurso para sua fila. Terá de aceder ao portal de administração da solução do centro de contactos e adicioná-la a uma fila, normalmente ao referenciar o GUID.