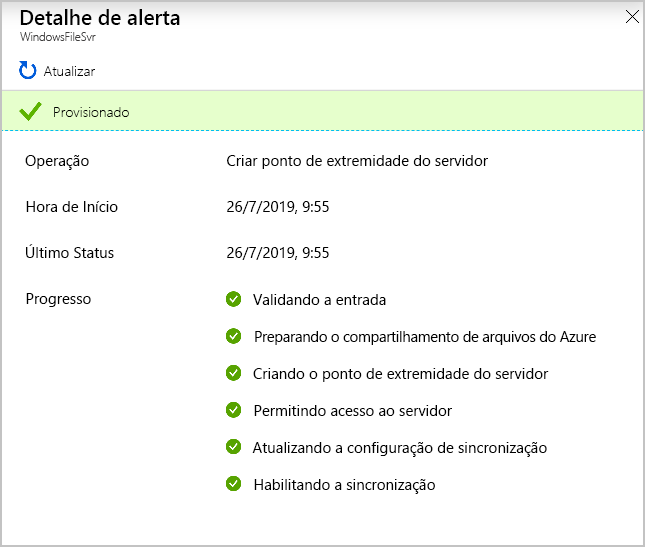Exercício – configurar as ferramentas da Sincronização de Arquivos no Windows Server
Após de implantar todos os recursos do Azure, você precisa registrar seu servidor de arquivos do Windows local no grupo de sincronização. Em seguida, conecte-se ao computador do Windows Server e instale o agente de Sincronização de Arquivos do Azure. Após o registro do servidor, adicione-o como um ponto de extremidade do servidor em sua assinatura do Azure.
Neste exercício, altere a configuração de segurança para que ela permita que você baixe o agente de Sincronização de Arquivos do Azure. Em seguida, você instala e executa o agente para registrar o servidor com o grupo de sincronização do Azure.
O vídeo a seguir mostra como configurar seu servidor local para trabalhar com a Sincronização de Arquivos do Azure. Conclua as etapas neste executar exercício para continuar acompanhando em sua assinatura do Azure.
Desabilitar a Configuração de Segurança Aprimorada do IE
Se você fechou a conexão com a Área de Trabalho Remota, siga estas etapas para se conectar à VM (máquina virtual):
- Entre no portal do Azure.
- Acesse Máquinas virtuais>FileServerLocal.
- Selecione Conectar e escolha RDP Nativo.
- Selecione Baixar Arquivo RDP e depois abra o arquivo RDP.
- Na janela Segurança do Windows, selecione Mais opções>Usar uma conta diferente.
- Insira o nome de usuário learnadmin a senha que você usou ao criar a VM.
Na conexão de Área de Trabalho Remota, na barra de ferramentas, selecione Gerenciador do Servidor>Servidor Local.
No painel Propriedades, em Configuração de Segurança aprimorada do IE, selecione Ativado.
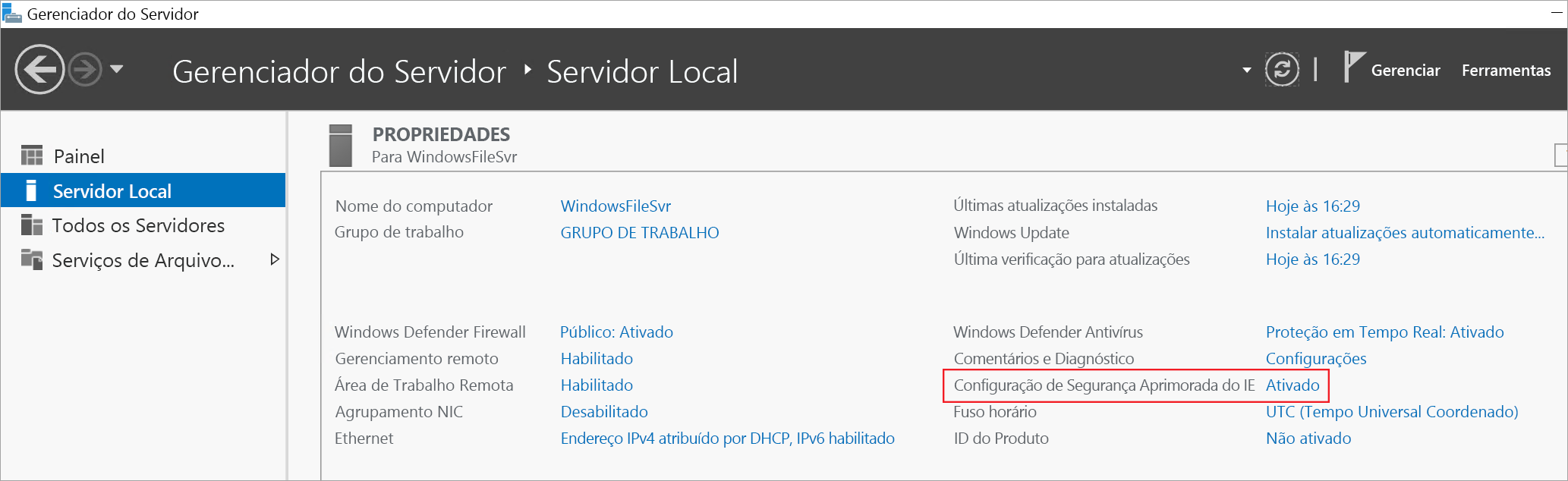
Selecione Desativado para Administradores e Usuários e, em seguida, selecione OK.
Instalar o agente de Sincronização de Arquivos do Azure
Na barra de ferramentas da VM, abra o Internet Explorer.
Vá para
https://www.microsoft.com/edgee selecione Aceitar e baixar.Selecione Executar. Aguarde a instalação do Microsoft Edge.
Selecione Iniciar sem seus dados e Continuar sem esses dados.
Selecione Confirmar e continuar e, em seguida, Confirmar e iniciar a navegação.
Abra a página Centro de Download da Microsoft para a Sincronização de Arquivos do Azure acessando
https://go.microsoft.com/fwlink/?linkid=858257.Selecione Baixar.
Selecione StorageSyncAgent_WS2019.msi e escolha Download.
Quando o download for concluído, execute o instalador.
Percorra o Assistente de Instalação do Agente de Sincronização de Armazenamento e aceite os padrões para instalar o Agente de Sincronização de Armazenamento e concluir a instalação.
O agente é executado automaticamente e mostra a janela Sincronização de Arquivos do Azure – Atualização do Agente. Conclua todas as atualizações necessárias.
Registrar o Windows Server
Em Sincronização de Arquivos do Azure – Registro do Servidor, selecione Entrar. Se o processo de registro do servidor não iniciar automaticamente, abra o aplicativo em
C:\Program Files\Azure\StorageSyncAgent\ServerRegistration.exe.Entre usando as credenciais do Azure.
Insira os valores a seguir para cada configuração.
Configuração Valor Assinatura do Azure Assinatura em que você criou os recursos da Sincronização de Arquivos do Azure Grupo de Recursos learn-file-sync-rg Serviço de Sincronização de Armazenamento CADSyncService Selecione Registrar.
Você deve ver que o registro foi bem-sucedido. Selecione Fechar para fechar a janela.
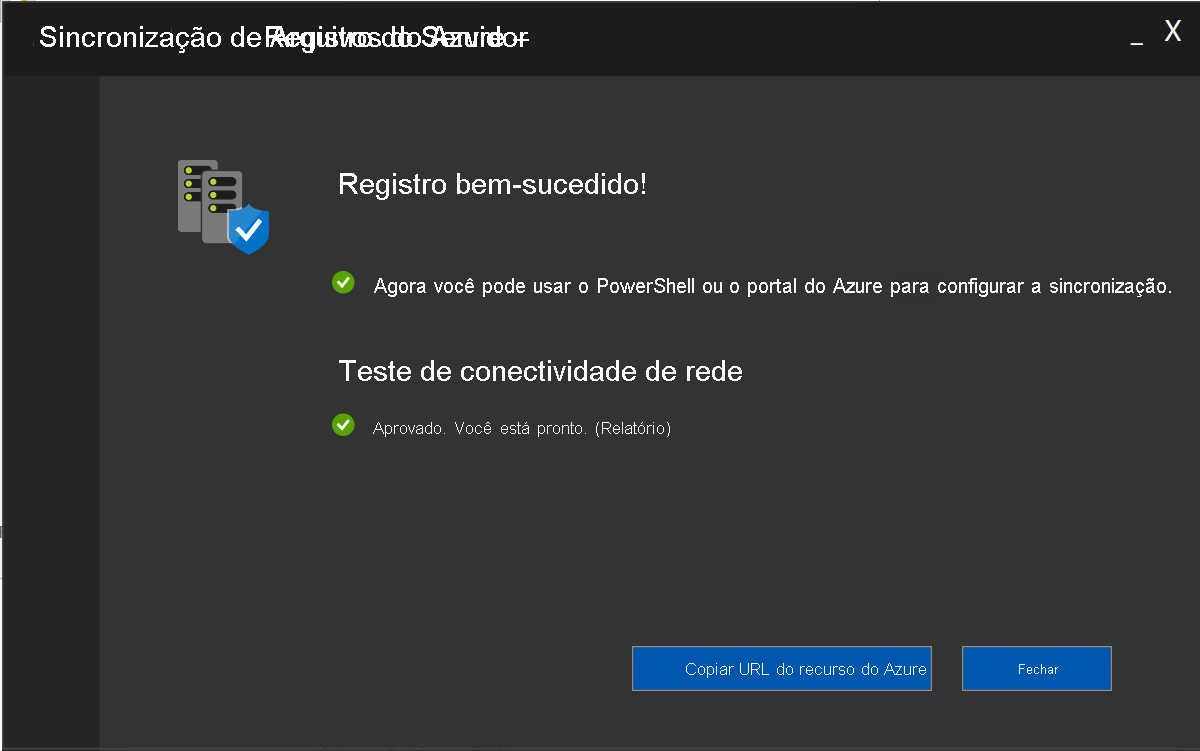
Deixe sua conexão de Área de Trabalho Remota aberta para o próximo exercício.
Adicionar o ponto de extremidade do servidor
No computador local, entre no portal do Azure.
Vá para o grupo de sincronização CADFiles criado anteriormente acessando Serviços de sincronização de armazenamento>CADSyncService>Grupos de sincronização>CADFiles. O painel CADFiles do seu Grupo de sincronização será exibido.
Selecione + Adicionar ponto de extremidade do servidor.
Insira os valores a seguir para cada configuração.
Configuração Valor Servidor Registrado FileServerLocal Caminho D:\CADFolder 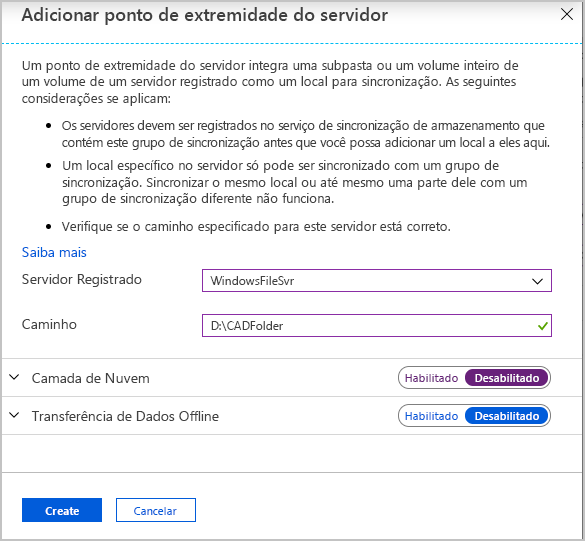
Para Camada de Nuvem, selecione Habilitada.
Aceite os padrões para o restante dos valores.
Selecione Criar.
Quando o ponto de extremidade for criado, o processo de sincronização de arquivos será iniciado. Esse processo pode levar alguns minutos.