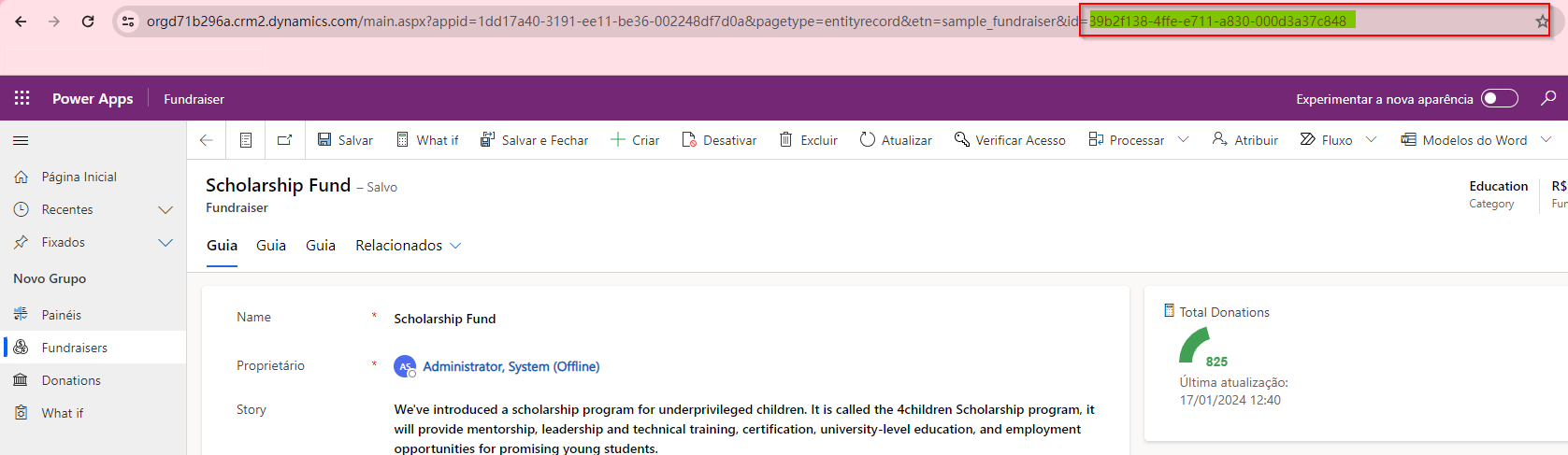Executar operações
Além das operações básicas para criar, atualizar, excluir e consultar dados do Dataverse, há também outras ações personalizadas que podem ser usadas. Essas ações podem ser lógicas utilitárias genéricas, como AISummarize, ou lógicas personalizadas específicas de uma solução. Por exemplo, você pode ter uma ação ScheduleVisit e, quando chamada, encontrará um técnico disponível e o atribuirá à visita. Ao usar ações, você pode fornecer informações de entrada e retornar resultados como saída. Geralmente você não se preocupa com a lógica usada internamente pela ação para realizar a tarefa. Uma vantagem significativa de ações como essa é que vários fluxos e aplicativos podem usá-las e elas fazem o trabalho consistentemente da mesma maneira. Se for necessária uma alteração na lógica, bastará alterar a ação, e todos os aplicativos e fluxos aproveitarão a alteração.
Essas ações podem ser nativas do Dataverse, criadas por desenvolvedores que priorizam o código usando o recurso API personalizada do Dataverse ou feitas usando plug-ins instantâneos low-code usando o Power Fx. Ao usar uma ação para criar o fluxo da nuvem, você não sabe necessariamente como ela foi criada, apenas que está disponível para inclusão no fluxo da nuvem. As ações podem ser usadas para fazer alterações nos dados, como criar ou atualizar linhas no Dataverse ou podem apenas conter lógica reutilizável.
As ações podem ser vinculadas ou não. As ações vinculadas têm como alvo uma linha específica da tabela. Ao usar uma ação vinculada, você deve fornecer uma referência à linha dessa tabela. As ações não vinculadas não estão vinculadas a uma tabela específica e são usadas sem o contexto de uma tabela ou linha específica. O conector do Dataverse tem duas operações: Executar uma ação vinculada e Executar uma ação não vinculada, que você pode usar para invocar as ações. Ao criar o fluxo da nuvem, você escolhe uma ação vinculada ou uma ação não vinculada para essa etapa.
Um criador low-code pode usar um plug-in low-code a fim de criar uma ação para realizar um cálculo. Por exemplo, usar dados de colunas de moeda selecionadas de uma tabela para calcular um índice de dívida. Em seguida, você poderia adicionar lógica para impor políticas com base nos resultados dos cálculos. No exemplo abaixo você pode ver uma ação não vinculada no Power Automate para isso.
No exercício a seguir, você usa uma ação em um fluxo da nuvem para enviar um email semanal com algumas informações resumidas sobre arrecadações de fundos ativas. Primeiro você precisa criar a ação como um plug-in low-code.
Exercício: criar um plug-in low-code e usá-lo em um fluxo da nuvem
Neste exercício, você cria um plug-in instantâneo low-code que calcula a média de doações para uma arrecadação de fundos. Em seguida, você invoca essa lógica por meio de um fluxo da nuvem.
Pré-requisitos
Acesso a um ambiente com o Dataverse com aplicativos de exemplo instalados, caso você queira fazer o exercício a seguir
Tarefa: criar o plug-in low-code
Navegue até o Power Platform maker portal e selecione o ambiente correto.
Selecione Aplicativos na navegação esquerda, selecione Todos e inicie o Dataverse Accelerator App.
Selecione Criar plug-in instantâneo.
Insira Calcular Doação Média para Nome de exibição e selecione o botão Novo parâmetro de entrada.
Insira TargetFundraiser para Rótulo, selecione EntityReference para Tipo de dados, selecione sample_fundraiser e selecione o botão Novo parâmetro de saída.
Insira AverageDonation para Rótulo e selecione Decimal para Tipo de dados.
Cole essa expressão no campo Expressão e selecione o botão Salvar.
{AverageDonation: LookUp(Fundraisers, sample_fundraiserid = TargetFundraiser.sample_fundraiserid).'Total Donations' / CountIf(Donations, Regarding = TargetFundraiser)}Agora você recebe uma ID da arrecadação de fundos que pode usar para testar o plug-in. Inicie uma nova sessão do navegador, navegue até o Power Platform maker portal e selecione o ambiente correto.
Selecione Aplicativos na navegação esquerda, selecione Todos e inicie o aplicativo Fundraiser.
Selecione Fundraisers na navegação esquerda e abra Scholarship Fund.
Acesse a URL e copie a ID dessa campanha de arrecadação de fundos.
Você pode fechar o aplicativo Fundraiser.
Volte para o plug-in e selecione o botão Testar.
Cole a ID que você copiou no campo Valor e selecione Executar.
O plug-in deve ser executado com êxito e retornar a doação média.
Você pode fechar o Dataverse Accelerator App.
Tarefa: criar o fluxo e usar o plug-in
Nesta tarefa, você usa o plug-in criado.
Navegue até o Power Automate e selecione o mesmo ambiente em que você criou o plug-in.
Selecione Criar na navegação esquerda e selecione Fluxo da nuvem agendado.
Insira Relatório Semanal de Arrecadação de Fundos para o nome do fluxo, selecione para repetir toda semana e executar às segundas-feiras e selecione Criar.
Selecione o botão Inserir uma nova etapa e selecione Adicionar uma ação.
Procure linhas de lista e selecione Listar linhas no conector do Microsoft Dataverse. Siga as instruções para criar a conexão, se necessário.
Altere o nome da ação para Listar arrecadações de fundos e selecione Arrecadações de fundos para Nome da tabela.
Selecione o botão Inserir uma nova etapa e selecione Adicionar uma ação.
Pesquise inicializar e selecione Inicializar variável.
Renomeie a ação Inicializar médias, insira Médias de doação em Nome e selecione Matriz em Tipo.
Selecione o botão Inserir uma nova etapa e selecione Adicionar uma ação.
Procure executar ação desvinculada e selecione Executar uma ação desvinculada do conector do Microsoft Dataverse.
Renomeie a etapa Calcular média, selecione o plug-in CalculateAverageDonation que você criou para Nome da Ação e selecione o botão Mostrar tudo.
Digite / no campo Item/TargetFundraiser/Sample_fundraiser e selecione Inserir Conteúdo Dinâmico.
Pesquise fundo e selecione Fundraiser no painel de conteúdo dinâmico.
O Power Automate cria um For each e coloca a ação Calcular média dentro de for each.
Selecione For each e renomeie-o para Cada arrecadação de fundos.
Selecione o botão Inserir uma nova etapa abaixo da ação Calcular média e selecione Adicionar uma ação.
Procure anexar e selecione Acrescentar à variável de matriz.
Renomeie a ação Acrescentar às médias de doações, selecione Médias de doações para Nome e cole esse JSON no campo Valor. Você adiciona os valores dinâmicos a esse JSON.
{"Name":, "Total Donation":, "Average Donation":}Digite / após "Nome": e selecione Inserir Conteúdo Dinâmico.
Selecione Name no painel de conteúdo dinâmico.
Digite / após "Doação Total": e selecione Inserir Conteúdo Dinâmico.
Selecione Total Donations no painel de conteúdo dinâmico.
Digite / após "Doação Média": e selecione Inserir Conteúdo Dinâmico.
Selecione AverageDonation no painel de conteúdo dinâmico.
Agora, for each deve ser semelhante a esta imagem. Selecione Inserir uma nova etapa fora da ação Para cada arrecadação de fundos e selecione Adicionar uma ação.
Procure tabela HTML e selecione Criar tabela HTML no conector de Operação de Dados.
Digite / no campo De e selecione Inserir Conteúdo Dinâmico.
Selecione Donation averages no painel de conteúdo dinâmico.
Selecione o botão Inserir uma nova etapa após a ação Criar tabela HTML e selecione Adicionar uma ação.
Pesquise enviar email e selecione Enviar um email (V2). Siga as instruções para criar a conexão, se necessário.
Renomeie a ação de envio de email Enviar relatório, forneça o email do usuário em Para e digite Relatório de Arrecadação de Fundos como Assunto.
Digite / no campo Corpo e selecione Inserir Conteúdo Dinâmico.
Selecione Saída da tabela Criar HTML no painel de conteúdo dinâmico.
Selecione Salvar e aguarde até que o fluxo seja salvo.
Não saia desta página.
Tarefa: fluxo de teste
Selecione o botão Testar.
Selecione Manualmente e, em seguida, Testar.
Selecione Executar fluxo.
Selecione Concluído.
O fluxo deve ser executado e deve ser bem-sucedido.
Navegando para o Outlook.
Você deverá receber o email do relatório da arrecadação de fundos enviado pelo fluxo.
O relatório deve ser semelhante a este email.