Localizar e exibir dashboards e relatórios
Cenário
Parabéns. Você é o novo gerente de vendas em uma empresa de fabricação de roupas chamada Van Arsdel. Sua primeira atribuição é exibir seus relatórios e dashboard de vendas e marketing.
Procedimento
Adicionar o aplicativo de Exemplo de Vendas e Marketing
Observação
Para adicionar um aplicativo, você precisa do Power BI. Você pode experimentar o Power BI gratuitamente.
Entrar no https://app.powerbi.com.
Selecione a guia Aplicativos na barra de navegação.
Selecione o botão Obter aplicativos.
Pesquise por Vendas e marketing.
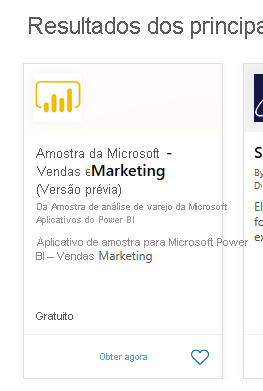
Selecione o aplicativo e clique no link Obter agora.
Abrir e exibir o dashboard e o relatório
Selecione o aplicativo para abrir o dashboard do aplicativo Marketing e vendas.
Selecione os blocos de gráfico de linha ou de gráfico de coluna para abrir o relatório detalhado.
Para voltar ao dashboard, selecione a seta para trás no navegador.
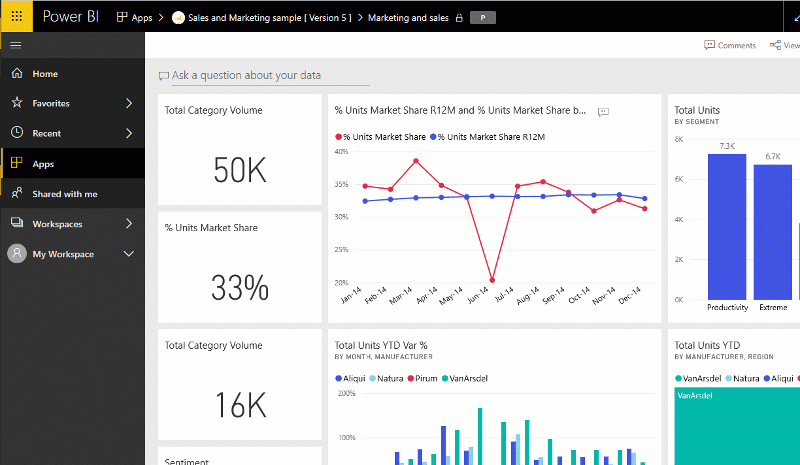
Criar um alerta
No dashboard do aplicativo Marketing e vendas, focalize o bloco Volume Total da Categoria (canto superior esquerdo da tela) e clique nas reticências (…).
Selecione Gerenciar alertas.
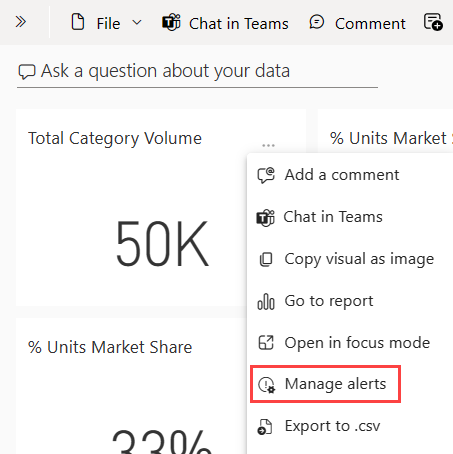
Selecione [+] Adicionar regra de alerta.
Role para baixo até o campo Limite e digite 49000.
Marque a caixa de seleção No máximo a cada 24 horas.
Marque a caixa de seleção Enviar email para mim também.
Selecione Salvar e fechar.
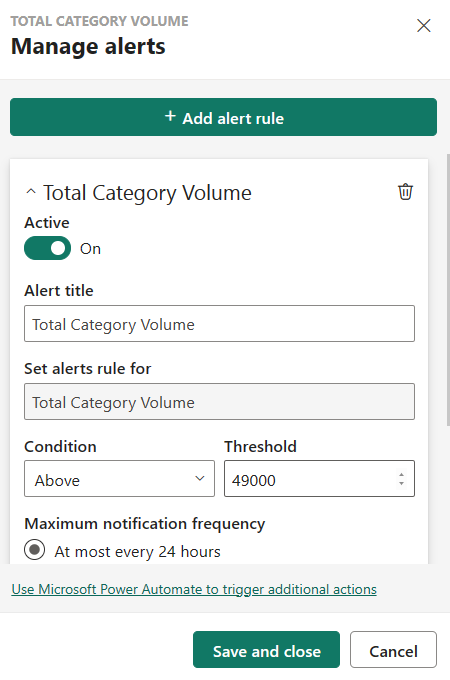
Observação
Uma vez que o volume total da categoria já está acima de 49 mil, você receberá um email dentro de 24 horas.
Adicionar um comentário ao seu dashboard
Passe o mouse sobre o bloco Unidades Totais (superior direito), clique nas reticências (…) e, em seguida, selecione Adicionar um comentário.
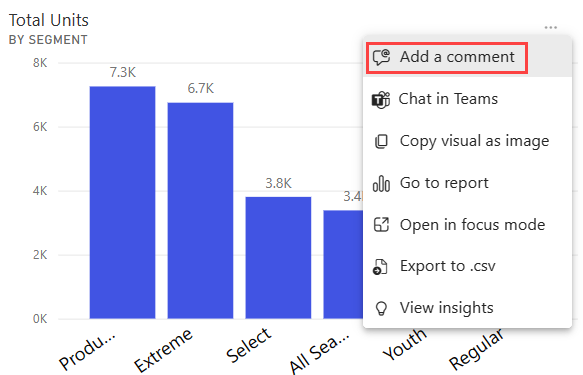
Adicione um comentário ao bloco do visual, como "Vamos incluir o segmento de inverno aqui?"
Selecione Postar e, em seguida Fechar.
Ao lado do título Total de Unidades, selecione o ícone de conversa que acaba de aparecer para ver seu comentário.
Opções de exibição de relatório e acessibilidade
Os relatórios são exibidos em vários dispositivos diferentes com diferentes tamanhos e formatos de tela. O menu Exibir tem muitas opções que controlam como a página do relatório é exibida. Selecione a opção que funciona melhor para seu tamanho de tela, seu público-alvo ou sua preferência pessoal. Experimente as etapas a seguir:
Selecione o bloco Total de Unidades para abrir o relatório associado.
Na barra de menus superior, selecione o menu Exibir.
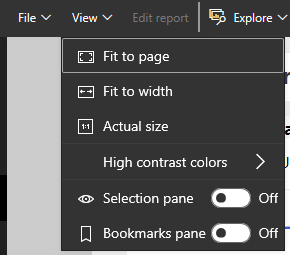
As três primeiras opções controlam a exibição do relatório. Selecione cada uma das três opções para saber como elas funcionam.
- Para exibir a página de relatório no maior tamanho possível sem usar barras de rolagem, selecione Ajustar à página.
- Preencha toda a largura do espaço disponível. Selecione a opção Ajustar à largura.
- Para exibir o relatório com a melhor resolução (e se a possibilidade de barras de rolagem duplas não for um incômodo), selecione Tamanho real.
Há várias configurações de acessibilidade disponíveis no menu Exibir. Essas configurações facilitam o consumo de relatórios por pessoas com daltonismo ou outras dificuldades de visão. No menu Exibir, selecione Cores de alto contraste e escolha uma das opções.